ต้องยอมรับว่า ทุกวันนี้ เราใช้ internet ทำงานกันเกือบทุกองค์กร และสิ่งสำคัญที่ช่วยให้การทำงานง่ายขึ้นก็คือ แอป หรือ บริการบนเว็บต่างๆ ไม่ว่าจะเป็น แอปรับส่งอีเมล์, แอปแชท ฯลฯ โดยเฉพาะในประเทศไทย ที่ Line ได้รับความนิยมเป็นอย่างมาก แต่จริงๆ แล้ว Line ไม่ได้ออกแบบมาสำหรับการทำงาน หลายๆ อย่างเลยยังไม่สะดวกต่อการนำมาใช้ทำงาน วันนี้ผมมีแอปที่กำลังได้รับความนิยมอย่างมากในต่างประเทศ เป็นแอปสำหรับสื่อสารกันในทีม นั่นก็คือ Slack ครับ
ก่อนจะไปดูรีวิว ซึ่งยาวพอสมควร มาดูวิดีโอความเป็นมาเป็นไปของ Slack กันก่อนครับ จะได้เข้าใจหลักการทำงานของ Slack
จากคลิปข้างต้น จะเห็นว่าผู้พัฒนา Slack ตั้งใจจะให้ Slack เป็นสื่อกลางในการทำงาน โดยสามารถใช้แทน Email, Chat ฯลฯ เพื่อความสะดวก บริการเดียวเอาอยู่สำหรับการทำงานเป็นทีม ไม่ว่าจะเป็นการแชท, การรับส่งไฟล์ ตลอดจนการค้นหาไฟล์หรือแชทที่ผ่านๆ มา ก็ทำได้อย่างง่ายดาย
ผมพอจะสรุปข้อดีของ Slack ได้ดังนี้ครับ
- Slack ออกแบบมาสำหรับทำงานเป็นทีมโดยเฉพาะ มีระบบจัดการสมาชิกอย่างเป็นระเบียบ ควบคุมได้
- สามารถรับส่งไฟล์ได้, ค้นหาไฟล์ได้ง่ายทั้งจากชื่อหรือจากคนส่ง
- รองรับสมาชิกได้ไม่จำกัดจำนวน
- สามารถสร้างห้อง หรือ Channel เพื่อแยกทีมออกตามงาน
- Slack มีทั้งบนเว็บไซต์, โปรแกรมบน PC/Mac และบนอุปกรณ์เคลื่อนที่ทั้ง iOS และ Android
- Slack ไม่ต้องใช้เบอร์โทรในการใช้งาน ทำให้ไม่ยุ่งยากเวลาเปลี่ยนเครื่องที่ใช้งาน หรือจะใช้กี่เครื่องก็ได้
- สมาชิกที่เข้ามาใหม่ สามารถเข้าไปอ่านแชทเก่าๆ และเปิดดูไฟล์เก่าๆ ก่อนหน้าจะเข้ามาร่วมได้ด้วย
- สามารถเชื่อม Slack กับบริการด้านการทำงานอื่นๆ ได้ เช่น Dropbox, Google Drive ฯลฯ
- ให้พื้นที่สำหรับเก็บไฟล์ 5GB ฟรี
- ฟรี และไม่มีโฆษณามารบกวนใดๆ ทั้งสิ้น
สำหรับคนที่ทำงานกันเป็นทีม และกำลังมองหาแอปที่จะใช้เป็นตัวกลางในการติดต่อสื่อสารเพียงแอปเดียว แต่ทำได้ทุกอย่าง ผมว่า Slack เหมาะที่สุด โดยให้ผู้ที่จะเป็น Admin ของทีม ทำการ “สร้างทีม” ใน Slack จากนั้นก็เชิญสมาชิกในทีมที่เหลือเข้าทีม ก็สามารถใช้งานได้แล้วครับ
————————————————
เริ่มต้นสร้างทีม (สำหรับ Admin)
ก่อนอื่น เรามาสร้างทีมกันก่อนเลยครับ โดยให้คนที่เป็น Admin หรือผู้ดูแลทีม เป็นคนสร้างเพียงคนเดียวก็พอครับ สมาชิกที่เหลือ รอการเชิญเข้าทีม เพราะ Slack ไม่ใช่แอปแชทเดียวๆ เหมือน Line
ขั้นแรกก็ให้เข้าไปที่ www.slack.com ก็จะเจอกับหน้าจอแบบนี้
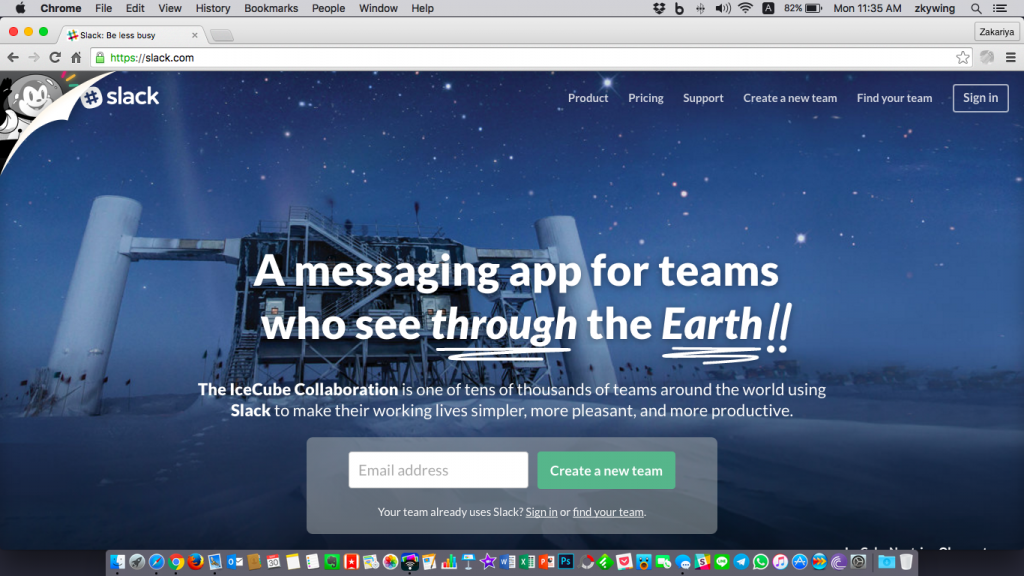
เมื่อเข้าเว็บ Slack แล้ว ให้ Admin ทำการกรอกอีเมล์ของตัวเองเข้าไป จากนั้นกด Create a new team
…
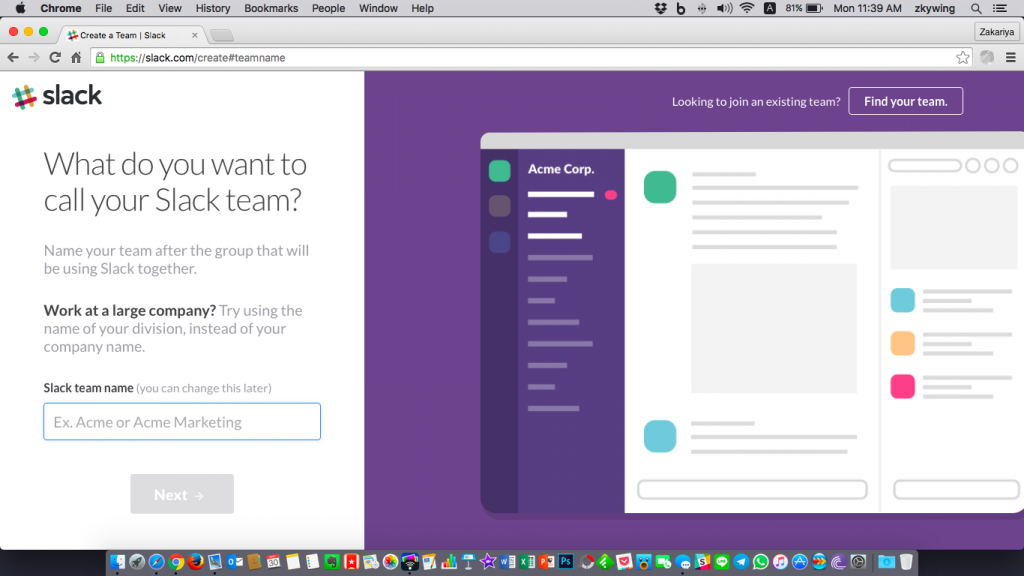
ต่อมาก็ให้ทำการตั้งชื่อทีมตามต้องการ ของผมก็ตั้งว่า IGC Team
…
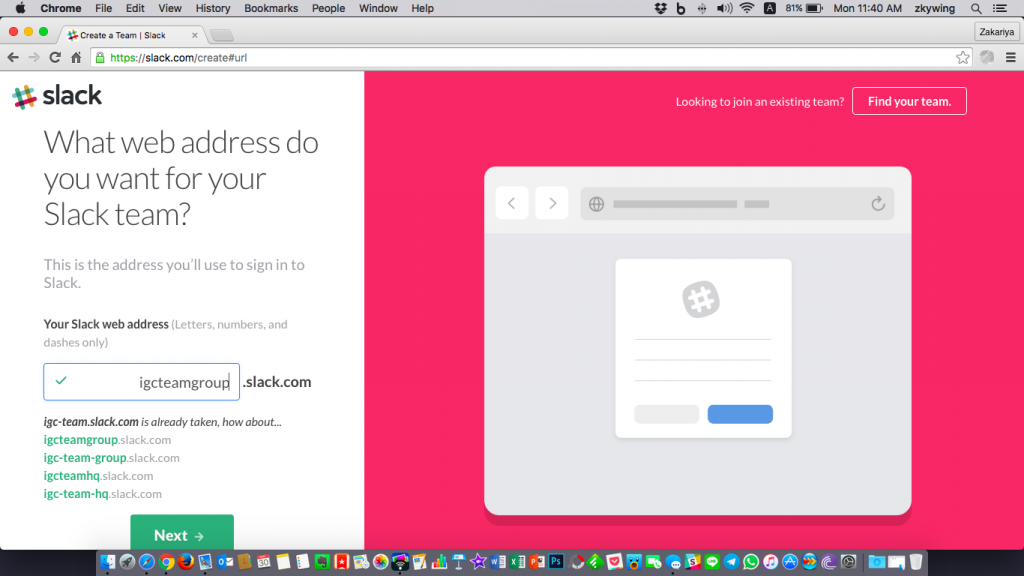
จากนั้น Slack จะให้เราทำการตั้ง URL ของทีม ตรงนี้สำคัญครับ เพราะทุกครั้งที่เราจะเข้าใช้งาน Slack บนเว็บ ไม่ว่าจากเครื่องไหน ก็ต้องเข้าจาก URL นี้
…
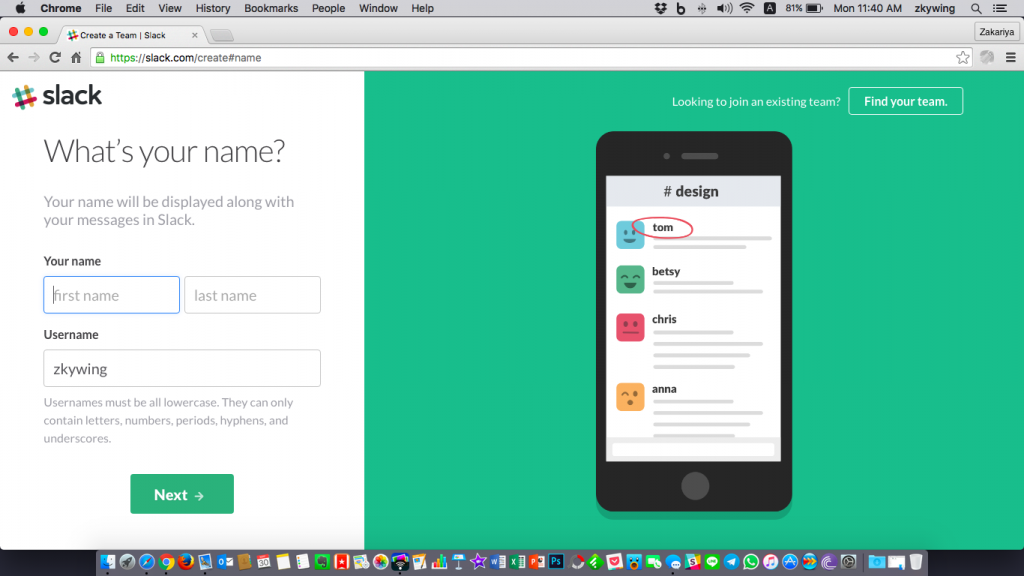
ต่อมาก็ให้ชื่อจริง นามสกุลจริง เพราะอย่าลืมว่านี่เป็นแอปสำหรับทำงาน จำเป็นที่ต้องใช้ข้อมูลจริง เพื่อง่ายต่อการประสานงาน ส่วน Username จะเป็นชื่อที่จะใช้แสดงผลเวลาเราแชทใน Slack จะตั้งยังไงก็แล้วแต่กฏของทีม อย่างของผม จะให้ตั้งตามชื่อจริงตามด้วยนามสกุล
…
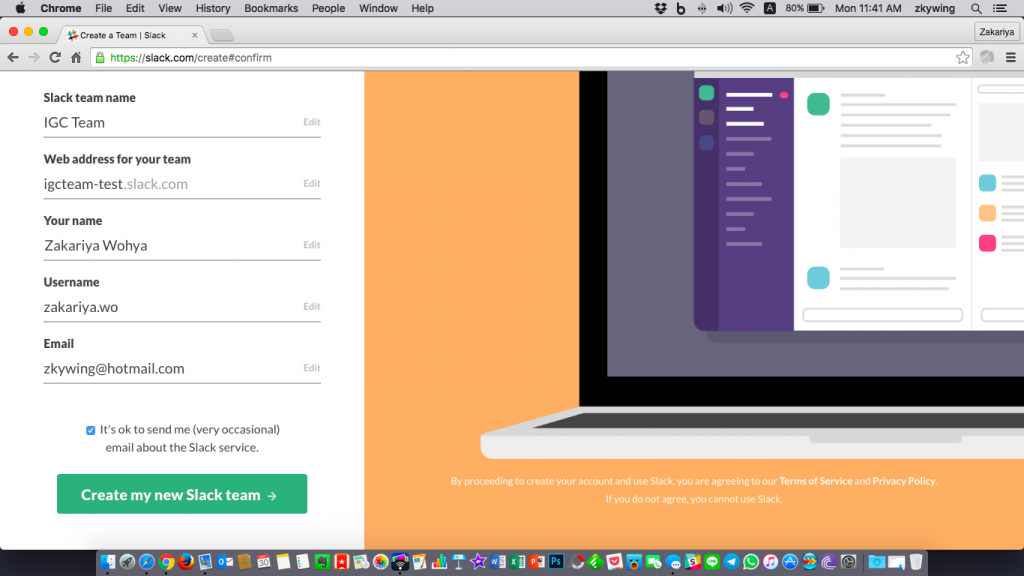
หน้านี้จะเป็นหน้าสรุปก่อนจะกดสร้างทีม ตรวจเช็คให้ถูกต้อง จากนั้นกด Create my new Slack team ได้เลยครับ (สำหรับตรง It’s ok to send me …. ให้ติ๊กออกก็ได้ครับ จะได้ไม่ต้องรับอีเมล์แนะนำบริการจาก Slack)
…
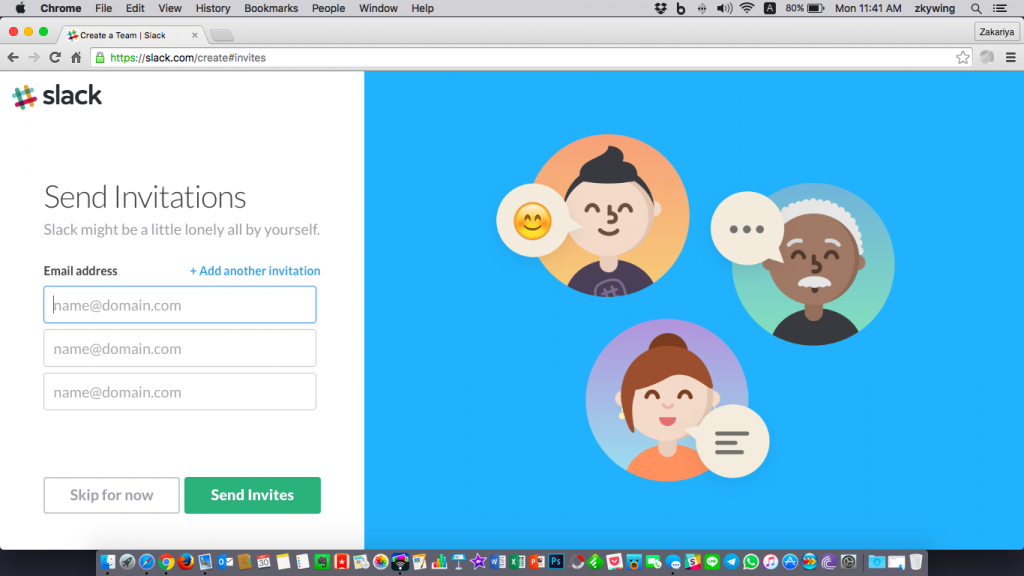
หลังจากกดสร้างทีมเรียบร้อยแล้ว จะมีหน้าจอให้เราเชิญสมาชิกเข้าทีมได้ทันที ขั้นตอนนี้จะใส่อีเมล์ของสมาชิกเลย หรือกด Skip for now เพื่อเชิญภายหลังก็ได้ครับ
…
อ่านถึงตรงนี้ หลายคนอาจสงสัยว่า “ทำไมไม่มีให้ใส่รหัสผ่าน” ?! ไม่ต้องตกใจครับ ทีมใน Slack เป็นส่วนตัว ไม่ใช่สาธารณะ ต้องมีรหัสผ่านเพื่อเข้าใช้งาน ซึ่งตัวรหัสผ่านนั้น Slack จะส่งอีเมล์มาเพื่อให้เรากดสร้างรหัสผ่านครับ เป็นการยืนยันตัวตนไปในตัว
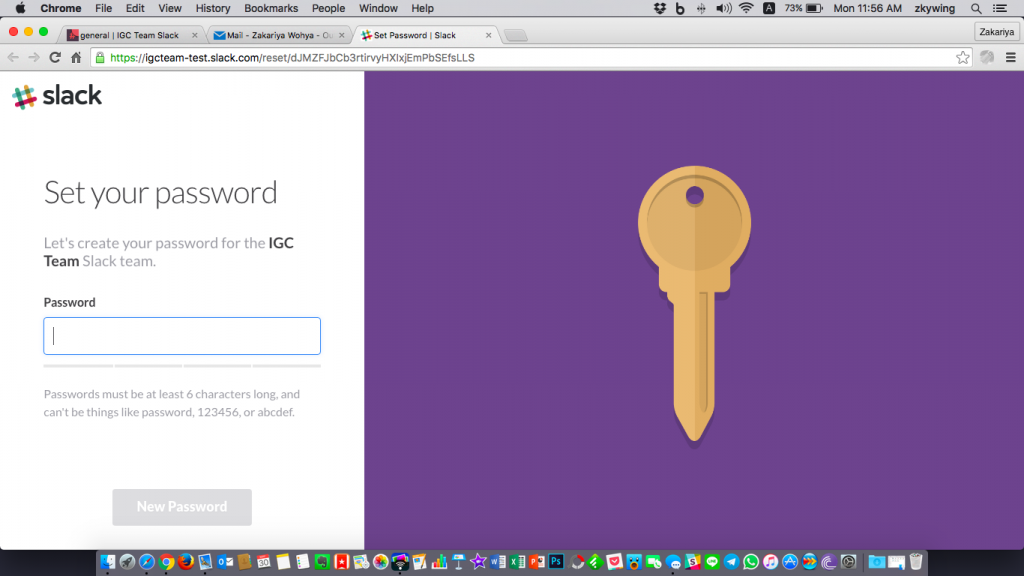
ให้เปิดเมล์ที่ Slack ส่งมาให้ กดตามลิงค์ จะมีหน้าจอให้เรากำหนดรหัสผ่าน ซึ่งรหัสผ่านตัวนี้เป็นของ Admin เท่านั้นครับ สมาชิกคนอื่นๆ ที่เราจะทำการเชิญเข้ามาในทีม ก็จะมีรหัสของตัวเอง
————————————————
เริ่มต้นใช้งาน
เมื่อได้ทีมเป็นที่เรียบร้อยแล้ว ก็เริ่มใช้งานกันได้เลย ในบทความนี้จะสอนการใช้บนเว็บก่อนนะครับ ส่วนแอปบนมือถือ จะขอยกไปรีวิวในบทความต่อไป
วิธีเข้าใช้งานก็ง่ายๆ พิมพ์ URL ทีมที่ Admin สร้างไว้ได้เลย เช่นของผมก็ igcteam-test.slack.com ส่วนสมาชิกที่ยังไม่ได้รับการเชิญเข้าทีม ต้องให้ Admin เชิญก่อนนะครับ
สำหรับ Admin เมื่อเข้า URL ของทีมแล้ว ก็จะมีให้ใส่อีเมล์กับรหัสผ่านที่ลงทะเบียนตามขั้นตอนข้างต้น ใส่เสร็จก็จะเข้าสู่หน้าจอใช้งาน Slack ตามรูปข้างล่าง
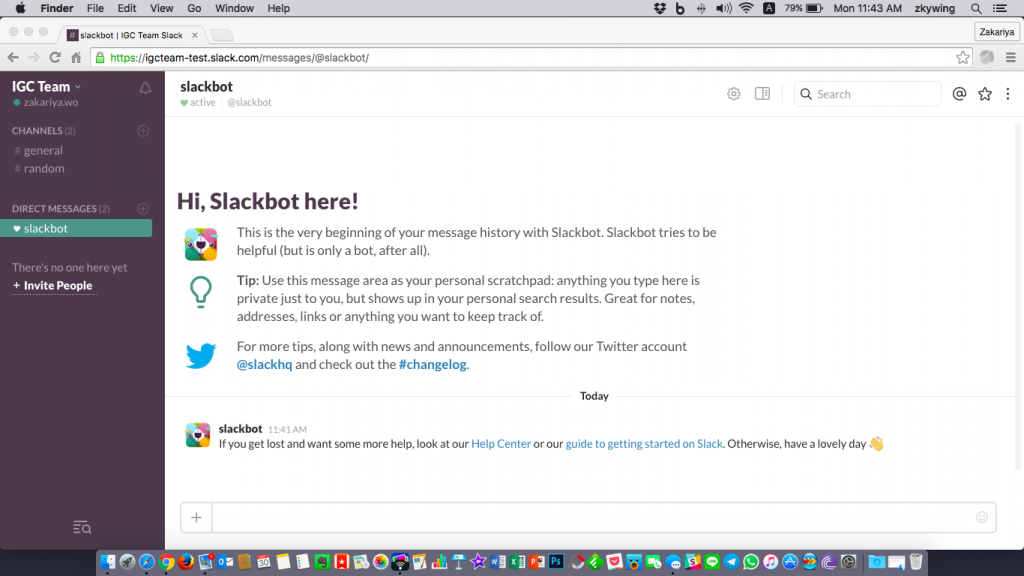
เริ่มแรก ก็จะมี Slackbot ทักทายเราก่อนเลย Slackbot เหมือนเป็นตัวช่วย ซึ่งต้องใช้ภาษาอังกฤษในการแชท ตรงนี้ไม่ต้องสนใจครับ เราคงไม่ได้ใช้อยู่แล้ว
…
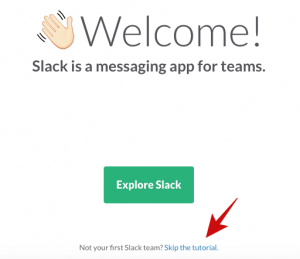
ถ้าใช้งานครั้งแรก แล้วเจอหน้าจอนี้ ให้กด Skip the tutorial นะครับ เป็นการสอนการใช้งานเบื้องต้น หรือถ้าใครอยากดูก็กด Explore Slack ได้ครับ
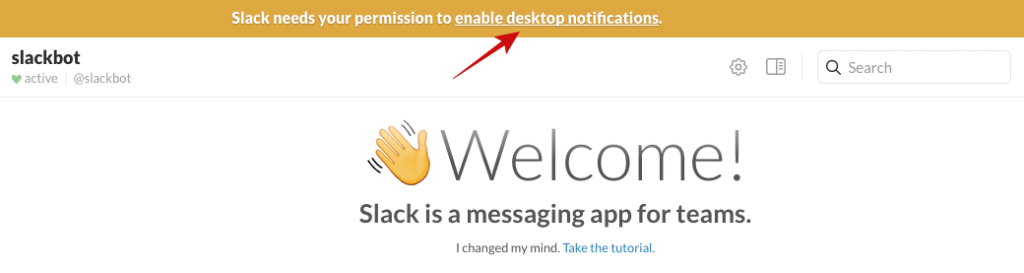
อีกหนึ่งสิ่งสำคัญสำหรับการใช้งานบนเว็บก็คือ desktop notifications ให้กดตามลูกศรชี้ เพื่อเปิดการแจ้งเตือน เวลาใช้งาน Slack จะได้ไม่พลาดการสื่อสารครับ ไม่ว่าใครจะส่งอะไรมา จะมีการแจ้งเตือนมาบนเบราเซอร์ที่เราใช้ทันที
…
แถบเมนูใน Slack
ก่อนจะใช้งาน มาดูเมนูต่างๆ ที่มีให้ใช้ใน Slack กันก่อนนะครับ เมนูหลักจะอยู่ทางซ้ายมือ ดังรูปข้างล่าง บนสุดจะเป็นชื่อทีม ตามด้วย username ของเรา ตามด้วย Channel, Direct Messages และ Invite People
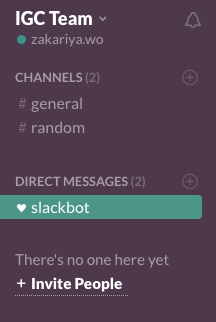
- Channel คือ ห้องสนทนา หรือ กลุ่มย่อย ที่เราสามารถแบ่งย่อยๆ ตามงานได้ โดยที่ Slack ให้มาจะเป็น #general กับ #random คือกลุ่มทั่วไป สำหรับสมาชิกทุกคนในทีมพูดคุยกัน ปกติแล้ว เวลาเข้าใช้งานครั้งแรก ทุกคนจะอยู่ใน 2 Channel นี้ เราสามารถสร้าง Channel เพิ่มได้ด้วยการกด + อาจจะแยกเป็น #marketing #finance หรืออะไรก็แล้วแต่ลักษณะงานครับ
- Direct Messages คือ ห้องสนทนาส่วนตัว เพราะ Slack เป็นแอปที่เน้นสำหรับทีม การสนทนาปกติจะอยู่ใน Channel ซึ่งเป็นกลุ่มรวม แต่ถ้าเราจะคุยส่วนตัวกับสักคนในทีม ก็จะอยู่ในส่วนนี้ครับ
- Invite People ตรงนี้สำหรับเชิญสมาชิกเข้าร่วมทีม ถ้ามีสมาชิกในทีมแล้ว ก็จะมีรายชื่อของทุกคนที่นี่ พร้อมแสดงสถานะออนไลน์หรือออฟไลน์ได้ด้วย
…
การตั้งค่าเบื้องต้นก่อนใช้งานจริง
สำหรับ Admin จำเป็นมากครับที่ต้องตั้งค่าต่างๆ ในทีมให้พร้อมใช้งาน ก่อนจะเชิญสมาชิกเข้าร่วม ให้กดไปที่สามเหลี่ยมชี้ลงหลังชื่อทีม เพื่อเปิดเมนูดังรูปครับ
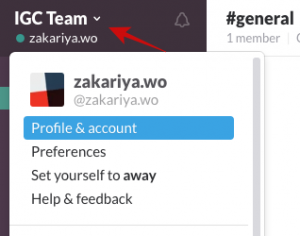
…
การตั้งค่าโปรไฟล์
สิ่งที่ต้องทำตอนแรกเลยก็คือ ตั้งค่าโปรไฟล์ของ Admin ให้เลือก Profile & account ก็จะเจอกับหน้าจอตั้งค่าโปรไฟล์ทางขวามือ ให้กด Edit เพื่อแก้ไขโปรไฟล์
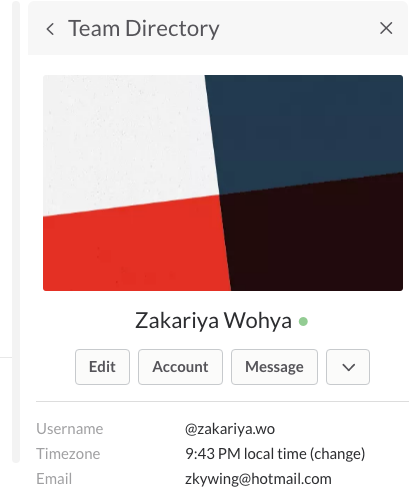
ในโปรไฟล์ก็ไม่มีอะไรมากครับ ชื่อ นามสกุล, What I Do นี่สำหรับใส่ตำแหน่ง หรือหน้าที่เราทำในทีมก็ได้ครับ รวมถึงเบอร์โทร ส่วนรูปประจำตัว ก็แค่เอาเมาส์ชี้ตรง Profile Photo ก็จะสามารถกดเพื่อเปลี่ยนรูปได้ แนะนำให้ใช้รูปเราจริงๆ ครับ จากนั้นก็ Save ได้เลย
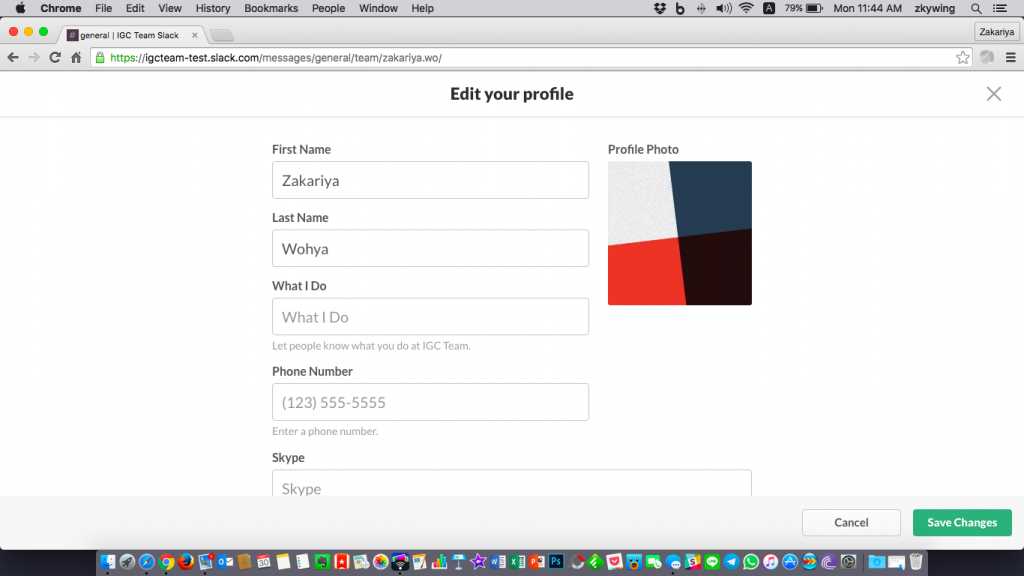
…
การตั้งค่าการแจ้งเตือน
อีกสิ่งสำคัญก็คือการแจ้งเตือน ใน Slack เราสามารถตั้งได้ว่า จะให้เตือนแบบไหน ปิดการเตือนตอนไหน ฯลฯ โดยให้กดเมนูหลักตรงชื่อทีม แล้วเลือก Preference ดังรูปครับ
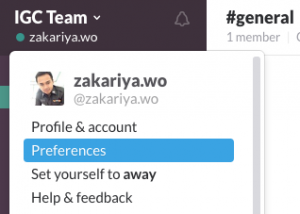
จากนั้นจะเข้าสู่หน้าจอการตั้งค่า ดังนี้ จะมีสองส่วนคือ Notification Setting สำหรับตั้งค่าการแจ้งเตือน และ Do Not Disturb สำหรับตั้งค่าโหมดห้ามรบกวน
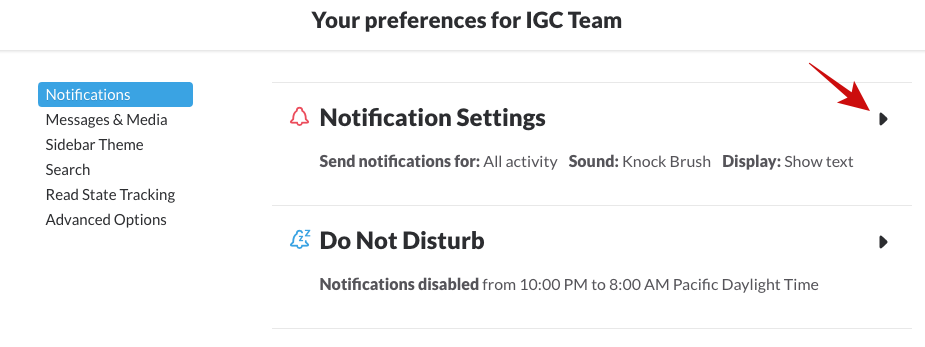
ในส่วนของ Notification Setting มีดังนี้
- Send notifications for: สำหรับเลือกรูปแบบการแจ้งเตือน ว่าจะให้เตือนทั้งหมด หรือเตือนเฉพาะ Direct Message หรือไม่เตือนเลย ถ้าใช้สำหรับทำงานจริงๆ แนะนำให้เลือกแบบ All activity ครับ
- Sounds สำหรับเลือกเสียงในการแจ้งเตือน
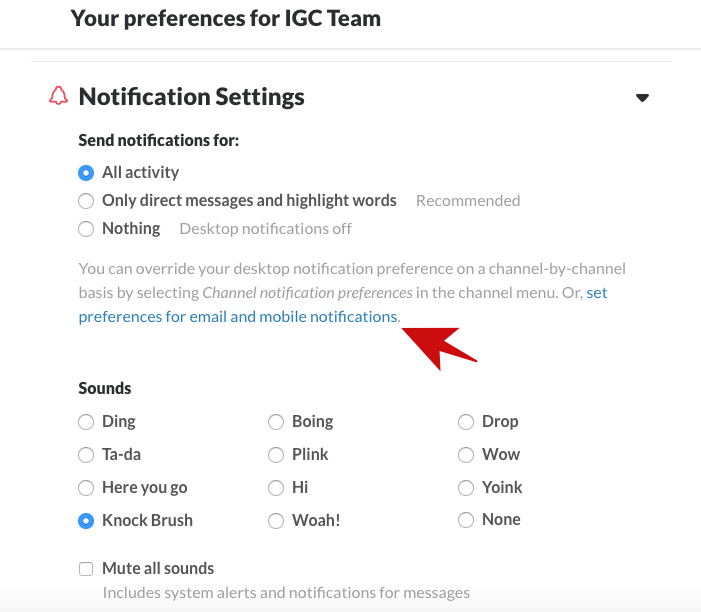
ส่วนสำคัญ ถ้าใช้งานบนมือถือด้วย ให้เลือกไปที่ set preferences… ตามลูกศรชี้ครับ เพื่อเปิดหน้าจอการตั้งค่าสำหรับมือถือ
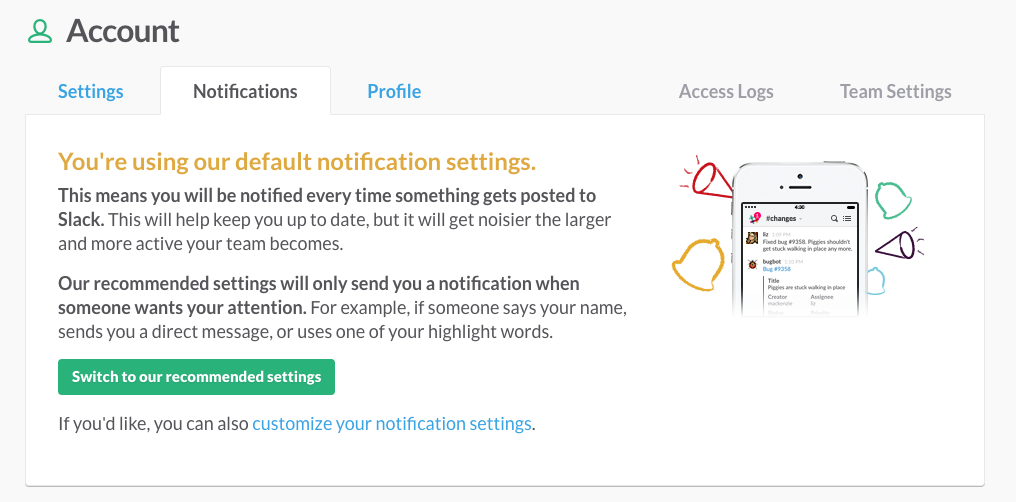
จากนั้นให้เลือก customize notification setting แล้วจะพบกับหน้าจอ Mobile Push Notifications มีรายละเอียดดังนี้
- Send me push notifications for: สำหรับเลือกชนิดการแจ้งเตือน แนะนำเป็น Activity of any kind เพื่อแจ้งเตือนทุกอย่างไปที่มือถือ ไม่ให้พลาดงานสำคัญ
- Mobile notifications use this soud: สำหรับเลือกเสียงแจ้งเตือนบนมือถือ
- Mobile Push Timing สำหรับเลือกเวลาในการแจ้งเตือน ถ้าจะให้แบบทันทีทันใด ให้เลือกตามลูกศรในรูป
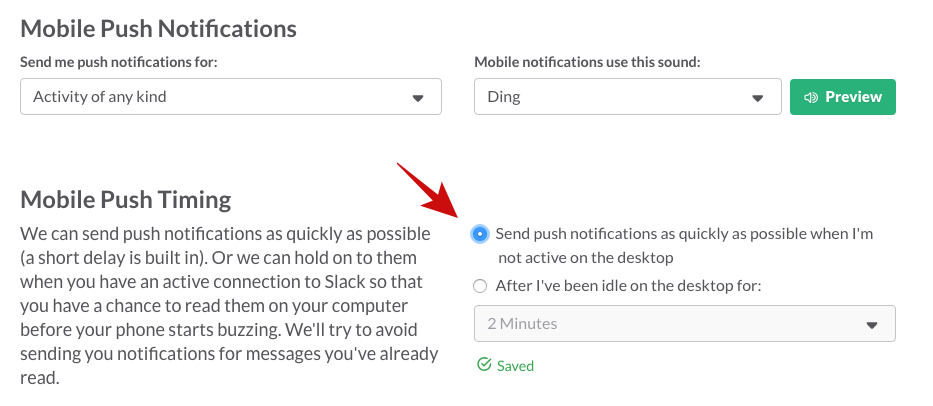
…
การตั้งค่าโหมดห้ามรบกวน
ขึ้นชื่อว่างาน ก็ต้องมีเวลาพัก และ Slack ก็มีโหมดห้ามรบกวนมาช่วยเรื่องนี้ครับ Do not disturb จะให้เราตั้งได้ว่า เมื่อถึงเวลาที่กำหนดไว้ ให้ทำการปิดการแจ้งเตือนทั้งหมด เพื่อไม่ให้รบกวนเวลาพักผ่อนของทีมงาน
จากหน้าจอการตั้งค่า ให้ดูใน Do Not Disturb ดังรูป
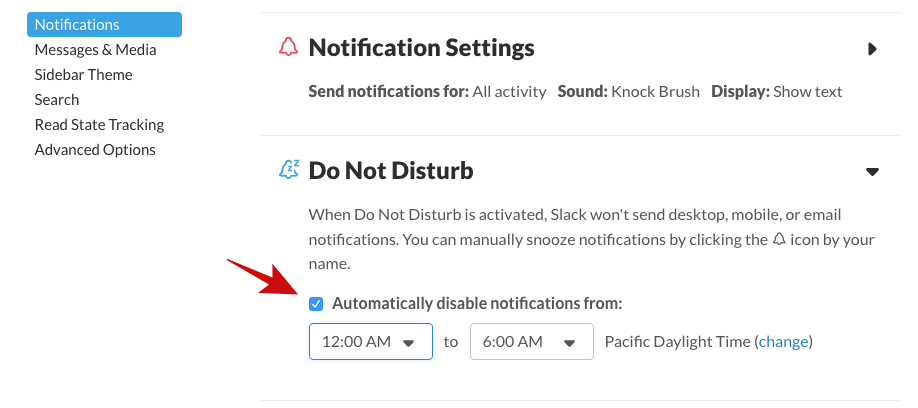
ให้กด Automatically disable notifications from: แล้วเลือกช่วงเวลาที่ไม่ให้ทำการแจ้งเตือน เช่น เที่ยงคืนถึงหกโมงเช้า ตามรูป แล้วแต่ความต้องการของทีม
…
การตั้งค่าอื่นๆ
นอกจากการแจ้งเตือนแล้ว ยังมีอีกอย่างสองอย่าง ที่ควรตั้งค่า ก่อนจะใช้งานจริงๆ คือ การตั้งค่าว่าจะให้คนที่เข้ามาร่วมทีม เข้า Channel ไหนบ้างแบบอัตโนมัติ โดยที่เราไม่ต้องเชิญ กับการตั้งค่าเปิดการโทรภายในกลุ่ม
ให้กดไปที่ลูกศรหลังชื่อทีม แล้วเลือก Team Setting
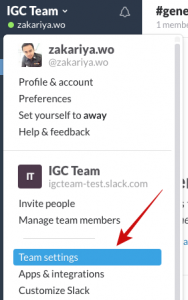
จากนั้นเลือก Default Channels ซึ่งปกติแล้ว #general จะเป็นค่ามาตรฐาน ที่ทุกคนที่เราเชิญเข้าทีม จะอยู่ใน Channel นี้อยู่แล้ว เพื่อพูดคุยเรื่องทั่วไปที่ไม่เกี่ยวกับงาน ส่วนห้องอื่นๆ เราสามารถใส่ตรงนี้ได้ หรือจะเลือกลบก็ได้ เช่น #random แนะนำให้ลบครับ จะได้ไม่งง ให้เหลือแต่ #general ก็พอ หรือถ้าเราสร้างห้องไว้ แล้วต้องการให้สมาชิกทุกคนที่เราเชิญเข้ามา เข้าร่วมทันที ก็ใส่ในนี้ได้เลย แค่พิมพ์ชื่อห้อง ระบบจะเดาห้องที่เรามีไว้ให้เลือกได้เลย
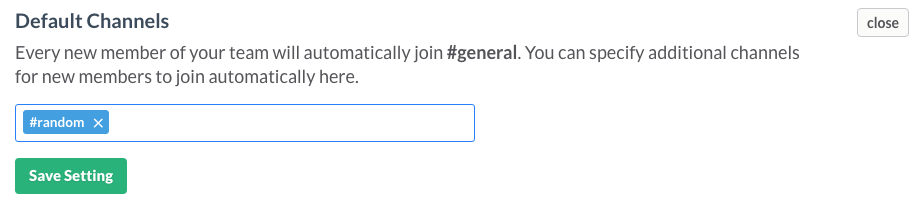
สำหรับการโทร (Call) นั้น Slack แบบฟรี สามารถให้สมาชิกโทรหากันได้ แบบ 1:1 ไม่สามารถโทรเป็นกลุ่มได้ครับ โดย Admin จะต้องมาเปิดใน Call ดังรูป
จากนั้นติ๊กถูกที่ Enable Calls for this team แล้วกด Save Setting ได้เลย
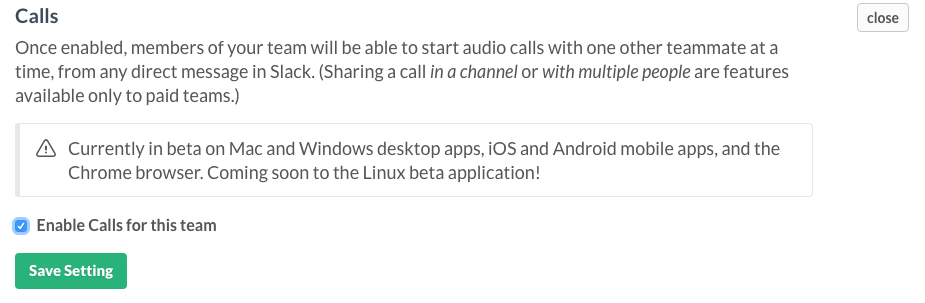 ————————————————
————————————————
สร้าง Channel เพื่อแบ่งกลุ่มงานตามลักษณะงาน
ลักษณะการทำงานเป็นทีมหรือองค์กร ก็ต้องมีการแบ่งฝ่าย เพื่อแยกงาน Slack มี Channel เป็นคล้ายๆ ห้อง เพื่อแยกการพูดคุยให้ตรงกับงาน
ปกติ Slack จะมี #general กับ #random มาให้ เพื่อเป็นห้องรวมสำหรับทุกคนในทีม แต่เราสามารถสร้างเพิ่มได้ เช่น แยกเป็น ฝ่ายการเงิน ฝ่ายการตลาด ฝ่ายบุคคล หรืออะไรก็ได้ ตามลักษณะงานของทีมเรา
วิธีสร้าง Channel ก็ง่ายๆ ครับ จากแถบเมนูซ้ายมือ ตรง Channel ให้กด + ดังรูป
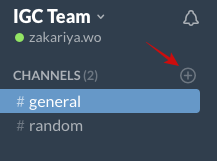
จากนั้นก็จะเข้าสู่หน้าจอการสร้าง Channel ดังรูป
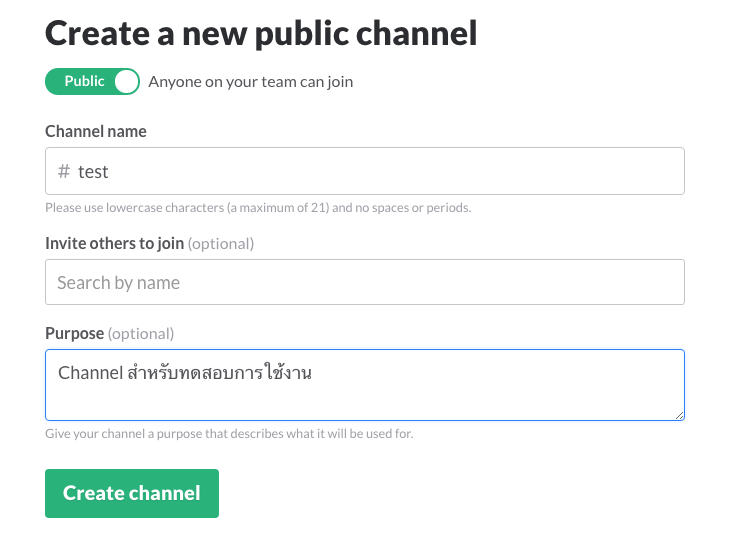
มาดูในส่วนของรายละเอียดการสร้าง Channel กันครับ
- Private/Public สำหรับเลือกว่า ห้องนี้จะเป็นแบบสาธารณะ (Public) คือทุกคนในทีมสามารถเข้ามาอ่านและรับส่งไฟล์ได้ หรือจะเลือกเป็น Private สำหรับห้องที่เฉพาะคนที่ Admin เชิญเท่านั้น ถึงจะเข้าร่วมได้ อันนี้แล้วแต่ลักษณะงานของแต่ละทีม
- Channel name เป็นการตั้งชื่อห้อง ต้องเป็นภาษาอังกฤษเท่านั้นครับ ให้ตั้งชื่อตามงานที่แบ่งกันในทีม
- Invite others to join กรณีที่จะเชิญสมาชิกเข้าร่วมทันทีตอนสร้างห้อง แต่แนะนำให้เชิญภายหลังครับ อันนี้เว้นไปก่อน
- Purpose สำหรับใส่คำอธิบายว่า ห้องนี้สำหรับใช้ทำอะไร เพื่อความกระจ่างแก่สมาชิก จะได้พูดคุยให้ตรงห้อง
จากนั้นก็กด Create channel ได้เลย เราก็จะได้ห้องเพิ่มขึ้นมา ตามที่สร้างไว้
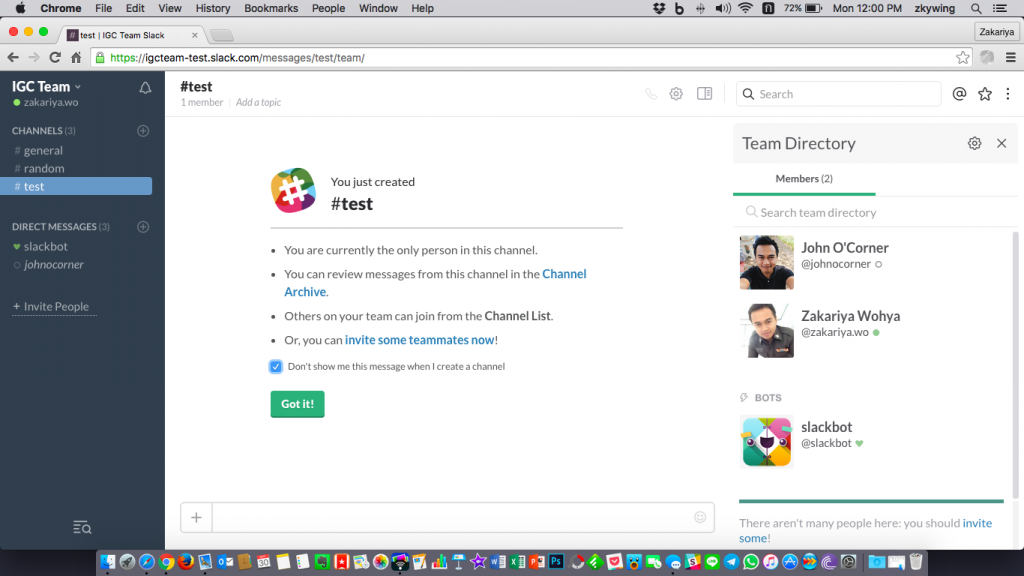
————————————————
การเชิญสมาชิกเข้าร่วมทีม
หลังจากที่สร้างทีม, ตั้งค่า และสร้างห้อง เรียบร้อยแล้ว ต่อไปก็จะเป็นขั้นตอนการเชิญสมาชิกเข้าร่วมทีม หลักการของ Slack ก็คือ ต้องเชิญสมาชิกเข้าร่วมทีมก่อน จากนั้นค่อยเลือกว่า สมาชิกคนใดจะเข้าห้องไหนได้บ้าง
การเชิญสมาชิกเข้าร่วมทีมใน Slack ทำได้ทางเดียวคือ “อีเมล์” เท่านั้นครับ โดย Admin ต้องกดเชิญ จากนั้น สมาชิกที่ได้รับเชิญ ก็ให้เปิดเมล์เพื่อตอบรับการเชิญ
วิธีเชิญก็ให้กดไปที่ Invite People ตรงแถบด้านซ้ายมือครับ
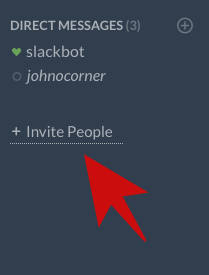
จากนั้นจะมีหน้าจอให้ใส่อีเมล์ของสมาชิกที่เราต้องการเชิญ รวมถึงชื่อและนามสกุล ซึ่งจะใส่หรือไม่ใส่ก็ได้ เพราะสมาชิกกดรับการเชิญแล้ว ก็สามารถเข้าไปใส่ชื่อตัวเองได้ครับ
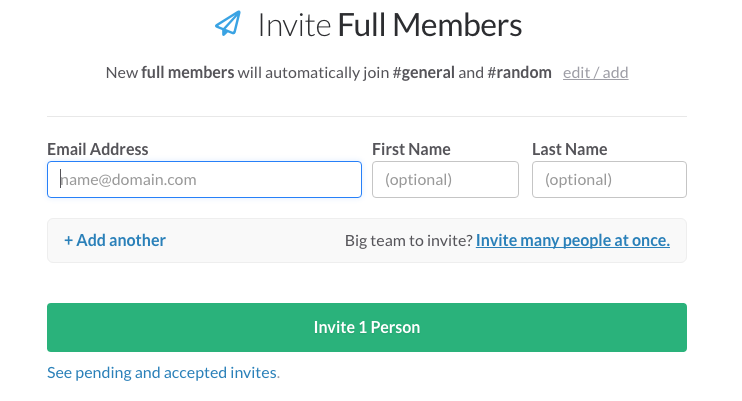
…
การตอบรับคำเชิญ
เมื่อ Admin ได้ทำการเชิญเรียบร้อยแล้ว สมาชิกที่พร้อมเข้าทีม ก็ให้เปิดอีเมล์ขึ้นมา แล้วเปิดเมล์ฉบับที่ Slack ส่งมาให้ เพื่อดำเนินการตอบรับคำเชิญ
เนื้อหาในอีเมล์ ก็จะมีบอกว่า URL ของทีมเราคืออะไร ใครเป็นคนเชิญ ให้เรากดไปที่ปุ่ม Join team ได้เลยครับ
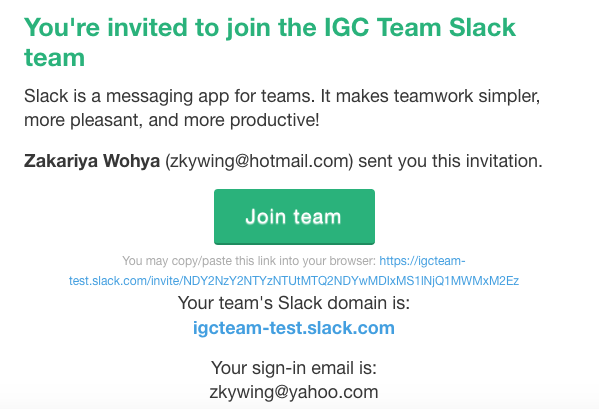
จะพบกับหน้าจอให้ใส่ ชื่อ นามสกุล และ username
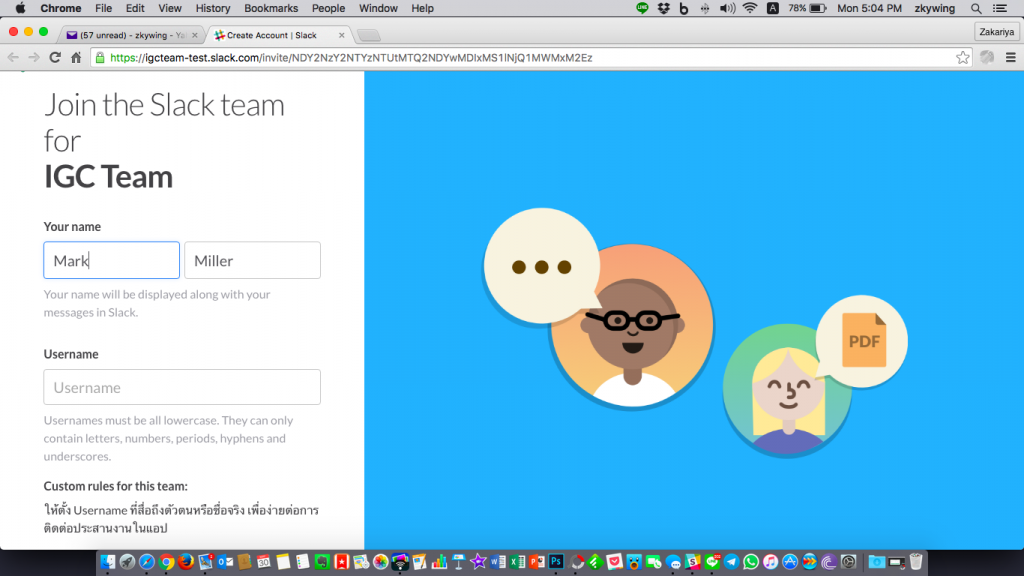
จากนั้นก็จะเข้าสู่หน้าจอให้ใส่รหัสผ่าน ซึ่งตรงนี้สมาชิกแต่ละคนก็ตั้งรหัสของตัวเองนะครับ ไม่ใช่ใช้รหัสของ Admin จากนั้นกด Join team แค่นี้ก็เข้าร่วมทีมได้แล้วครับ
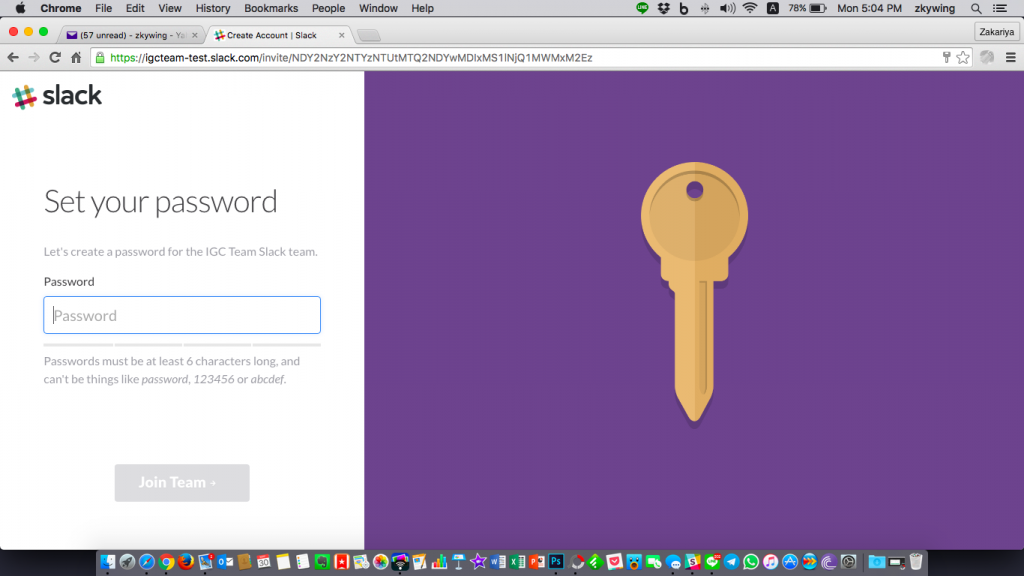
…
วิธีเชิญสมาชิกในทีมเข้า Channel
หลังจากเชิญสมาชิกเข้าร่วมทีมแล้ว ทุกคนก็จะอยู่ใน #general หรือ Channel อื่นที่ Admin ได้ตั้งไว้ แต่หากจะเชิญสมาชิกเข้า Channel ที่เราเพิ่งสร้าง หรือมีความจำเป็นที่จะต้องเข้า Channel ก็ทำได้ 2 วิธี คือ เชิญโดย Admin หรือ เข้าร่วมด้วยตัวเอง (เฉพาะห้องที่ตั้งเป็น Public)
1.เชิญโดย Admin
ให้ไปที่ Channel ที่ต้องการจะเชิญสมาชิกเข้าร่วม จากนั้นกดเมนูเปิด panel แล้วเลือก Invite team members to join…
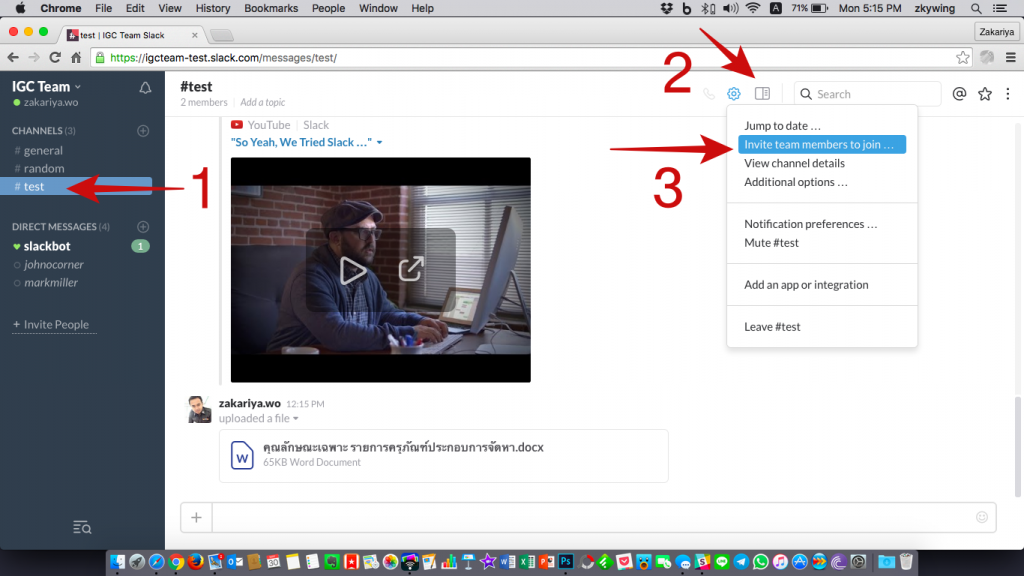
จากนั้น Slack จะมีรายชื่อสมาชิกทั้งหมดในทีม ที่ยังไม่ได้เข้าร่วมห้องนั้นๆ ให้เรากด + หลังชื่อ เพื่อเพิ่มรายชื่อเข้าห้อง แล้วกด Invite
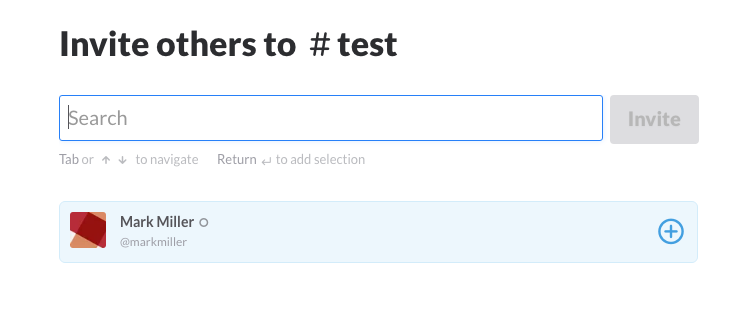
หลังจากกด Invite สมาชิกคนดังกล่าว ก็จะเข้าห้องนั้นๆ ทันทีทันใดเลยครับ และสามารถเข้าไปอ่านแชทหรือเปิดดูไฟล์ก่อนหน้าจะเข้าได้ด้วย ถือว่าเป็นทีเด็ดอีกประการหนึ่งของ Slack
…
2.เข้าร่วมด้วยตนเอง (กรณีเป็น Public Channel)
ในกรณีที่ Admin ได้สร้าง Channel ไว้แล้วเลือกเป็นแบบ Public สมาชิกในทีมทุกคน สามารถกดเข้าร่วมได้ด้วยตนเองครับ ง่ายๆ แค่ไปกดที่ Channel ตรงแถบซ้ายมือดังรูป
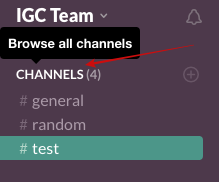
จากนั้นจะมีหน้าจอแสดง Channel ทั้งหมดในทีมที่เป็น Public โดยแบ่งเป็นสองส่วนคือ Channels you can join คือ ห้องสาธารณะในทีมที่เรายังไม่ได้เข้าร่วม กับ Channels you belong to คือห้องที่เราเข้าร่วมแล้ว
ให้ดูในส่วนของ Channels you can join ดูห้องที่การจะเข้า แล้วกด Preview
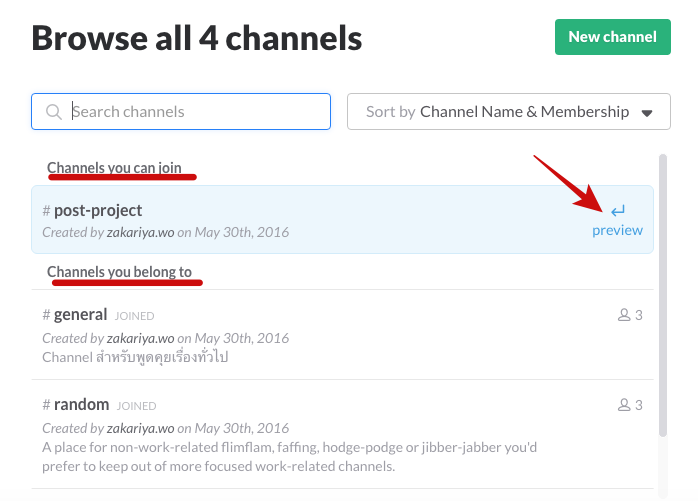
จะเข้าสู่หน้าจอของห้องนั้นๆ ก็ให้กด Join Channel ได้เลยครับ
เมื่อเข้าห้องแล้ว สมาชิกก็สามารถเข้าไปตั้งค่าโปรไฟล์ได้เหมือนของ Admin เลยครับ วิธีเดียวกัน ใส่ชื่อ ตำแหน่ง และรูปประจำตัว พร้อมเบอร์โทรติดต่อ เพื่อง่ายต่อการติดต่อประสานงานกันในทีม
เป็นอันเสร็จสำหรับตอนที่ 1 ตอนนี้เราก็เข้าใจพื้นฐานของ Slack แล้ว สร้างทีมเป็น สร้างห้องเป็น เชิญและเข้าร่วมเป็น ตอนต่อไปจะเป็นรีวิวการใช้งาน Slack บนเว็บไซต์นะครับ อ่านได้จาก ที่นี่





