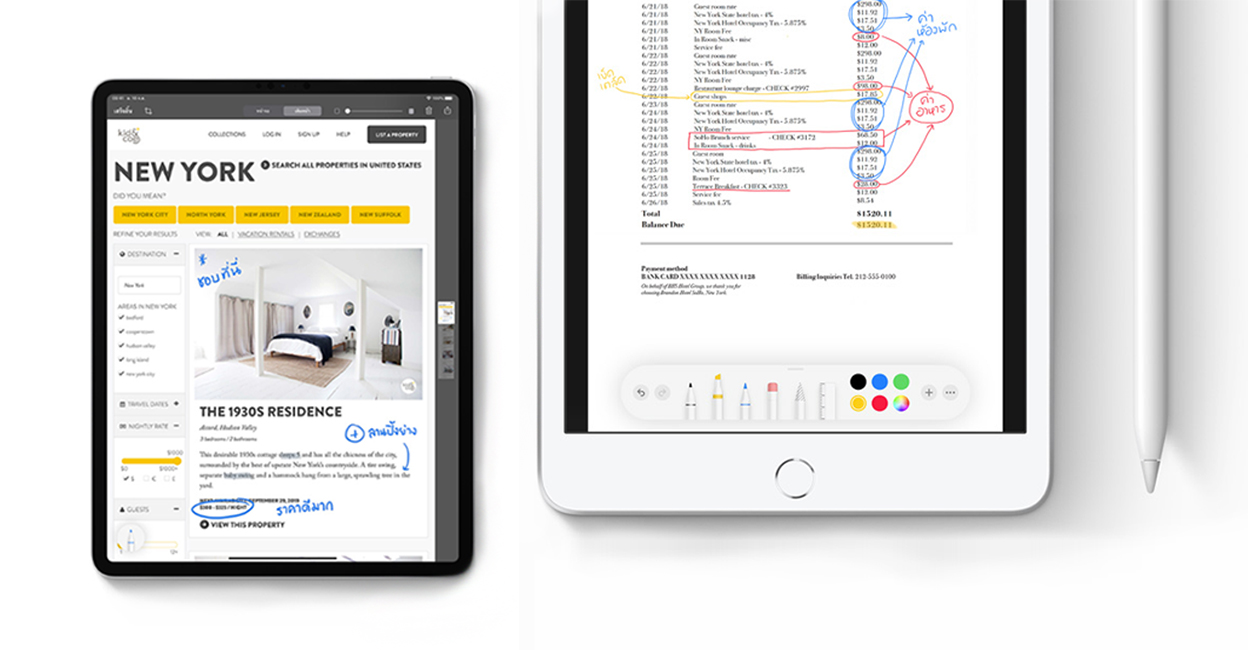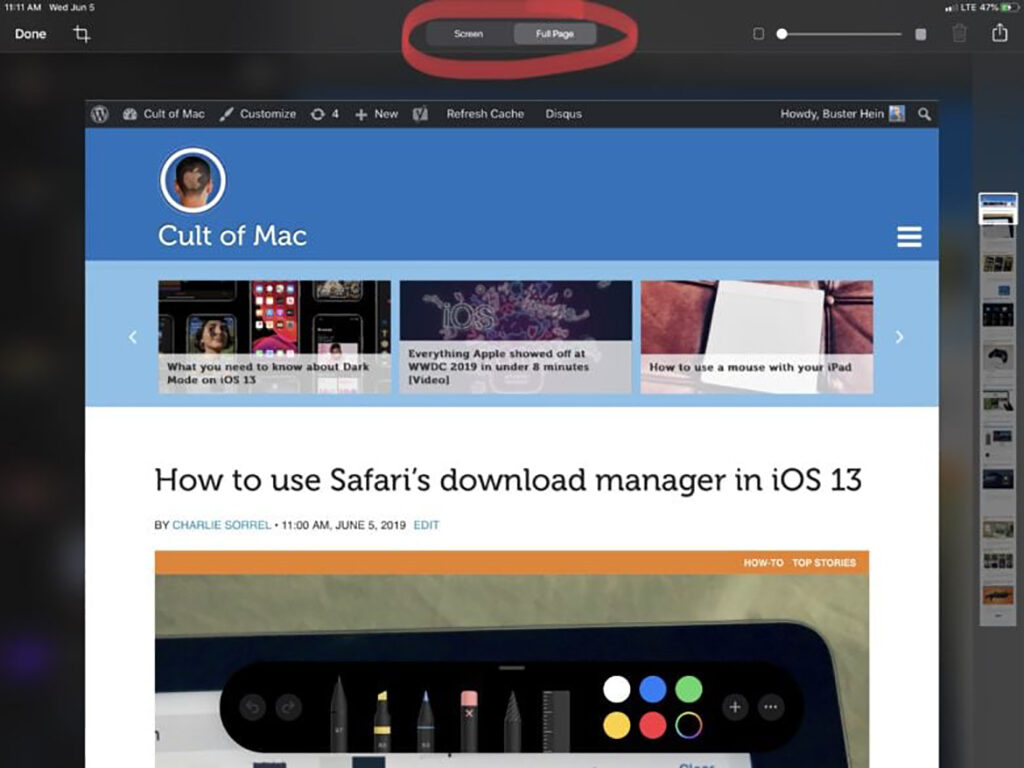หลาย ๆ คนหลงรักการทำงานบน iPad ไปแล้ว ยิ่งใช้คู่กับ Apple Pencil แล้วด้วย อ่าน เขียน จด วาด เครื่องเดียวจบ! แล้วรู้มั้ยคะว่า iPadOS ยังมาช่วยให้การทำงานง่ายไปอีก เพราะสามารถถ่ายภาพหน้าจอ (screenshot) ได้ง่าย ๆ หลายวิธีเลย!
วิธีถ่ายภาพหน้าจอเมื่อต่อ iPad กับคีย์บอร์ด
- กด ⌘ ⇧ 4 (Command + Shift + 4) พร้อมกัน เมื่อถ่ายภาพหน้าจอเสร็จแล้วก็จะเข้าสู่หน้าจอ Markup สามารถเขียนข้อความต่าง ๆ ลงบนภาพถ่ายหน้าจอได้ทันที
- กด ⌘ ⇧ 3 (Command + Shift + 3) พร้อมกัน
วิธีถ่ายภาพหน้าจอ iPad รุ่น Pro ที่ไม่มีปุ่ม Home
- กดปุ่ม sleep/wake ที่อยู่มุมขวาด้านบน และปุ่มเพิ่มเสียงพร้อมกัน
- ลาก Pencil จากมุมด้านซ้ายล่างของหน้าจอมายังกลางหน้าจอ
วิธีถ่ายภาพหน้าจอ iPad รุ่นที่มีปุ่ม Home
- กดปุ่ม Home และ sleep/wake พร้อมกัน
- ลาก Pencil จากมุมด้านซ้ายล่างของหน้าจอมายังกลางหน้าจอ
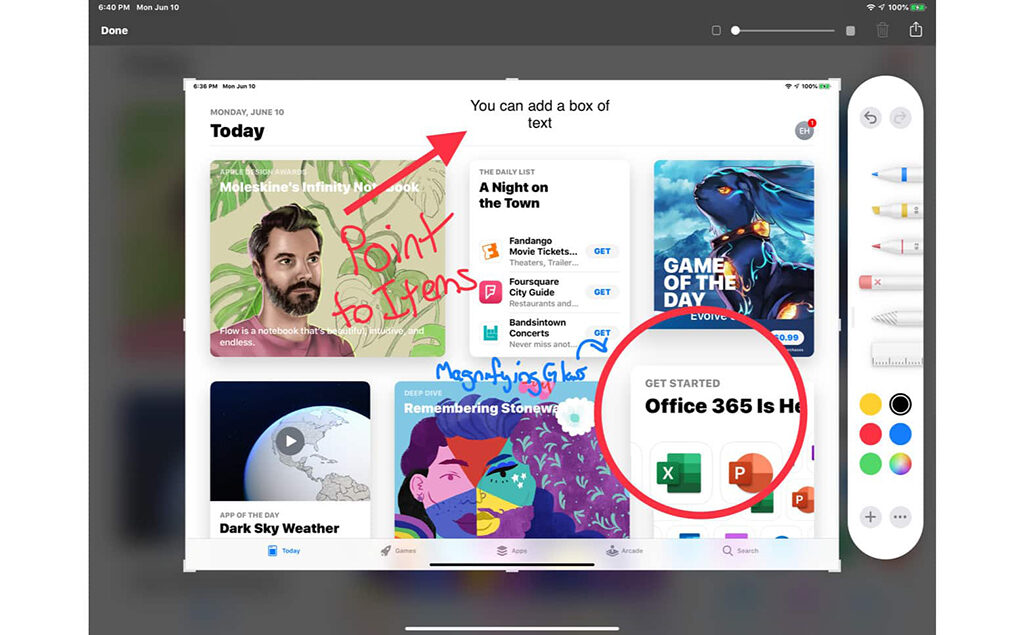
Markup
เด็ดกว่านั้นก็คือ เมื่อคุณถ่ายภาพหน้าจอแล้ว คุณสามารถเลือกเข้าสู่หน้าจอ Markup หรือจะเลือกปิดไปก่อนแล้วกลับไปถ่ายภาพหน้าจอต่อ ก่อนจะกลับมาเลือกแก้ไขภาพถ่ายหน้าจอในโหมด Markup ทีหลังก็ได้เช่นกัน
Markup คือหน้าจอสำหรับแก้ไขภาพถ่ายหน้าจอ โดยจะมีแถบเครื่องมือปรากฎขึ้นมาด้านข้างหรือด้านล่าง สามารถเลือกชนิดของปากกา ปากกาไฮไลต์ ดินสอ รวมไปถึงพาเลตสีต่าง ๆ
เลือกบันทึกไว้ใน Files
ยิ่งไปกว่านั้นยังสามารถบันทึกภาพถ่ายหน้าจอเหล่านี้ไว้ใน Files ได้ด้วย ไม่โดนบังคับให้เก็บไว้ที่ Photos เท่านั้น สามารถเลือกได้ว่าจะเก็บไว้ที่ไหนได้ทันทีที่คุณทำการถ่ายภาพหน้าจอเสร็จแล้ว
ถ่ายรูปหน้าจอแบบยาว
iPadOS เพิ่มฟีเจอร์ให้ถ่ายภาพหน้าจอแบบยาวได้ด้วย แต่ใช้ได้เฉพาะกับ Safari เท่านั้น เมื่อกดปุ่มต่าง ๆ เพื่อถ่ายภาพหน้าจอแล้ว ด้านบนสุดจะมีให้เลือกว่าจะถ่ายภาพหน้าจอเท่าที่เห็นตอนนี้หรือจะเลือกเป็นแบบยาวไปทั้งหน้าหรือ Full Page ส่วนด้านขวามือจะแถบให้เลือกดูภาพได้
และการถ่ายภาพหน้าจอแบบยาวนี้จะบีนทึกเป็นไฟล์ PDF และจัดเก็บเอาไว้ใน Files ให้โดยอัตโนมัติ
ที่มา cultofmac.com (1) และ cultofmac.com (2)