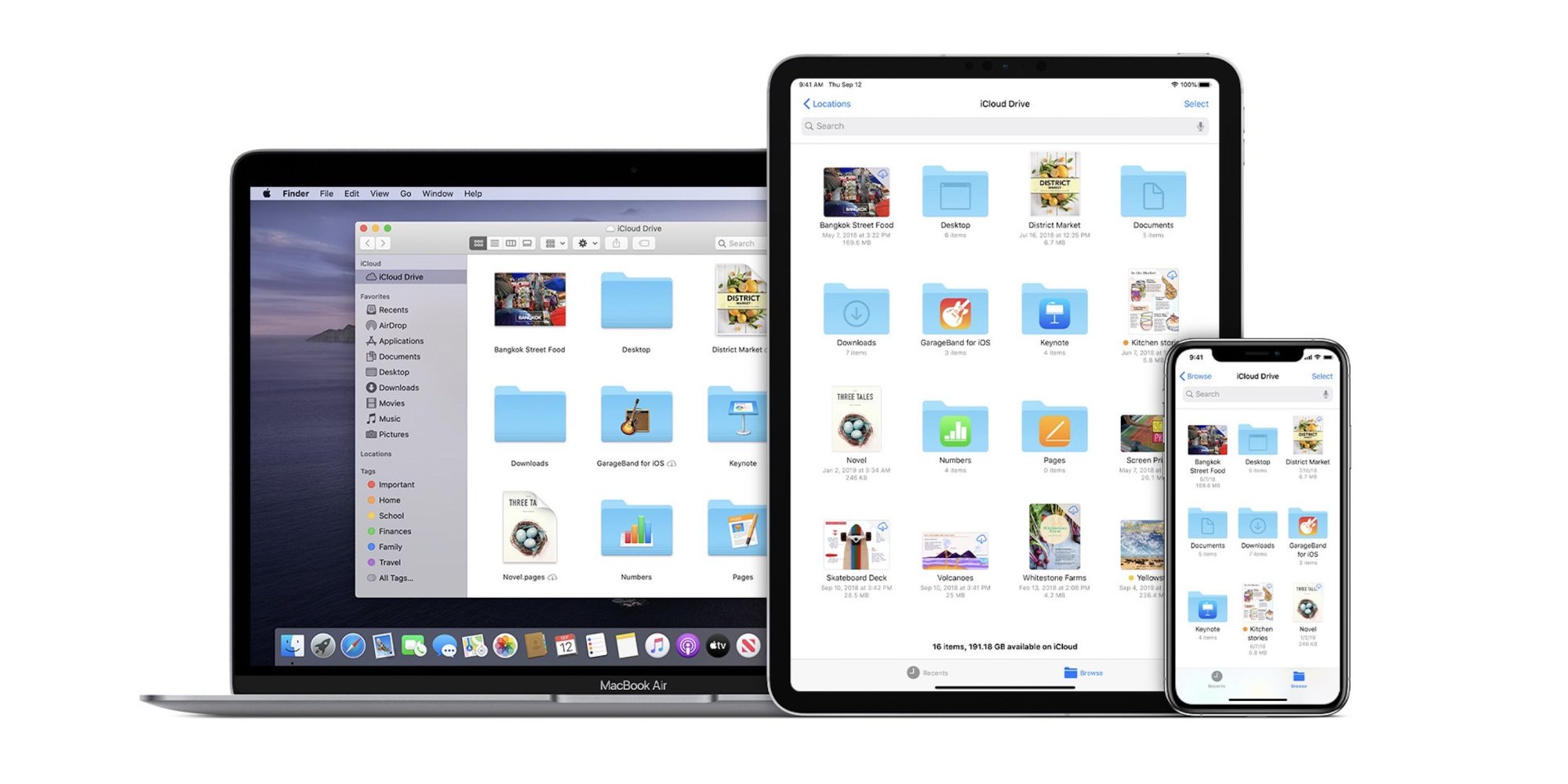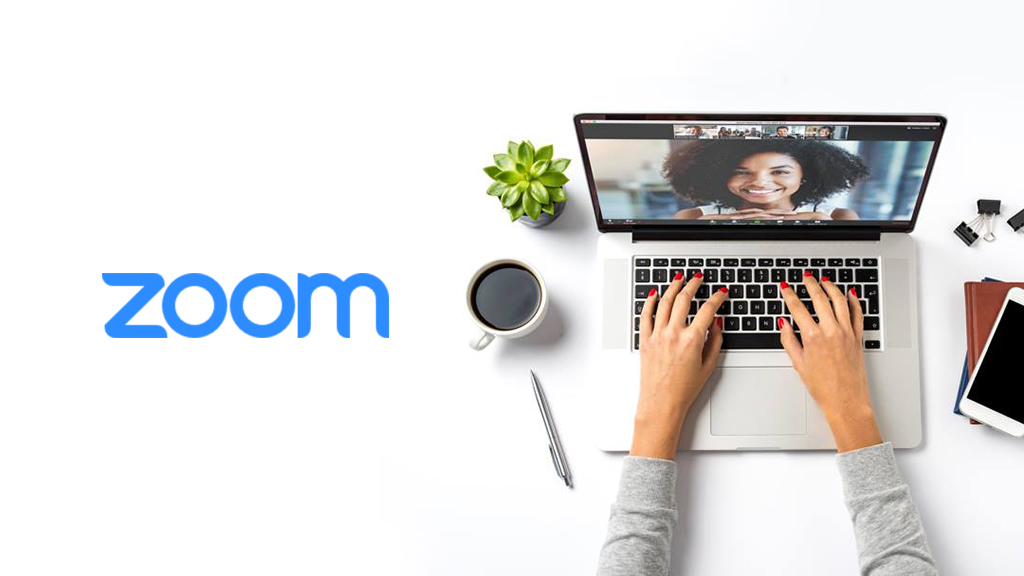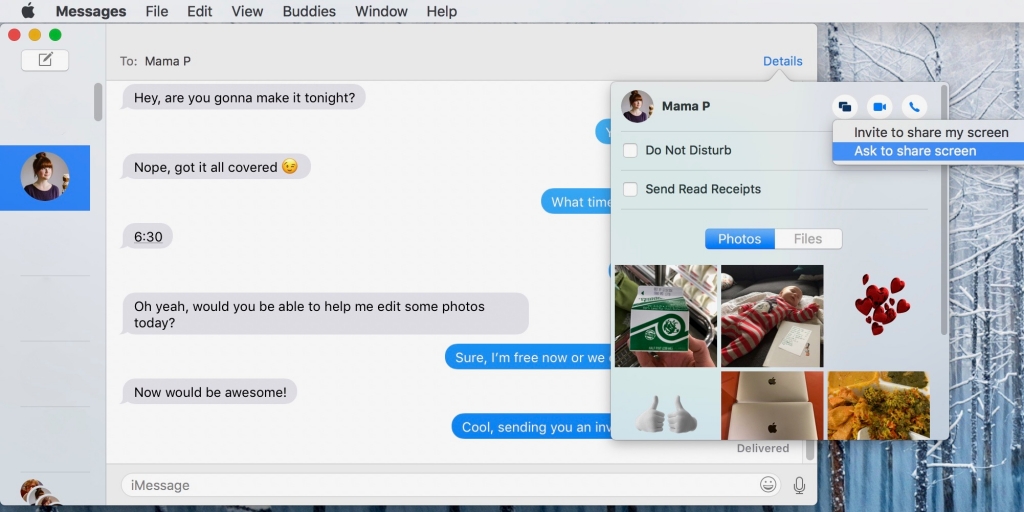รวมวิธีแชร์หน้าจอให้บุคคลอื่นและ Remote Control หรือควบคุมการทำงานเครื่อง Mac จากระยะไกล ช่วยให้การทำงาน Work from home ง่ายกว่าเดิมค่ะ
หลังจาก Work from home กันมาสักพัก เพื่อน ๆ เจอปัญหาอะไรกวนใจบ้างคะ ถ้าให้เดาคงเป็นปัญหาคอมพิวเตอร์มีปัญหา แต่คุณไม่รู้จะแก้ไขยัง ไม่รู้จะบอกเพื่อนร่วมงานว่ามันเกิดอะไรขึ้นนะสิ แต่ว่ามันก็มีวิธีแก้นะคะ นั่นคือแชร์หน้าจอให้เพื่อนร่วมงานด้ หรือให้เพื่อนร่วมงานเข้ามาควบคุมเครื่องได้จากระยะไกลแทน หรือที่เรียกว่า Remote Control Access
Remote Control หรือการควบคุมจากระยะไกล คือการอนุญาตให้คนอื่นเข้าถึงอุปกรณ์ของคุณได้จากระยะไกล สามารถแก้ไข เปลี่ยนแปลง อัดเดตสิ่งต่าง ๆ ในคอมพิวเตอร์คุณผ่านคอมพิวเตอร์ของเขาเอง เหมือนว่าเขามานั่งอยู่ที่หน้าจอคอมพิวเตอร์คุณยังไงยังงั้นเลยค่ะ
หากเพื่อน ๆ อยากลอง Remote Control Access หรือลองแชร์หน้าจอให้เพื่อนร่วมงานได้เห็น ก็มีหลายวิธีนะคะ ที่จะช่วยให้เพื่อนของคุณช่วยแก้ไขปัญหาที่คุณไม่เข้าใจได้ แถมยังง่ายมากด้วยค่ะ
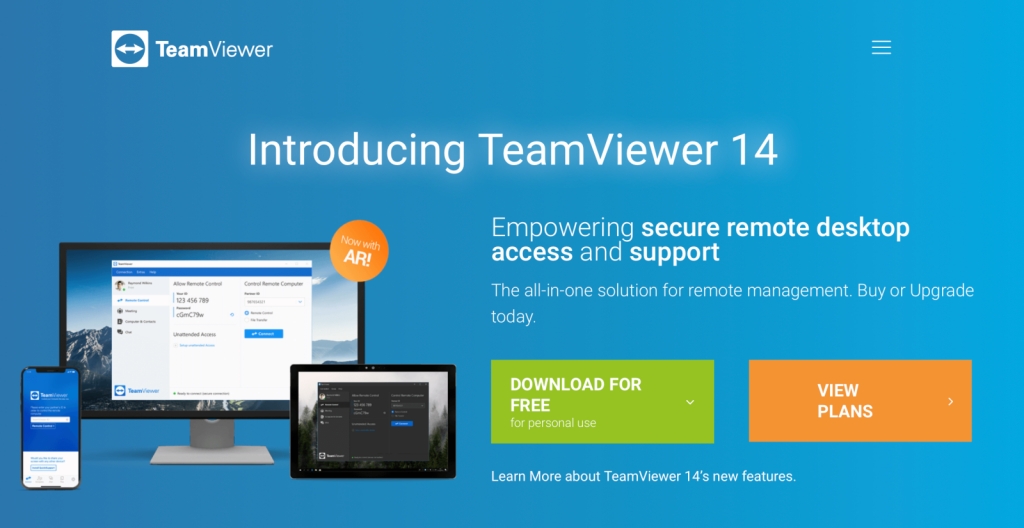
TeamViewer
TeamViewer เป็นซอฟต์แวร์ที่ได้รับความนิยมมาในช่วงนี้ นอกจากใช้แชร์หน้าจอให้คนอื่นเห็นแล้ว ยังสามารถให้คนอื่น Remote Control เครื่องของคุณได้ด้วยค่ะ และยังเป็นเจ้าแรกที่เปิดให้แชร์หน้าจอ iOS ไปยังคอมที่ใช้ระบบปฏิบัติการอื่น ๆ ได้ รวมถึงแชรืไปยัง iPhone และ iPad ได้ค่ะ
Zoom
นอกจากเป็นโปรแกรมสำหรับประชุมวิดีโอทางไกลหรือ VDO Call แล้ว Zoom ยังแชร์หน้าจอจาก macOS, iOS ไปยังแพลตฟอร์มอื่น ๆ ได้ด้วยค่ะ
แม้ว่าการ Remote Control ไปยังเครื่อง Mac และ iPad จะยังทำไม่ได้ก็ตาม แต่ข้อดีด้านอื่น ๆ ของ Zoom ก็ยังมีความน่าสนใจมากทีเดียว เพราะว่าโปรแกรมนี้เน้นที่ความปลอดภัยมาก ๆ แถมยังเน้นที่ความเป็นส่วนตัวมากด้วย แต่ว่ายังใช้ผ่านระบบ Windows, Android และจากแพลตฟอร์มอื่นมายัง Mac ได้นะคะ หรือจะใช้กลับกันก็ได้ค่ะ
แต่หากว่าเพื่อน ๆ ไม่อยากให้เข้ามาวุ่นวายเครื่องของคุณเลยแม้แต่น้อย ห้าม Remote Control เด็ดขาดเพราะต้องการความเป็นส่วนตัวสูงมาก หรือเพราะติดตั้งโปรแกรมเหล่านั้นไม่เป็นแล้วละก็ มันก็พอจะมีทางออกง่าย ๆ อยู่นะคะ
FaceTime
บางครั้งการคุยผ่านการโทรอย่างเดียวอาจไม่ตอบโจทย์นะคะ แนะนำว่าให้วิดีโอคอลไปเลยค่ะ แต่หากว่าคุณมีอุปกรณ์ Apple เพียงเครื่องเดียว แถมเครื่องนั้นยังเป็นเครื่องที่มีปัญหาอีก ก็ใช้วิธีนี้ไม่ได้นะคะ จริงอยู่ว่าหากใช้วิธีนี้ เพื่อนของคุณจะไม่สามารถควบคุมหรือ Remote Control เครื่องที่มีปัญหาของคุณได้ แต่อย่างน้อยพวกเขาก็จะเห็นว่ามีอะไรผิดปกติเกิดขึ้นบ้างค่ะ
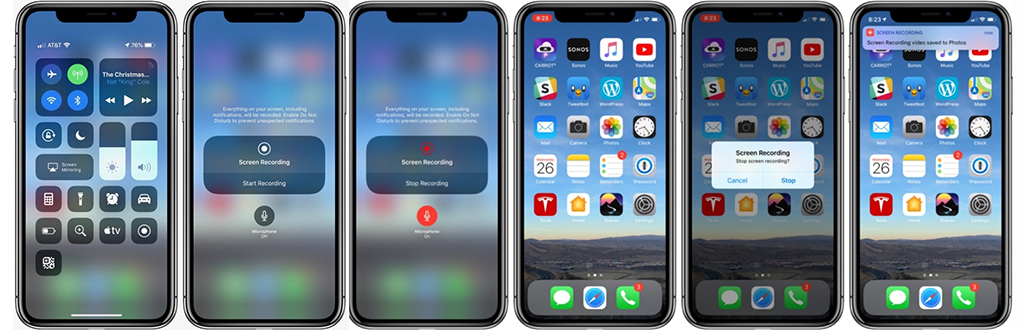
บันทึกวิดีโอหน้าจอ (iOS Screen Recording)
การบันทึกวิดีโอหน้าจอก็เป็นอีกวิธีหนึ่งที่จะช่วยได้ โดยเฉพาะหากว่าอุปกรณ์ที่เป็นปัญหาคือ iPhone หรือ iPad ซึ่งมีเพียงเครื่องเดียวเท่านั้น ไม่สามารถใช้เครื่องอื่น FaceTime ได้ เมื่อบันทุกหน้าจออาการผิดปกติที่เกิดขึ้นแล้วก็ส่งเป็นไฟล์วิดีโอไปเลย
- ไปยัง Contral Center
- จิ้มไปที่ไอคอนกลม ๆ ซึ่งเป็นสัญลักษณ์ของแอพ Screen Recording
- กดที่ Start Recording เพื่อเริ่มการบันทึก
- หากต้องการปิดไมโครโฟนให้เลือกที่ Microphone Off
- เมื่อต้องการหยุดบันทึก จิ้มไปยังไอคอนสีแดง ๆ ที่แสดงการบันทึกหน้าจอตรงมุมบนซ้าย
- เลือก Stop เพื่อยืนยันว่าต้องการหยุด
แชร์หน้าจอ Mac กับ Mac ด้วยกัน
แต่หากว่าคุณและเพื่อนใช้ Mac ด้วยกันทั้งคู่ก็แจ๋วไปเลย เพราะสามารถแชรืหน้าจอให้อีกฝ่ายดูได้ และแน่นอนว่าง่ายมากตามสไตล์ Apple
วิธีทำแชร์หน้าจอระหว่างเครื่อง Mac
ตั้งค่า
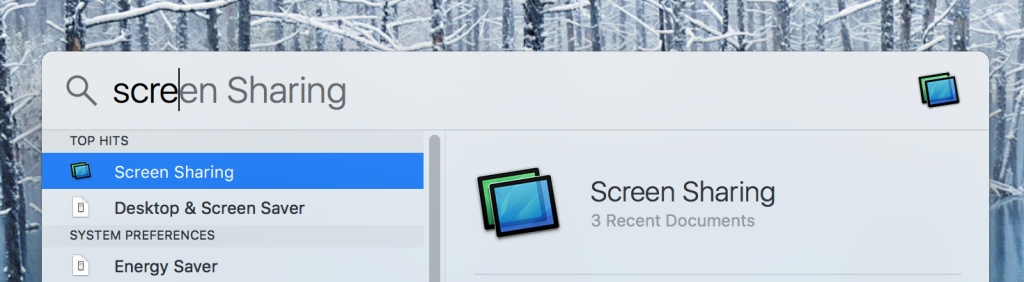
- ไปยัง System Preferences
- เลือก Sharing
- เลือกติ๊กที่ช่อง Screen Sharing
วิธีที่ 1 ผ่าน Apple ID
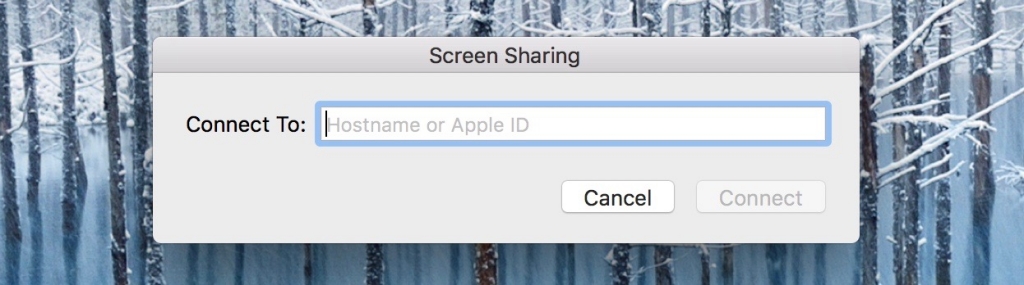
- เสิร์ชคำว่า Screen Sharing และกดเปิดใช้งาน
- เมื่อแถบป๊อปอัพขึ้นมา ให้ใส่ Apple ID ของเพื่อนที่คุณต้องการแชร์หน้าจอไปให้
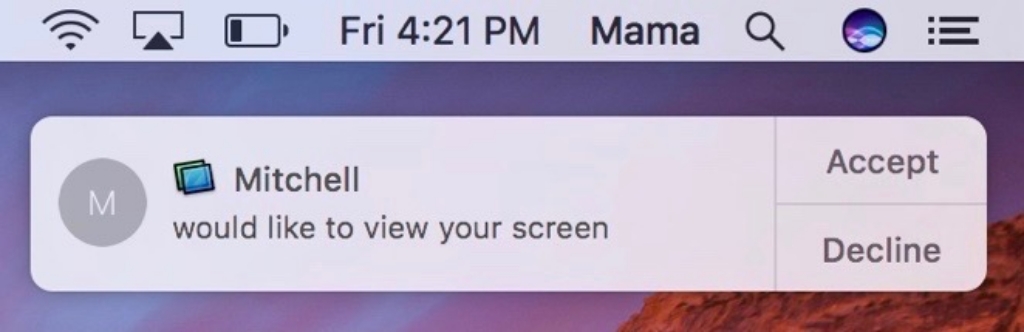
- เพื่อนของคุณจะได้รับคำเชิญอย่างในรูปค่ะ หากต้องการรับคำเชิญให้กด Accept แต่หากไม่ต้องการให้กด Decline
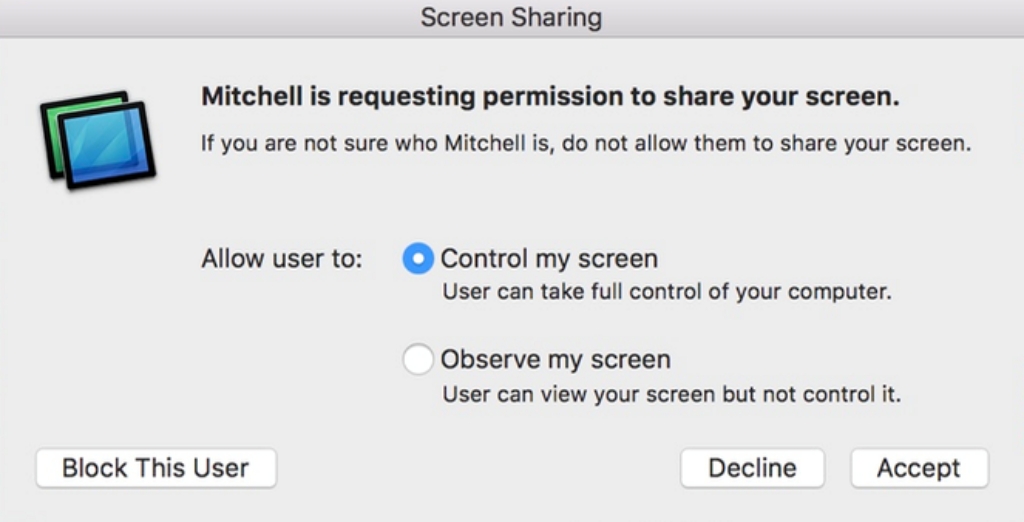
- ข้อนี้สำคัญ เลือก Contral my screen หากต้องการควบคุมหน้าจอและเครื่องของคุณเอง เพื่อนจะไม่สามารถทำอะไรได้นอกจากดูอย่างเดียว แต่หากเลือก Observe my screen คุณจะไม่สามารถทำอะไรได้ เพื่อนคุณจะควบคุมเครื่องไป ส่วนคุณก็จะได้แต่นั่งดูเท่านั้น
วิธีที่ 2 ผ่านแอพ Messages
- คลิกที่ Detail ตรงมุมบนขวาของหน้าจอ Messages
- คลิกที่ไอคอนสี่เหลี่ยมสองอันซ้อนกัน
- เลือก Invite to share my screen หรือ Ask to share screen
วิธีหยุดการแชร์หน้าจอระหว่างเครื่อง Mac
- คลิกที่ Screen Sharing ซึ่งอยู่ถัดจากไอคอนสี่เหลี่ยมตรงแถบเครื่องมือ
- เลือก Quit Screen Sharing
วิธีแชร์หน้าจออุปกรณ์ iOS ผ่านเครื่อง Mac
เงื่อนไขของการแชร์หน้าจอแบบนี้คือ ทั้งคู่ต้องมีเครื่อง Mac และต้องมีสายต่ออุปกรณ์ iOS เข้ากับเครื่อง Mac ด้วย
- ทำการแชร์หน้าจอระหว่างเครื่อง Mac ตามวิธีด้านบนก่อน
- ให้ฝ่ายที่ต้องการแชร์หน้าจออุปกรณ์ iOS เสียสายเชื่อมต่อเข้ากับเครื่อง Mac ที่แชร์หน้าจอมาหาคุณ
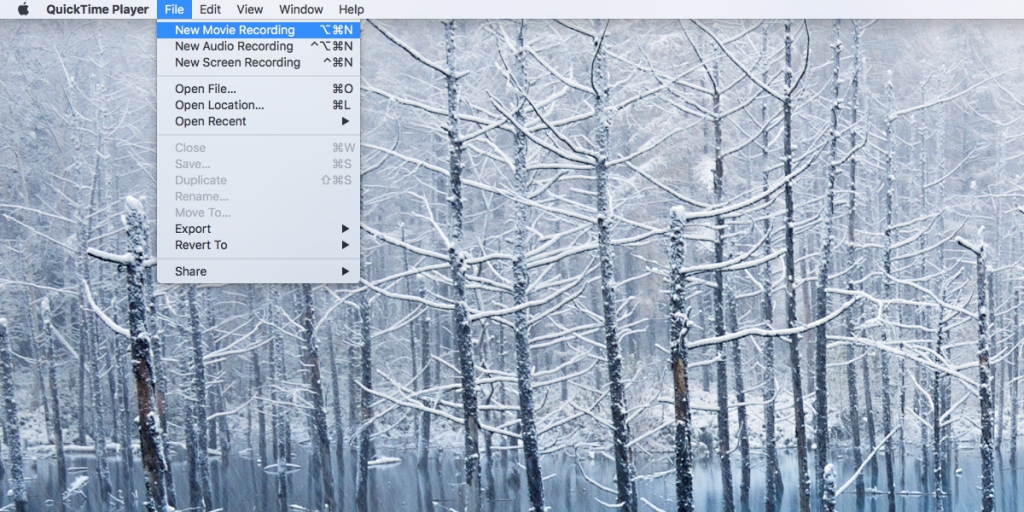
- ให้เพื่อนเปิด QuickTimePlayer จากนั้นเลือก File → New Movie Recording
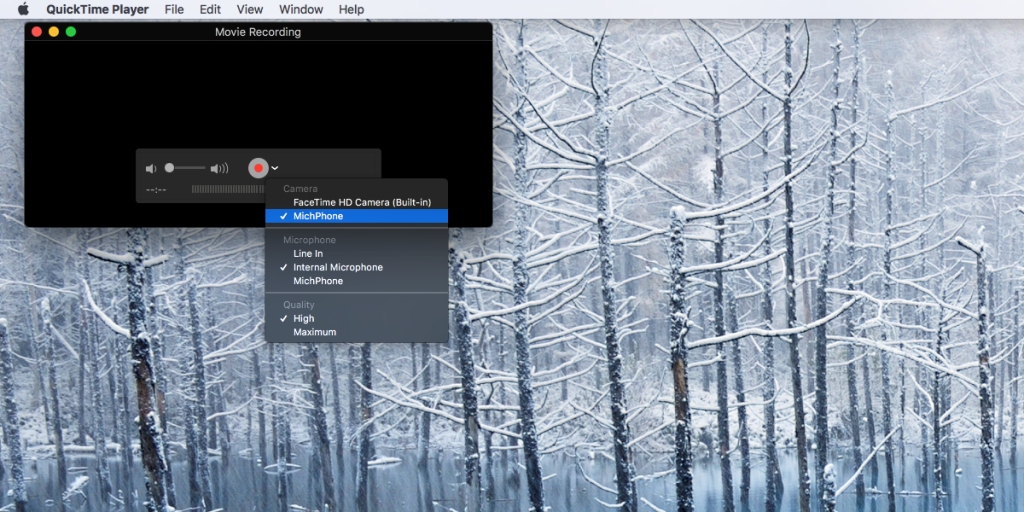
- เมื่อหน้าจอของ QuickTimePlayer เปิดขึ้นมา ให้คลิกที่ไอคอนสามเหลี่ยมหัวกลับตรงใกล้ปุ่มกดบันทึกสีแดง เลือกที่ชื่อของอุปกรณ์ iOS ที่เชื่อมเข้ามา จากนั้นเลือกก็กดปุ่มสีแดงเพื่อบันทึก
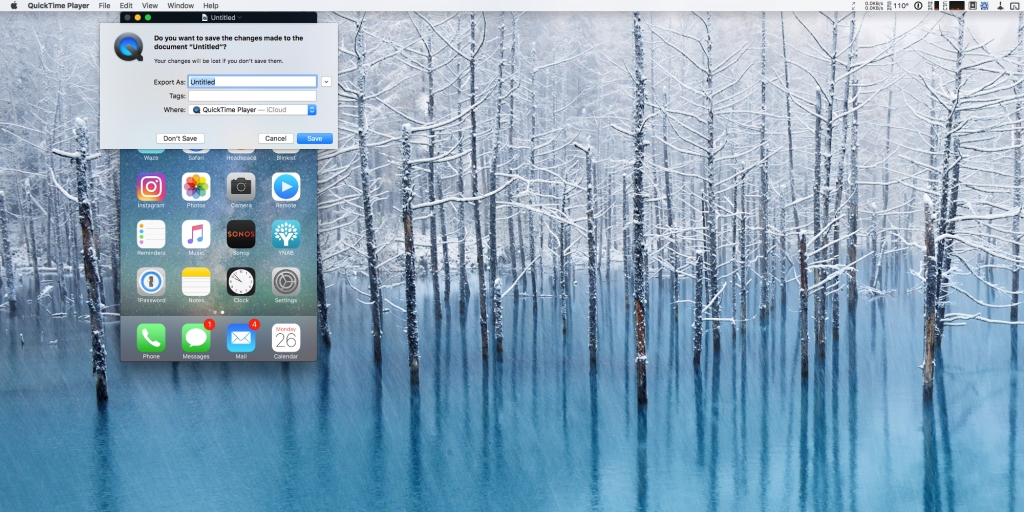
- เท่านี้คุณก็จะเห็นหน้าจออุปกรณ์ iOS ของอีกฝ่ายและ ทั้งยังสามารถบันทึกไฟล์วิดีโอนี้เอาไว้ได้ด้วยนะคะ
ที่มา 9to5mac.com