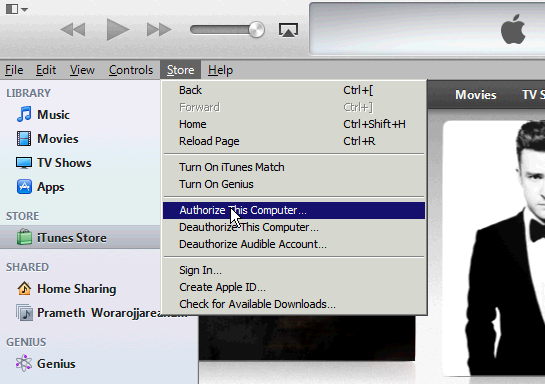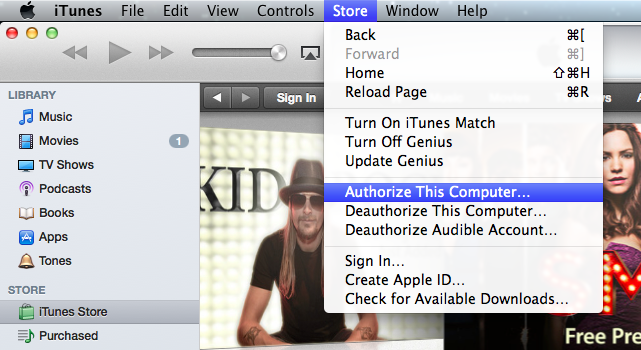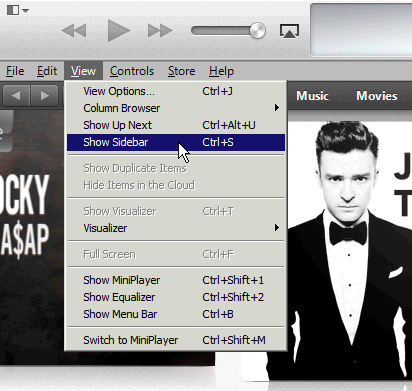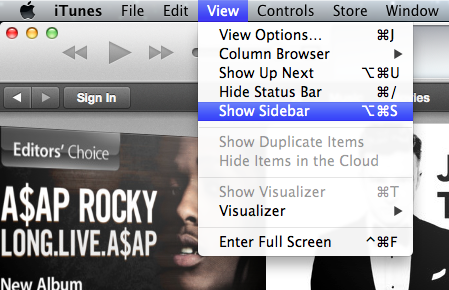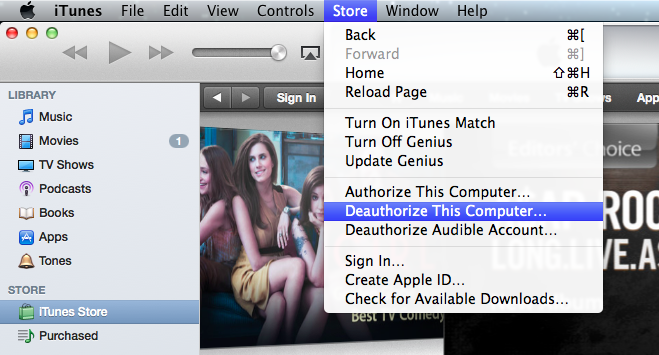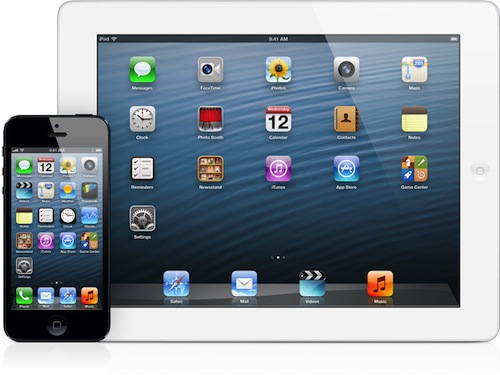
บทความนี้สำหรับท่านที่ยังไม่เคยทำการซิงค์แอพจาก iPhone/iPod/iPad เข้ากับ iTunes บนคอมมาก่อน หรือท่านที่เคยซิงค์อยู่แล้ว แต่มีการล้างคอมใหม่ ถ้าซิงค์เข้าไปเลยแอพที่ลงไว้ในเครื่องอาจจะหายได้ ซึ่งตัวแอพหายมันไม่สำคัญเพราะเราก็สามารถโหลดซ้ำฟรีได้อยู่ดี (ถ้าเป็นแอพที่ซื้อเอาไว้ด้วย ID ของตัวเอง) แต่ที่สำคัญคือข้อมูลในแอพที่เราบันทึกเอาไว้ต่างหาก ที่พอมันหายแล้วก็หายลับไปเลย
ข้อดีของการซิงค์แอพกับคอม
- เป็นการสำรองแอพเก็บไว้ในคอม ถ้าเรามีการลบแอพอะไรในอุปกรณ์ iDevice ของเราออกไป ก็สามารถลงใหม่ผ่านทางคอมได้ทันทีไม่ต้องเสียเวลาโหลดใหม่
- ประหยัดเวลาในการโหลดกรณีเรามีหลายอุปกรณ์ ก็ให้โหลดจากคอมที่เดียวแล้วซิงค์ลงไปในแต่ละอุปกรณ์ ไม่ต้องเสียเวลาโหลดซ้ำหลายรอบ
- บางครั้งเราอัพเดทแอพผ่าน iPhone/iPod/iPad แล้วพบว่าเวอร์ชั่นใหม่นี้บั๊กมหาศาลมากมาย อยากจะกลับไปใช้เวอร์ชั่นเก่า เราก็สามารถลบอันที่เราเพิ่งอัพเดทออกไปก่อน แล้วไปซิงค์เวอร์ชั่นเก่าจากคอมมาลงใช้งานได้
- แอพบางตัวมาให้โหลดแค่แป๊บเดียว แล้วก็โดนแบนไป แอพพวกนี้เมื่อโดนแบนไปแล้วก็จะหายไปตลอดกาล ไม่มีกลับมาให้โหลดอีก แต่ถ้าเราเก็บไว้ในคอมแล้ว จะลบลงใหม่เมื่อไหร่ก็ได้
สิ่งที่ควรรู้ก่อน
- แอพที่จะสามารถซิงค์ได้โดยไม่หายนั้น ต้องโหลดด้วย Apple ID ที่เป็นของตัวเองเท่านั้น ถ้าเป็น ID ของร้านล่ะก็ หายแน่นอน
- Apple ID หนึ่งอันสามารถนำไปผูก (Authorize) กับคอมเพื่อจะทำการซิงค์แอพได้แค่ 5 เครื่องเท่านั้น ถ้ามีการล้างเครื่องลงใหม่ก็จะนับเป็นอีก 1 นอกจากก่อนล้างต้อง Deauthorize ก่อน (วิธีการจะอยู่ที่ด้านล่างๆ)
การเตรียมการก่อนซิงค์
- ยังไม่ต้องต่อสายซิงค์เข้ากับอุปกรณ์ iDevice ของท่าน
- ต้องลงโปรแกรม iTunes ก่อน ถ้ายังไม่ได้ลงไว้ สามารถโหลดได้ที่เวป Apple ได้ฟรี [Download]
- เมื่อติดตั้ง iTunes ลงในคอมเรียบร้อยแล้วก็ให้เปิดโปรแกรม iTunes ขึ้นมาได้เลย
- ให้ทำการ Authorize Apple ID ที่เราใช้โหลดแอพเข้ากับ iTunes โดยถ้าเรามีหลาย ID ก็ให้ทำให้ครบทุกไอดีเลย
- การ Authorize คือการยอมให้ Apple ID นั้นๆ สามารถซิงค์แอพไปมาระหว่าง iTunes ในคอมกับ iPhone/iPod/iPad ได้ ถ้าเป็นคนที่เพิ่งเริ่มโหลดแอพครั้งแรกก็จะจบได้ที่ขั้นตอนนี้ แต่สำหรับคนที่มีแอพมากมายอยู่ใน iPhone/iPod/iPad อยู่แล้ว และต้องการจะซิงค์มาเก็บไว้ในคอมยังจบไม่ได้ ต้องทำขั้นตอนต่อไป
- สำหรับท่านที่ใช้ iTunes 11 ต้องทำการเปิดแถบด้าน Sidebar ด้านซ้ายขึ้นมาก่อน โดยวิธีการเปิดทำได้ดังนี้
- ทำการต่อสายอุปกรณ์ iDevice ของท่านเข้ากับคอม
- เมื่อต่อเรียบร้อยแล้ว ด้านขวาของ iTunes จะมีชื่ออุปกรณ์ของเราขึ้นมา ให้ทำการคลิ๊กขวาที่อุปกรณ์แล้วเลือก Transfer Purchases
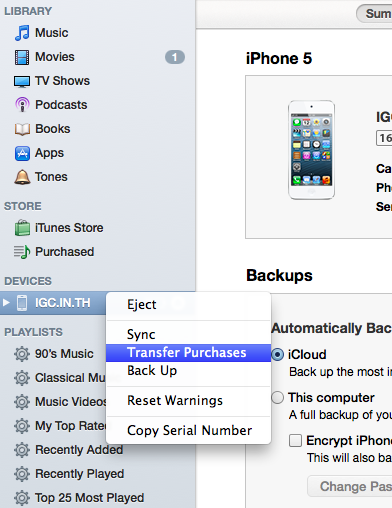
- รอจนการโอนถ่ายแอพจาก iDevices ไปอยู่ใน iTunes เสร็จสิ้น ระยะเวลาขึ้นอยู่กับจำนวนแอพที่มีอยู่ในเครื่อง เมื่อเสร็จแล้วก็จะสามารถทำการซิงค์แอพระหว่าง iPhone/iPod/iPad กับ iTunes ได้ตามปกติโดยไม่ต้องกลัวแอพหายอีกต่อไป
หากทำเสร็จแล้วยังซิงค์ไม่ได้ ให้ย้อนกลับไปอ่านตั้งแต่ข้อ 1 ใหม่อีกครั้งให้ละเอียดกว่าเดิม
วิธี Deauthorize เพื่อคืนสิทธิ์ออกก่อนล้างเครื่องหรือเปลี่ยนคอมใหม่
ตามที่บอกไว้ด้านบนตอนแรกว่า Apple ID หนึ่งอันสามารถนำไปผูกกับคอมได้ 5 เครื่อง ซึ่งถ้าเต็ม 5 แล้ว จะไม่สามารถผูกเพิ่มได้อีก ฉะนั้นก่อนการล้างเครื่องหรือเปลี่ยคอมใหม่ แนะนำให้ทำการ Deauthorize Apple ID ออกจาก iTunes ก่อน โดยวิธีการก็จะทำคล้ายๆ ตอน Authorize แต่ให้เลือก Deauthorize This Computer… แทน ถ้าเรามีหลาย ID ก็ให้ทำการเอาออกให้ครบทุกอันครับ
วิธี Deauthorize รวดเดียว 5 เครื่อง
สำหรับท่านที่เพิ่งจะได้รู้เคล็ดลับเรื่องการ Authorize หรือ Deauthorize อาจจะรู้ตัวอีกทีก็ผูกไปครบ 5 เครื่องแบบไม่รู้ตัวซะแล้ว ซึ่งทำให้เวลาเปลี่ยนคอมใหม่ จะไม่สามารถซิงค์แอพได้เพราะไม่สามารถ Authorize เพิ่มได้ ไม่ต้องตกใจไปครับ Apple เค้าใจดีทำวิธีแก้เอาไว้ให้แล้ว โดยจะมีคำสั่งพิเศษชื่อ Deauthorize All ซึ่งคำสั่งนี้จะทำได้ปีละ 1 ครั้งเท่านั้น ฉะนั้นก่อนใช้ก็คิดให้ดีๆ ก่อนนะครับ วิธีการก็ตามนี้ครับ
- ไปยังหน้า iTunes Store แล้วกดที่ Email ของเราที่เป็น Apple ID ตรงแถบด้านบน แล้วเลือก Account
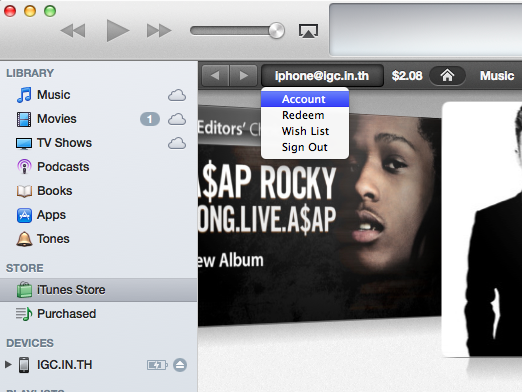
- เมื่อกดแล้วเราจะเข้าไปยังหน้า Account Information ให้ดูในส่วนของ Apple ID Summary หาคำว่า Computer Authorizations ให้พบ
- ตรงนี้จะมีบอกอยู่ว่าเราได้ทำการผูก ID นี้ไปทั้งหมดกี่เครื่องแล้ว ถ้าเราผูกครบ 5 เครื่อง ก็จะมีปุ่ม Deauthorize All ขึ้นมาให้กดเพื่อทำการล้างการผูกทั้งหมดออก แล้วเริ่มต้นผูกกันใหม่ได้

- อย่าลืมนะครับว่าปุ่มนี้กดได้ปีละ 1 ครั้งเท่านั้น ฉะนั้นแนะนำว่าหมั่น Deauthorize แบบธรรมดาไว้ก่อนดีกว่า จนกว่าจะติดจริงๆ ค่อยมากดปุ่มนี้ครับ
@Bankja