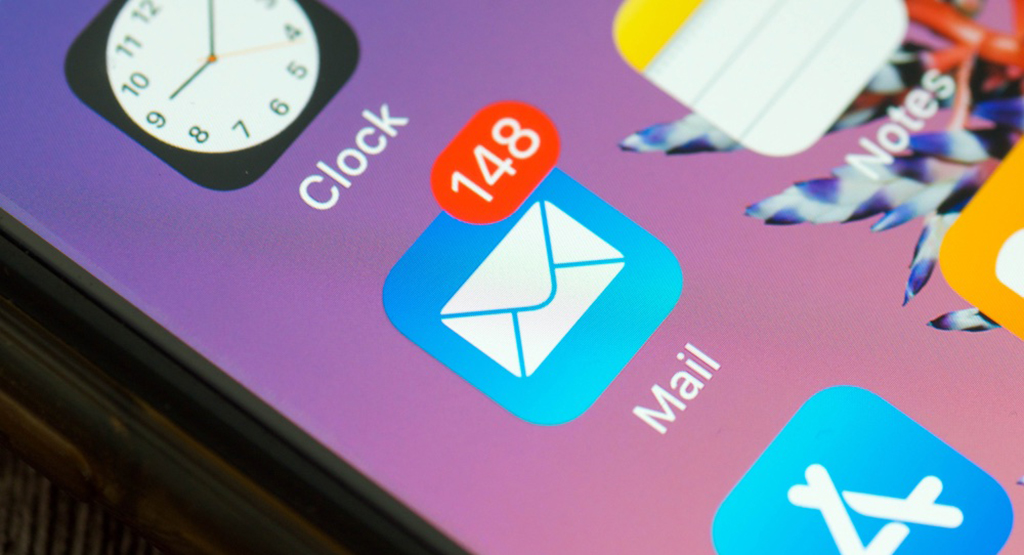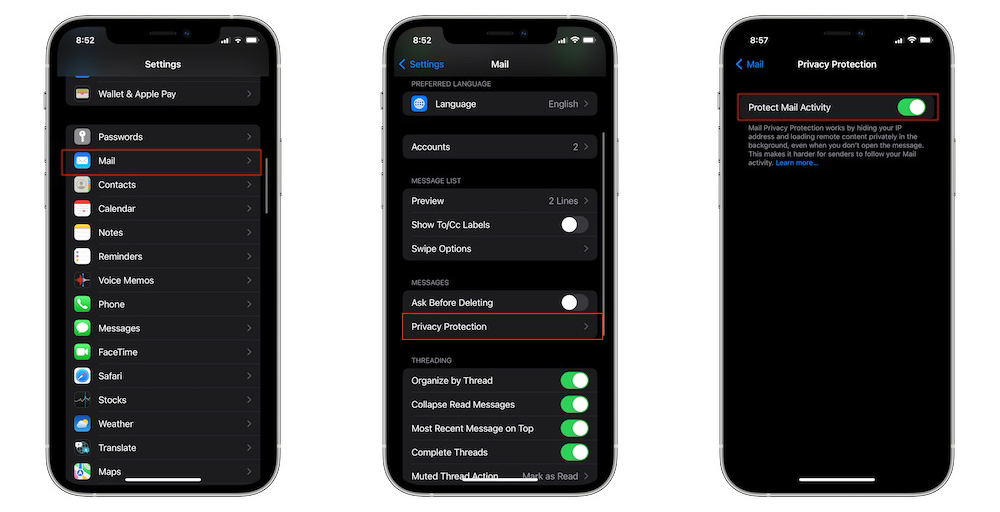หากว่าคุณใช้อีเมลทำงานเป็นประจำ เราขอแนะนำให้ลองใช้แอพ Mail ของ Apple ค่ะ เพราะหลังจากอัพเดตใหม่ครั้งล่าสุด Apple นี้ หน้าตาและการใช้งานก็ดีขึ้นมากด้วยค่ะ ที่สำคัญเลยก็คือวันนี้เรามีเทคนิค 8 อย่างที่จะช่วยให้ใช้งานอีเมลได้เต็มประสิทธิภาพมากขึ้นมาฝากกันด้วยค่ะ
1. เปิดการปกป้องความเป็นส่วนตัว (Privacy Protection)
iOS 15 ช่วยให้คุณสามารถควบคุมข้อมูลส่วนตัวต่าง ๆ ได้ ซึ่งรวมไปถึงข้อมูลในการใช้งานแอพ Mail ด้วยเช่นกัน คุณสามารถเปิดการปกป้องความเป็นส่วนตัว (Privacy Protection) เพื่อซ่อน iP address เพื่อกันไม่ให้ผู้ส่งรู้กิจกรรมการใช้งานอีเมลของคุณได้ ข้อมูลส่วนตัวของคุณก็จะเป็นความลับ เพื่อน ๆ บริษัท หรือแม้แต่ Apple ก็ไม่อาจรู้ได้
วิธีตั้งค่า เปิด Settings >> เลื่อนลงมาด้านล่าง ๆ แล้วกดที่ Mail >> เลือก Privacy Protection >> เลื่อนปุ่มตรง Protect Mail Activity ให้เป็นเปิด
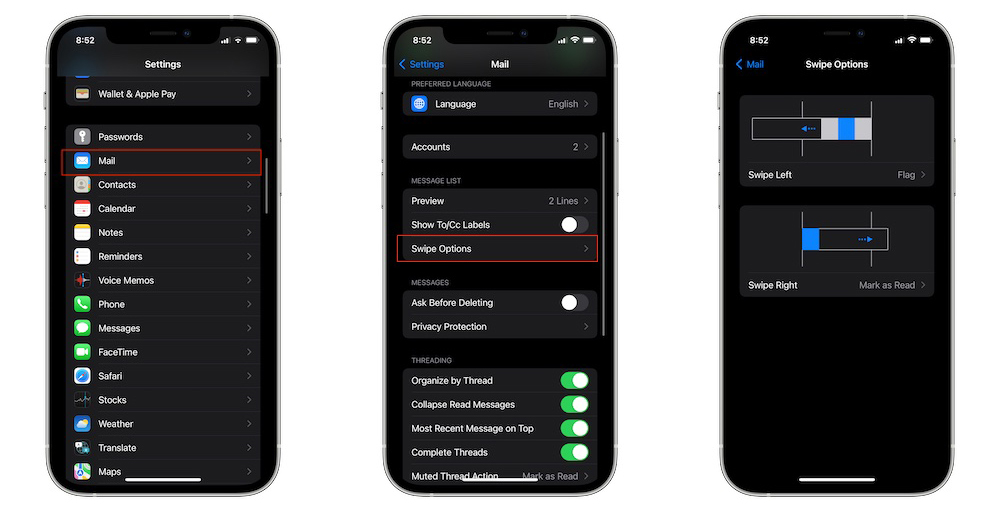
2. เปลี่ยนการตั้งค่าปัดซ้ายขวา
รู้หรือไม่ว่าคุณสามารถตั้งค่าการปรับซ้ายและขวาในอีเมลให้เป็นการเข้าคำสั่งต่าง ๆ ได้ เช่น Archive หรือเก็บอีเมลนั้นเข้ากรุ, Mark as unread หรือทำเครื่องหมายไว้ว่ายังไม่ได้อ่านเมลนี้ หรือสั่งให้ลบไปเลย ซึ่งคุณสามารถตั้งค่าได้ง่าย ๆ ผ่าน Settings
วิธีตั้งค่า เปิด Settings >> เลื่อนลงมาด้านล่าง ๆ แล้วกดที่ Mail >> เลือก Swipe options >> จากนั้นเลือกปรับคำสั่งตามที่คุณต้องการได้เลย
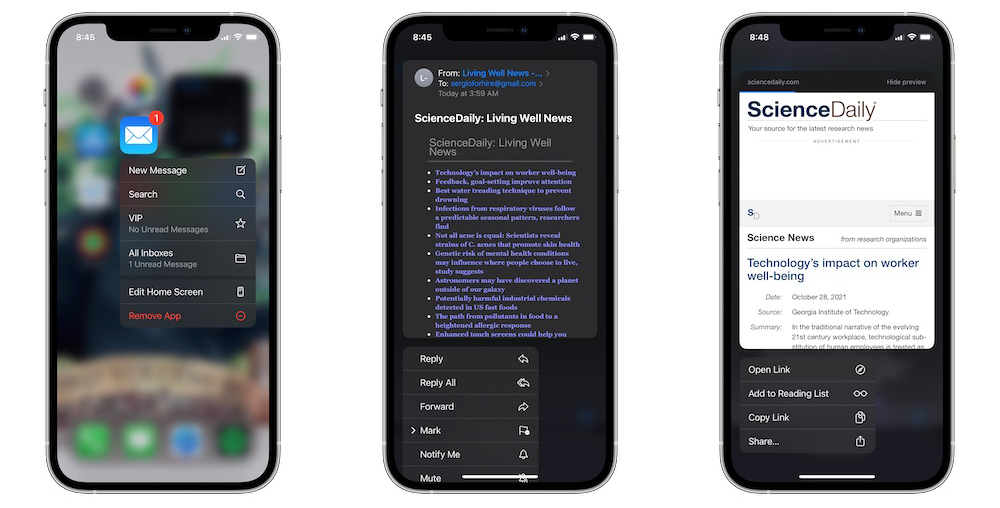
3. Haptic Touch (หรือ 3D Touch)
หากคุณยังคงใช้ Haptic Touch หรือ 3D Touch อยู่ล่ะก็ คุณสามารถใช้งานฟีเจอร์นี้กับแอพ Mail ได้
กดที่แอพ Mail บนหน้าจอ iPhone ค้างไว้นาน ๆ คุณจะสร้างอีเมลใหม่ได้อย่างรวดเร็ว หรือค้นหาอีเมล หรือแม้แต่เข้าโฟลเดอร์ VIP ในนั้นเสี้ยววินาที
แต่หนึ่งในฟีเจอร์ที่เริดสุดของแอพ Mail นี้ก็คือ หากคุณกดแอพ Mail ค้างเอาไว้ คุณจะสามารถดูอีเมลแบบพรีวิวได้ทั้งหมดโดยไม่จำเป็นต้องเปิดแอพเข้าไป ไม่เพียงเท่านั้น คุณยังสามารถตอบหรือส่งต่อ (Forward) อีเมลต่อให้คนอื่นได้ทันทีด้วย
นอกจากนี้หากว่าคุณได้รับอีเมลที่มีลิงก์แนบมาด้วย คุณสามารถกดที่ลิงก์ค้างไว้สักครู่เพื่อดูรีวิวเว็บไซต์นั้น ๆ ก่อนจะกดเปิด กับไฟล์อื่น ๆ ก็เช่นกัน คุณสามารถดูพรีวิวได้เพียงแต่กดค้างไว้
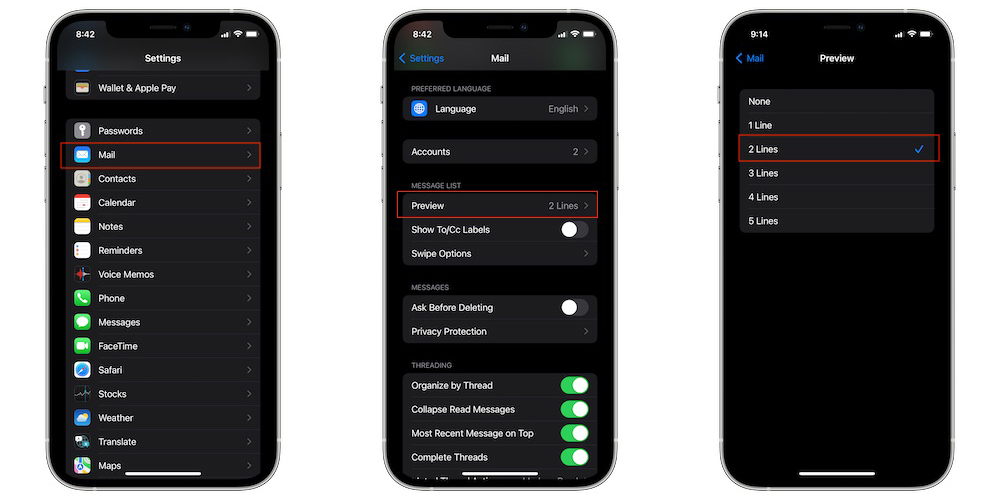
4. ดูอีเมลแบบพรีวิวย่อย ๆ
เมื่อได้รับอีเมล คุณสามารถดูรีวิวแบบย่อ ๆ เพื่อดูว่าอีเมลนั้นเกี่ยวกับอะไร โดยเลือกได้ว่าจะให้แสดงเนื้อหาอีเมลกี่บรรทัด
วิธีตั้งค่า เปิด Settings >> เลื่อนลงมาด้านล่าง ๆ แล้วกดที่ Mail >> เลือก Preview >> จากนั้นเลือกจำนวนบรรทัดที่ต้องการให้แสดงพรีวิว หรือหากไม่ต้องการพรีวิวเลยก็ให้กด None
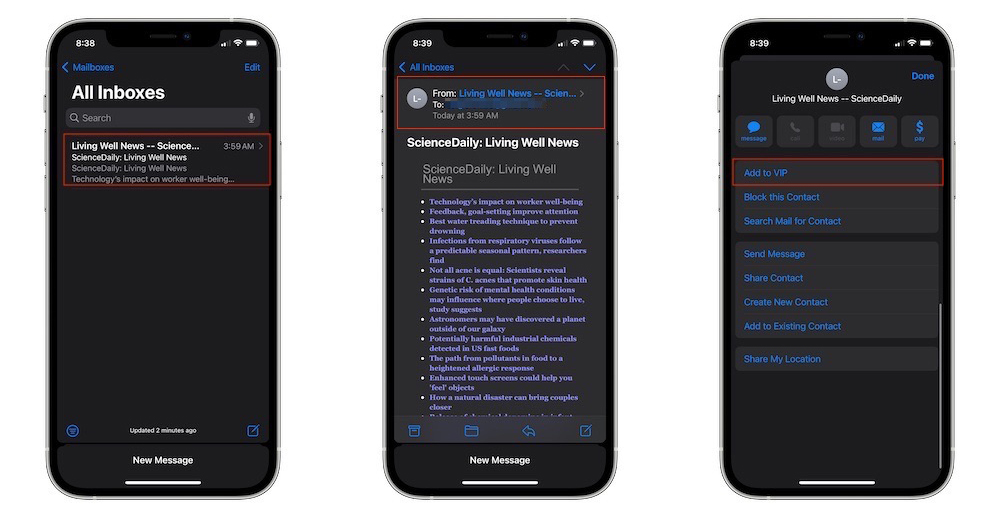
5. สร้างรายชื่อบุคลสำคัญ (VIP)
หากคุณมีบุคคลที่สำคัญเป็นพิเศษ คุณก็สามารถเลือกพวกเขาให้อยู่ในรายชื่อบุคคลสำคัญ หรือ VIP ได้ แล้วอีเมลจากพวกเขาเหล่านั้นจะถูกเก็บแยกเอาไว้ในโฟลเดอร์ต่างหาก ทำให้เข้าไปเช็กดูหรือค้นหาได้ง่ายกว่าเดิม
วิธีตั้งค่า เปิดแอพ Mail >> เปิดอีเมลที่ส่งมาโดยบุคคลสำคัญที่คุณต้องการจัดอยู่ในรายชื่อ VIP >> กดที่ชื่ออีเมลของบุคคลนั้นเพื่อเข้าถึงโฟรไฟล์ >> กด Add to VIP >> กด Done ซึ่งอยู่ตรงมุมขวาบนของหน้าจอ
เมื่อบุคคลนั้นส่งอีเมลมา มันจะเข้าไปอยู่ในโฟลเดอร์ VIP โดยอัตโนมัติ หากว่าคุณต้องการเอารายชื่อบุคคลนี้ออกจากรายชื่อ VIP ก็เพียงแค่ทำตามขั้นตอนด้านบน แต่กดเลือก Remove from VIP เมื่อถึงขึ้นตอนเกือบสุดท้าย เท่านี้ก็เรียบร้อย
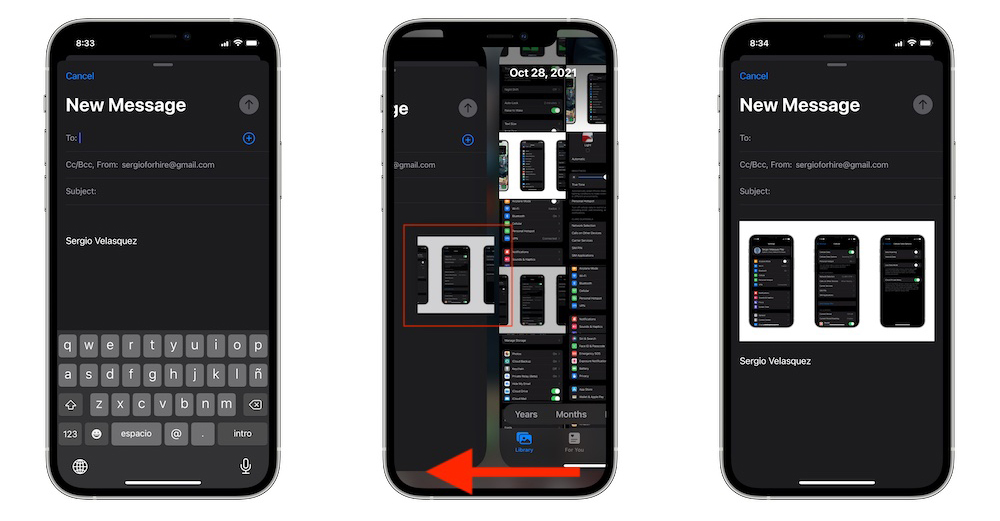
6. ลากไฟล์ต่าง ๆ ไปใส่อีเมล
ฟีเจอร์นี้เหมือนกับที่คุณใช้งานบน Mac คุณสามารถลากไฟล์ต่าง ๆ เข้าไปยังอีเมลได้เลย ทำใช้บน iPhone ช่วยประหยัดเวลาได้มากทีเดียว เช่น การลากไฟล์รูปจากแอพ Photos ไปยังอีเมล
วิธีใช้งาน เปิดแอพ Mail และเปิดแอพ Photos ขึ้นมาข้างกัน แล้วเลือกรูปที่ต้องการส่งผ่านอีเมล >> กดที่รูปนั้นข้างเอาไว้แล้วลากไปยังอีเมลที่คุณเปิดเอาไว้ข้างกัน >> เมื่อคุณปล่อยมือ ภาพนั้นยังปรากฏอยู่ในอีเมลเป็นที่เรียบร้อย
นอกจากนี้คุณยังสามารถลากไฟล์ประเภท PDF จากแอพ Files ได้ด้วยเช่นกัน
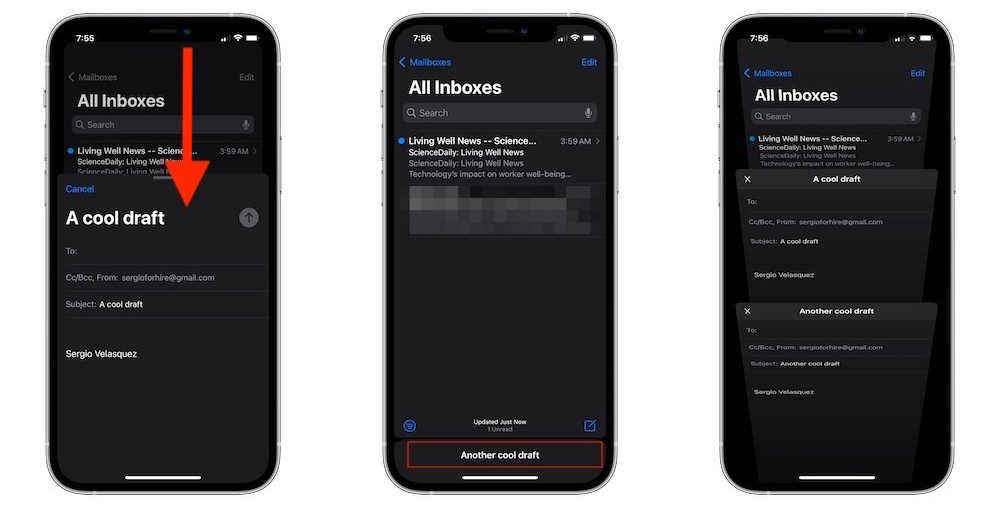
7. สร้างอีเมลแบบร่างได้และย่อหน้าต่างได้
หากว่าคุณเขียนอีเมลบน iPhone คุณสามารถสร้างแบบร่าง (Draft) ได้หลาย ๆ อันพร้อมกันในทีเดียว และสามารถย่อหน้าต่างได้ด้วยเพื่อให้คุณเปิดดูข้อมูลในอีเมลอื่น ๆ ได้
วิธีใช้งาน เปิดแอพ Mail >> สร้างอีเมลใหม่ด้วยการกดที่ปุ่ม new message ซึ่งอยู่ด้านขวาล่างของจอ >> ลากอีเมลจากขอบด้านบนจอลงไปยังด้านล่างสุดเพื่อย่อหน้าจอ >> กดสร้างอีเมลใหม่หรือเปิดอีเมลที่มีอยู่แล้วได้ >> กดที่ด้านล่างของหน้าจอเพื่อเปิดอีเมลที่ร่างเอาไว้ (Draft) ซึ่งตรงนี้คุณสามารถเปลี่ยนหัวเรื่องอีเมลได้หรือจะใช้ชื่อเดิมก็ได้เช่นกัน
คุณสามารถทำขั้นตอนนี้ได้ซ้ำ ๆ หลายหนโดยที่อีเมลร่างจะยังคงอยู่ และหากคุณต้องการสร้างอีเมลใหม่ ก็เพียงแค่กดที่ปุ่ม New ตรงด้านขวาล่างของหน้าจอ
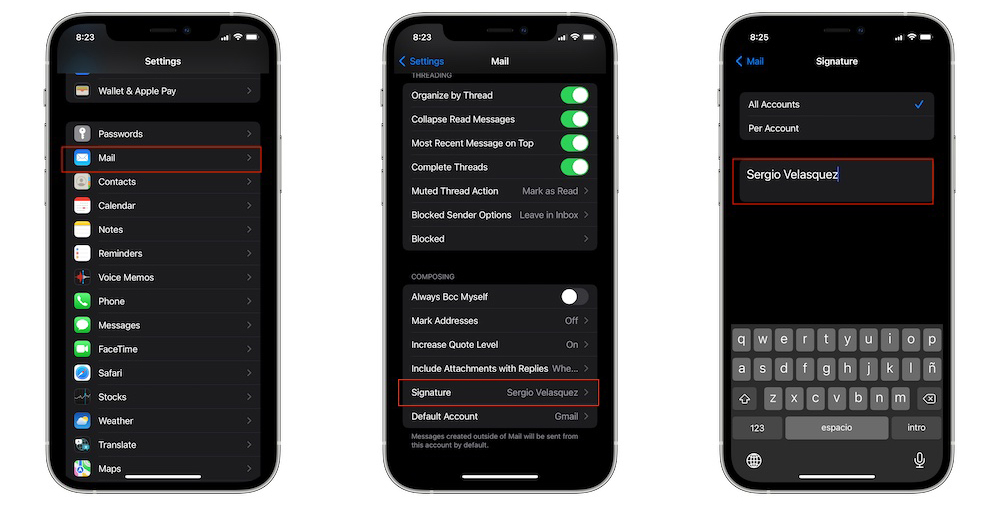
8. เพิ่มลายเซ็น
หากคุณไม่ชอบคำว่า Sent from my iPhone ที่มักลงท้ายในอีเมล คุณก็สามารถเอามันออกได้ และไม่เพียงแค่เอาออกเท่านั้น เพราะคุณสามารถเพิ่มลายเซ็นของคุณเข้าไปได้เองดด้วย
วิธีตั้งค่า เปิด Settings >> เลื่อนลงมาด้านล่าง ๆ แล้วกดที่ Mail >> เลื่อนลงมาด้นล่างแล้วเลือก Signature >> เลือกว่าต้องการใส่ลายเซ็นนี้ทั้งหมดทุกบัญชี (all accounts) หรือเลือกแค่บางบัญชี (per account) คุณสามารถเลือกได้ว่าแต่ละบัญชีจะใช้ลายเซ็นอันไหนได้ >> ใส่ลายเซ็นที่้ต้องการเข้าไป หากคุณแค่ต้องการลบ Sent from my iPhone โดยไม่ใส่ลายเซ็นใด ๆ ก็เพียงแค่ข้อความนั้นทิ้งไป
ที่มา idropnews.com