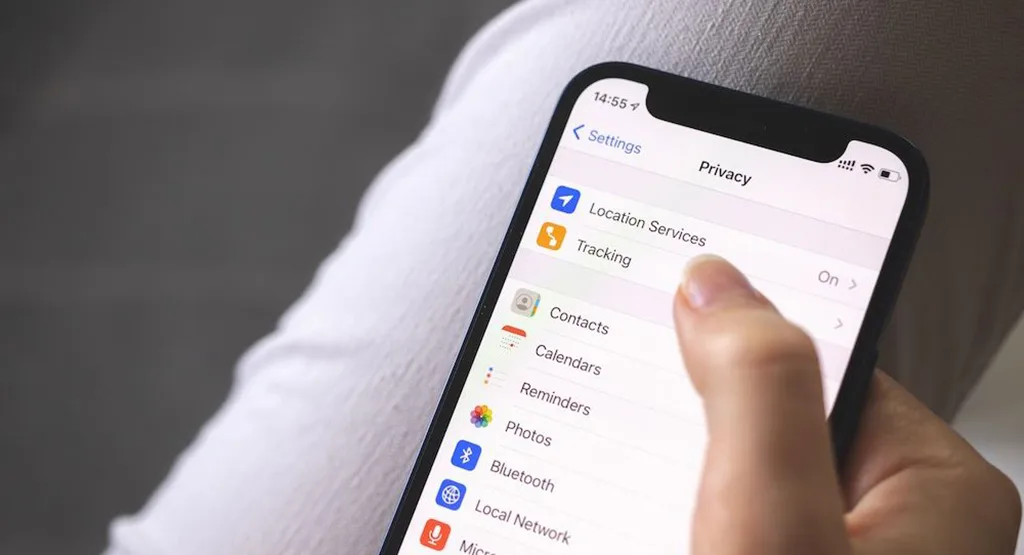หากไม่อยากให้คนอื่นแอบเข้ามาดู เข้าสืบค้นข้อมูลส่วนตัวของคุณ ไม่ว่าจะใน iPhone, iCloud หรือแม้แต่ใน Safari คุณควรทำตามวิธีทั้ง 10 นี้โดยด่วน เพื่อเพิ่มความปลอดภัยให้กับ iPhone และข้อมูลของคุณ!
1. เริ่มใช้ VPN
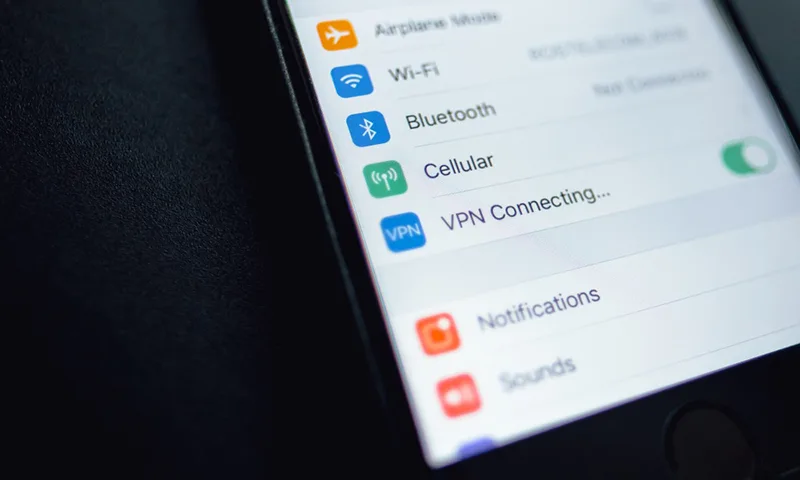
VPN หรือ Virtual Private Network คือวิธีดีที่สุดในการทำให้ iPhone ปลอดภัยตลอดเวลา โดยเฉพาะอย่างยิ่งเมื่อคุณใช้เครือข่ายสาธารณะ
VPN จะซ่อน IP Address ให้อัตโนมัติ บริษัทหรือบุคคลต่าง ๆ ตามรอยคุณได้ยากขึ้น ไม่ใช่แค่นั้น คุณยังสามารถเลือกเซิร์ฟเวอร์จากประเทศต่าง ๆ ได้ ทำเหมือนคุณอยู่ที่ประเทศนั้น ๆ ไม่ใช่ที่ที่อยู่ตอนนี้
ไม่ใช่เพียงแค่ทำให้คุณปลอดภัยยิ่งขึ้น แต่ว่ายังช่วยให้คุณดูคอนเทนต์ต่าง ๆ จากประเทศต่าง ๆ ทั่วโลกได้อีกด้วย อย่างเช่น บริการสตรีมมิ่งต่าง ๆ ซึ่งมักจำกัดให้ดูคอนเทนต์ได้จำกัดตามพื้นที่ที่อยู่ เช่น อยู่ประเทศไทย ก็ดูได้เฉพาะบริการที่มีในประเทศไทยเท่านั้น ดังนั้น VPN จึงเป็นวิธีที่ดีและง่ายในการเข้าถึงคอนเทนต์ของสตรีมมิงที่อยู่ต่างประเทศ
2. ใช้ iCloud
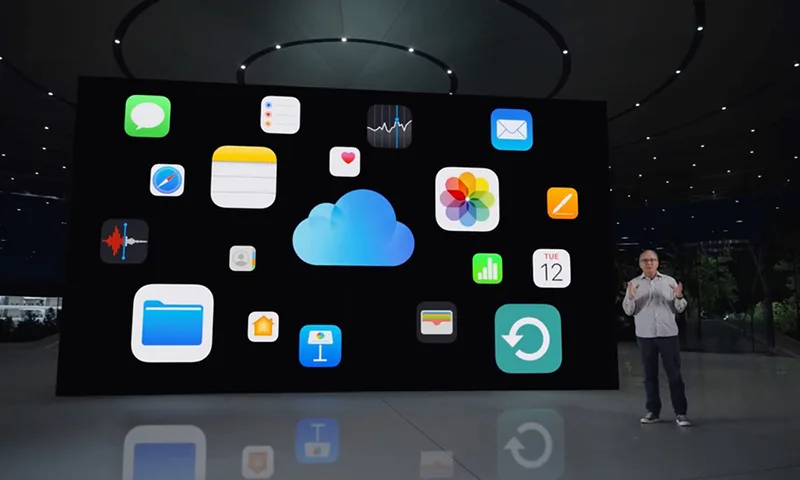
สองสามปีมานี้ Apple ได้ปรับปรุง iCloud ใหม่จนคุ้มค่ากับการเสียเงิน นอกจากจะได้พื้นที่จัดเก็บเพิ่มแล้ว ยังได้มีการเพิ่มฟีเจอร์ด้านความปลอดภัยเข้ามาหลายอย่างด้วย
เช่น iCloud Private Relay ซึ่งเป็นฟีเจอร์ที่ช่วยซ่อน IP Address ของคุณ รวมถึงซ่อนกิจกรรมการใช้งานต่าง ๆ บน Safari ด้วย เพิ่มความปลอดภัยในการใช้งานบนอินเทอร์เนตได้มากขึ้น
อีกหนึ่งฟีเจอร์ที่ดีมาก ๆ ก็คือ Hide My Email หรือซ่อนอีเมลของฉัน ที่จะสร้างอีเมลแอดเดรสใหม่ ๆ แบบสุ่มขึ้นมาเมื่อคุณใช้งานเว็บไซต์หรือแพลตฟอร์มต่าง ๆ คุณยังได้รับข้อความหรืออีเมลใน Inbox เหมือนเดิม แต่พวกเขาจะไม่ได้อีเมลที่แท้จริงของคุณไป
คุณสามารถใช้ฟีเจอร์ทั้งหลายเหล่านี้ได้ เริ่มต้นเพียง 0.99 USD (ประมาณ 35 บาท) ต่อเดือนเท่านั้น
3. ปิด AirDrop เอาไว้เสมอ
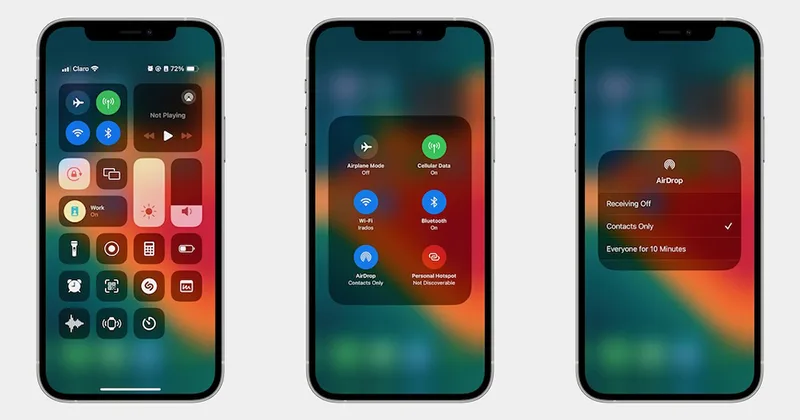
AirDrop คือฟีเจอร์ที่สะดวกมาก ช่วยให้คุณโอนย้ายไฟล์ต่าง ๆ ให้กับคนที่อยู่ใกล้กันได้ในพริบตา หากว่าคุณเปิดมันเอาไว้ตลอดเวลา คุณอาจได้รับไฟล์แปลก ๆ จากคนแปลก ๆ ที่คุณไม่รู้จักได้
ไม่ใช่เพียงเท่านั้น แฮ็กเกอร์อาจะใช้เป็นช่องทางเข้ามาแอบดูข้อมูลเกี่ยวกับ iPhone ของคุณก็เป็นได้ ดั้งนั้นคุณควรตั้งค่าปิดเอาไว้เมื่อไม่ได้ใช้งาน AriDrop
วิธีปิด AirDrop
- เปิด Control Center ขึ้นมา
- กดที่ WiFi ตรงมุมซ้ายบนค้างเอาไว้
- กดที่ AirDrop
- เลือกที่ Receiving Off
4. ตั้งหรัส Passcode ให้เดายากกว่าเดิม
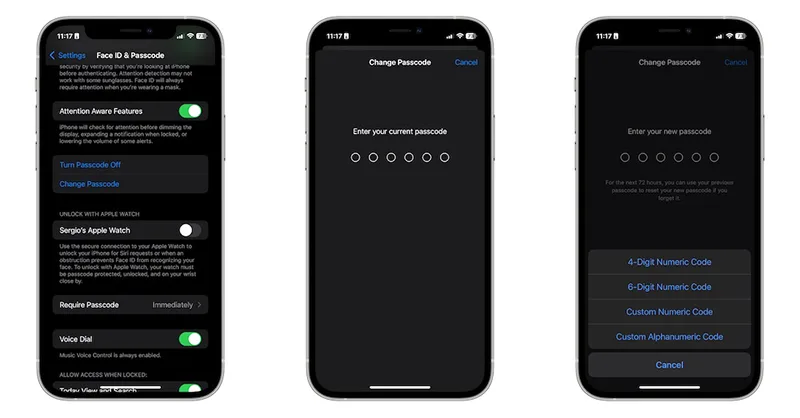
เพราะพวกเราใช้ Face ID หรือ Touch ID บ่อยเสียจนอาจลืมความสำคัญของรหัส Passcode ไปแล้วว่าควรตั้งให้มีความซับซ้อนและเดายากสักหน่อย เพราะรหัส Passcode ที่เดาง่าย อาจทำให้มีคนแอบเข้าไปดูข้อมูลใน iPhone ของคุณได้ ดังนั้นคุณควรตั้งรหัสให้เดายาก ไม่ใช่แค่ตัวเลขธรรมดา ๆ หกตัวเท่านั้น
วิธีตั้งค่ารหัส Passcode
- เปิดแอป Settings ขึ้นมา
- เลื่อนลงมาด้านล่าง ๆ หาคำว่า Face ID & Passcode แล้วกดเข้าไป
- ใส่รหัส Passcode ปัจจุบันของคุณ
- เลื่อนลงมาด้านล่าง ๆ หาคำว่า Change Passcode แล้วกดเข้าไป
- ใส่รหัส Passcode ปัจจุบันอีกครั้ง
- ก่อนจะใส่รหัส Passcode ใหม่ ให้กดที่ปุ่มว่า Passcode Option
- เลือกระดับความยากของ Passcode ที่ต้องการ
- ใส่ Passcode ใหม่ลงไปตอนนี้
วิธีนี้ช่วยให้รหัส Passcode ของคุณเดายากขึ้น จะแฮ็กหรือเดาสุ่มได้ยากกว่าเดิม แต่หากว่าคุณลืมรหัส Passcode ใหม่นี้ คุณมีเวลา 72 ชั่วโมงในการใส่รหัส Passcode เดิมเพื่อรีเซตรหัส Passcode ใหม่
5. เลือกว่าจะใช้ Face ID ปลดล็อกหรือทำอะไรได้บ้าง
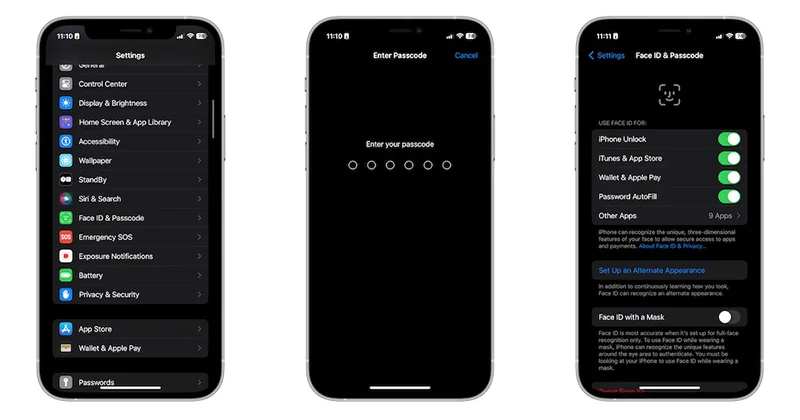
คุณสามารถเลือกหรือเปลี่ยนได้ว่า Face ID จะทำอะไรได้บ้าง ซึ่งค่าปกติ (Defaut) คือคุณสามารถใช้ Face ID ซื้อของด้วย Apple Pay ได้ ดาวน์โหลดแอปต่าง ๆ ได้ และยังใส่รหัสผ่านอัตโนมัติได้
นั่นหมายความว่าบางคนอาจใช้ Face ID ของคุณทำสิ่งเหล่านั้นโดยที่คุณไม่รู้ได้เช่นกัน หากคุณอยากตั้งค่าใหมี เราแนะนำให้ทำตามนี้
- เปิดแอป Settings ขึ้นมา
- ไปยัง Face ID & Passcode
- ใส่รหัส Passcode
- ใต้คำว่า Use Face ID For ให้เลื่อนปุ่ม Toggle ตรงการตั้งค่าที่ต้องการปิดไปทางซ้าย หรือหากต้องการเปิดให้เลื่อนไปทางขวาจนเห็นสีเขียวสด
6. ตั้งค่าว่าเข้าถึงอะไรได้บ้างจากหน้าจอ Lock Screen
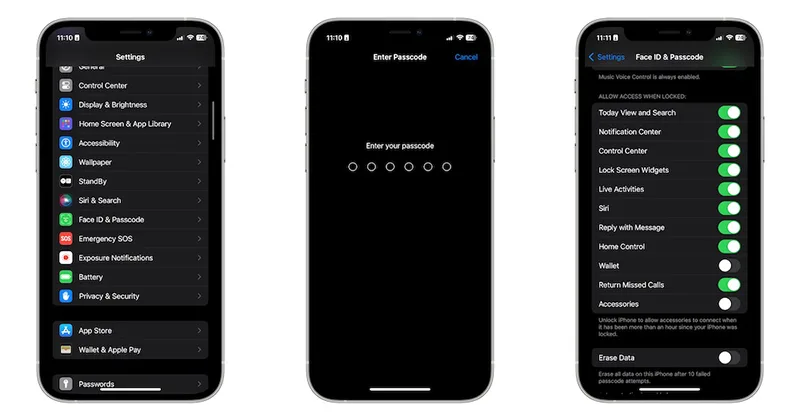
ตามค่าเริ่มต้น (Default) แล้ว คุณสามารถเข้าถึงฟีเจอร์ต่าง ๆ ของ iPhone จากหน้าจอ Lock Screen ได้หลากหลายฟีเจอร์เพื่อให้การใช้งานมีความสะดวกที่สุด แต่นั่นก็หมายความว่าคนอื่นก็สามารถเข้าถึงฟีเจอร์เหล่านั้นได้เช่นกันเมื่อมี iPhone ของคุณอยู่ เพราะไม่ต้องปลดล็อกใด ๆ เลย ไม่ว่าจะเป็น Today View หรือข้อมูลต่าง ๆ ที่อยู่บน Widget (วิดเจ็ต) และอยู่ที่บนหน้าจอ Lock Screen
หากไม่อยากให้เป็นแบบนั้น คุณควรหยิบ iPhone ขึ้นมาแล้วตั้งค่าว่าจะเข้าถึงอะไรได้บ้างจากหน้าจอ Lock Screen โดยทำตามขั้นตอนต่อไปนี้
- เปิดแอป Settings ขึ้นมา
- เลื่อนลงไปหาคำว่า Face ID & Passcode
- ใส่รหัส Passcode ของคุณ
- ตรงใต้คำว่า Allow Access When Locked ให้เลื่อนปุ่ม Toggle ตรงตัวเลือกที่ต้องการปิดไปใช้งานไปทางซ้าย หากต้องการเปิดใช้งานให้เลื่อนไปทางขวาจนเห็นสีเขียวสด
7. ปลดล็อก Private Tab (แท็บส่วนตัว) ใน Safari ด้วย Face ID
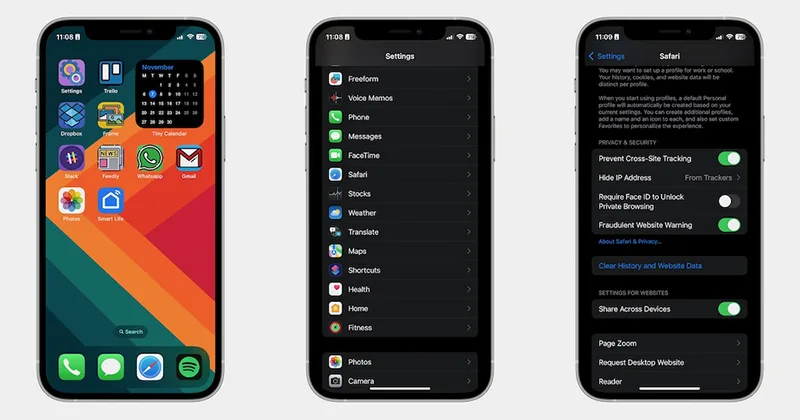
อีกหนึ่งวิธีที่ช่วยให้แน่ใจได้ว่าข้อมูลส่วนบุคคลต่าง ๆ ปลอดภัยยิ่งขึ้นก็คือ ล็อก Private Tab หรือแท็บส่วนตัวใน Safari เอาไว้ หากต้องการเปิดใช้ต้องปลดล็อกด้วย Face ID ด้วยวิธีนี้ คนอื่นจะไม่สามารถเข้าถึงบราวเซอร์ส่วนตัวได้โดยที่คุณไม่ยินยอม
หากต้องการใช้วิธีนี้ iPhone ของคุณต้องใช้ iOS 17 ขึ้นไปที่มีการอัปเดตฟีเจอร์นี้เพิ่มเติมเข้าไปแล้ว และนี่คือวิธีการตั้งค่าการล็อก Private Tab
- เปิดแอป Settings ขึ้นมา
- เลื่อนลงมาด้านล่าง ๆ แล้วกดเข้าไปที่ Safari
- ใต้คำว่า Privacy & Security ให้เลื่อนปุ่ม Toggle ที่อยู่ตรงคำว่า Require Face ID to Unlock Private Browsing ไปทางขวาจนเห็นสีเขียวสดเพื่อเปิดใช้งาน หากต้องการปิดฟีเจอร์นี้ให้เลื่อนปุ่ม Toggle ไปทางซ้ายแทน
8. ปิดการเข้าถึงข้อมูลบน iCloud ผ่านเว็บไซต์
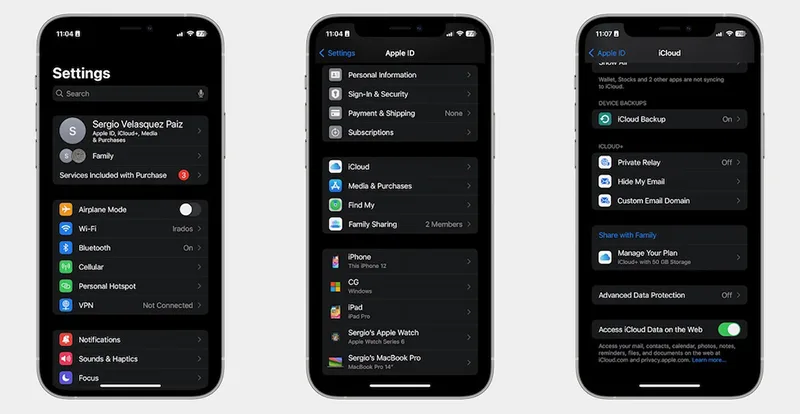
หลายคนอาจยังไม่รู้ว่าคุณสามารถเข้าถึงข้อมูลต่าง ๆ ที่อยู่บน iCloud ของคุณได้จากเว็บไซต์จากทุกอุปกรณ์ได้ แม้เป็นคอมพิวเตอร์ Windows ก็สามารถล็อกอิน Apple ID และเข้าถึงข้อมูลทั้งหมดที่คุณเก็บเอาไว้บน iCloud ได้
วิธีนี้อาจดูมีประโยชน์ก็จริง แต่ในทางกลับกันก็ถือว่ามีความเสี่ยงเช่นกัน ใคร ๆ ก็สามารถเข้าถึงข้อมูลส่วนตัวของคุณได้จากอุปกรณ์ใดก็ตาม ดังนั้นวิธีที่ดีที่สุดก็คือปิดการอนุญาตเข้าถึงด้วยวิธีนี้เสีย โดยทำตามนี้
- ไปยังแอป Settings
- เปิด Apple ID ซึ่งอยู่ตรงด้านบนสุดของหน้าจอขึ้นมา
- เลือก iCloud
- เลื่อนลงมาด้านล่าง ๆ หาคำว่า Acces iCloud Data on the Web แล้วเลื่อนปุ่ม Toggle ที่อย่ด้านข้างไปทางซ้าย
หากว่าคุณอยากเข้าถึงข้อมูลใน iCloud ผ่านเว็บบราวเซอร์ คุณเพียงทำตามขั้นตอนด้านบนจนกระทั่งถึงขั้นตอนที่ 4 แล้วเลื่อนปุ่ม Toggle ไปทางขวาจนเห็นสีเขียวสดเพื่อเปิดใช้งานการเข้าถึงผ่านเว็บไซต์อีกครั้ง แต่เราขอแนะนำให้กลับมาปิดใช้งานทันทีเมื่อเลิกใช้งานบนเว็บไซต์แล้ว
9. ตั้งค่าการยืนยันตัวตนแบบสองขั้นตอน (2FA)
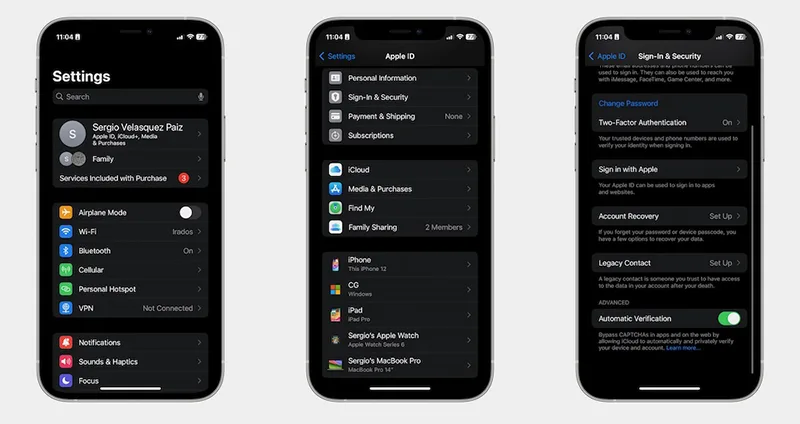
การยืนยันตัวตนแบบสองขั้นตอน หรือ Two-Factor Authentication (2FA) คือวิธีง่ายที่สุดที่ช่วยให้มั่นใจได้ว่าจะไม่มีใครสามารถเข้าถึงข้อมูลของคุณบน iCloud ได้โดยที่คุณไม่ยินยอม
แม้ว่าคนคนนั้นจะมี Apple ID และรหัส Password ของคุณอยู่ในมือ แต่คุณก็จะรู้อยู่ดีเมื่อพวกเขาพยายามล็อกอินเข้าใช้งานบัญชีของคุณ และคุณกันไม่ให้พวกเขาเข้าใช้งานได้อีกด้วย
วิธีการตั้งค่า 2FA สำหรับบัญชี Apple ID ของคุณ
- เปิดแอป Settings ขึ้นมา
- กดที่ Apple ID ของคุณซึ่งอยู่ตรงด้านบนสุดของหน้าจอ
- ไปที่ Sign-In & Security
- กดที่ Turn on Two-Factor Authentication
- เลือก Continue
- ทำตามขั้นตอนที่ปรากฏบนหน้าจอเพื่อตั้งค่า 2FA ให้เสร็จเรียบร้อย
ครั้งหน้าที่คุณล็อกอินเข้า Apple ID จากอุปกรณ์อื่น ๆ หรือบนเว็บไซต์ คุณจะได้รับการแจ้งเตือนที่ iPhone ถามว่าคุณจะอนุญาตให้ตัวเองเข้าถึงข้อมูลและส่งโค้ดหกหลักเพื่อทำการเข้าถึงนี้ให้สำเร็จหรือไม่
10. อัปเดตซอฟต์แวร์ iPhone ให้เป็นเวอร์ชันใหม่ล่าสุดเสมอ
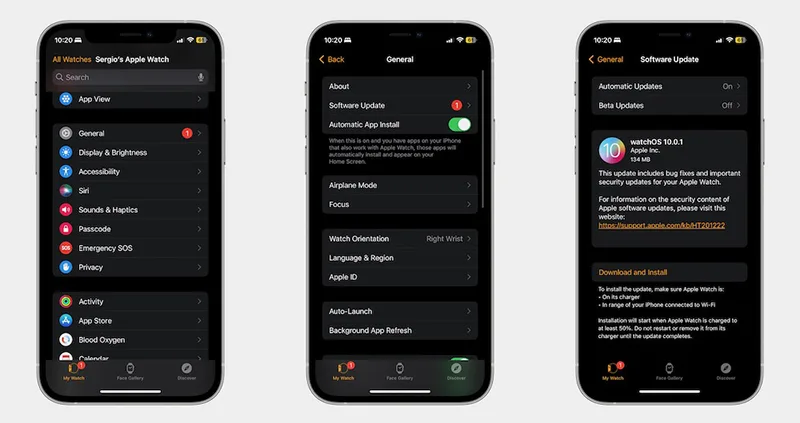
คุณควรอัปเดตซอฟต์แวร์ iPhone ให้เป็นรุ่นใหม่ล่าสุดเสมอ ถึงแม้ว่าจะไม่ค่อยชอบตรงที่มักจะเจอบัก (Bug) หรือข้อบกพร่องของซอฟต์แวร์บ่อย ๆ ก็ตาม แต่การที่อัปเดตซอฟต์แวร์เวอร์ชันใหม่ล่าสุดช่วยให้ iPhone ทำงานได้มีประสิทธิภาพมากขึ้น และยังเพิ่มความปลอดภัยให้กับ iPhone มากขึ้นด้วยเช่นกัน
วิธีตรวจสอบว่าซอฟต์แวร์ของ iPhone เป็นเวอร์ชันใหม่ล่าสุดหรือไม่
- เปิดแอป Settings ขึ้นมา
- ไปที่ General
- กดที่ Software Update
- หากว่ามีการแจ้งว่า Update available ให้คุณกดที่ Update Now แล้วเลือกที่ Update Tonight เพื่อให้อัปเดตในคืนนี้แทน
หากคุณต้องการให้ซอฟต์แวร์อัปเดตใหม่อัตโนมัติทุกครั้งที่มีเวอร์ชันใหม่ออกมา คุณสามารถตั้งค่าได้ โดยไปที่ Automatic Update และตรวจสอบดูว่า iOS Update และ Security Response & System Files อยู่ด้านบนสุด
แต่ทั้งนี้การอัปเดตอัตโนมัติอาจเริ่มทำเมื่อผ่านไปแล้วสองสามวันจนถึงสัปดาห์หลังจากที่ Apple ปล่อยการอัปเดตออกมา ซึ่งหากไม่ทันใจ คุณสามารถกดอัปเดตด้วยตัวเองได้ตามขั้นตอนด้านบน
ที่มา idropnews.com