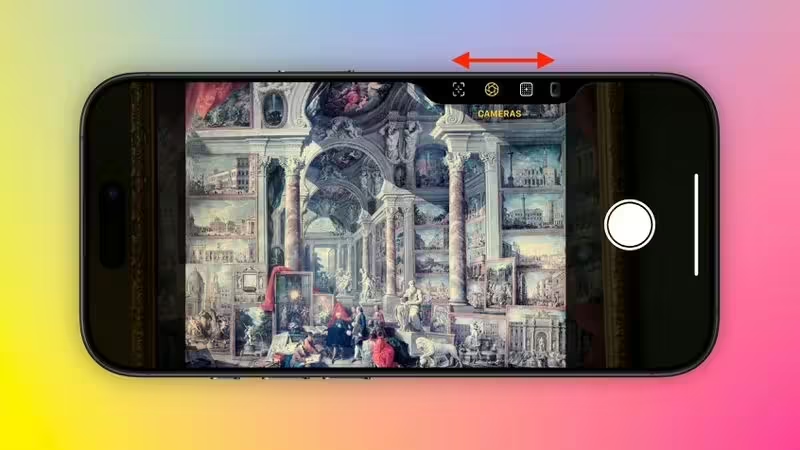Apple เพิ่มปุ่มตัวใหม่ให้กับ iPhone เป็นปุ่มแบบ Interface บนเมนู เรียกว่าปุ่ม Camera Control ที่กดเพียงสองครั้งก็จะเรียกปุ่มเครื่องมือปรับรูปถ่ายขึ้นมาได้ทันที มาดูกันดีกว่าว่า Camera Control ทำอะไรได้บ้าง น่าตื่นเต้นขนาดไหน!
Camera Control ในแอป Camera ใช้ปรับอะไรได้บ้าง
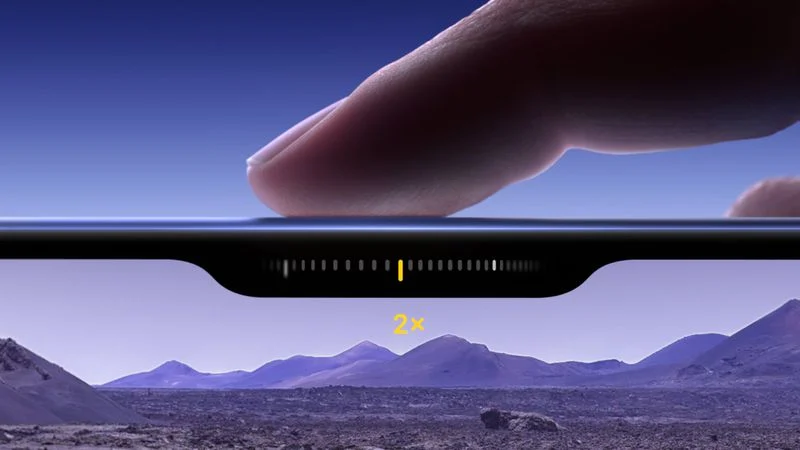
ปุ่ม Camera Control จะเป็นปุ่มแบบ Haptic อยู่บริเวณฝั่งขวาของตัวเครื่อง iPhone 16 และ iPhonre 16 Pro เมื่อวางเครื่องในแนวนอน ปุ่มจะอยู่ตรงนิ้วชี้ ใช้แทนการกดเข้าโหมดกล้องและกดชัตเตอร์ถ่ายภาพได้ทันที และยังใช้เพื่อเรียกฟังก์ชันอื่น ๆ ดังนี้ได้
- ความสว่าง
- ความชัดลึก
- ปรับซูม
- เปิดกล้อง
- สไตล์
- โทนสี
การปรับแรงกดของปุ่ม Camera Control
คุณสามารถปรับแรงกดของปุ่ม Camera Control ได้หากรู้สึกว่าปุ่มนี้มันเซนซิทีฟเกินไป โดนนิดเดียวก็ทำงานแล้ว คุณสามารถปรับระดับการตอบสนองต่อแรงกดได้ ให้กดยากขึ้น หรือกดเบา ๆ ก็ทำงานได้ โดยปรับตามนี้
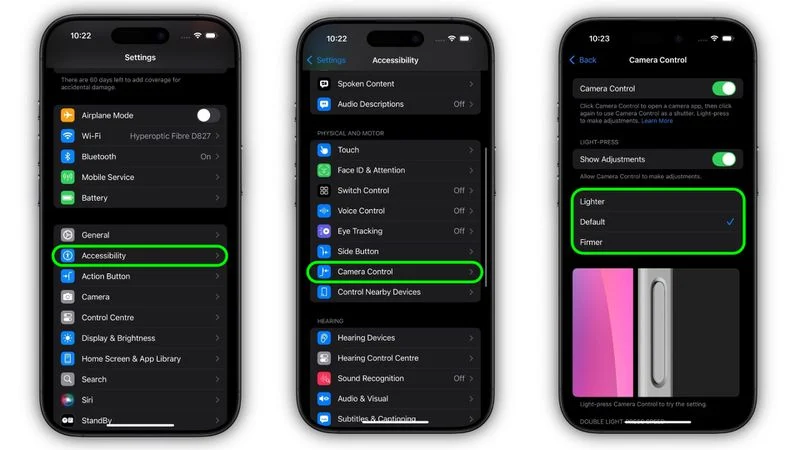
- เปิดแอป Settings บน iPhone ขึ้นมา
- กดที่ Accessibility
- ที่ Camera Control ซึ่งอยู่ใต้คำว่า Physical & Motor
- กดเปลี่ยนตัวเลือกการตั้งค่า เปลี่ยนจาก Default ไป Lighter หรือ Firmer
การปิดโหมด Clean Preview
Camera Control จะถูกตั้งค่าให้เป็นโหมด Clean Disable ที่จะแสดงหน้าจอโล่ง ๆ ซ่อนคำสั่งทุกอย่างในหน้า UI เอาไว้ จึงหมดปัญหาว่ามือจะกดไปโดนคำสั่งอื่น ๆ โดยไม่ได้ตั้งใจ
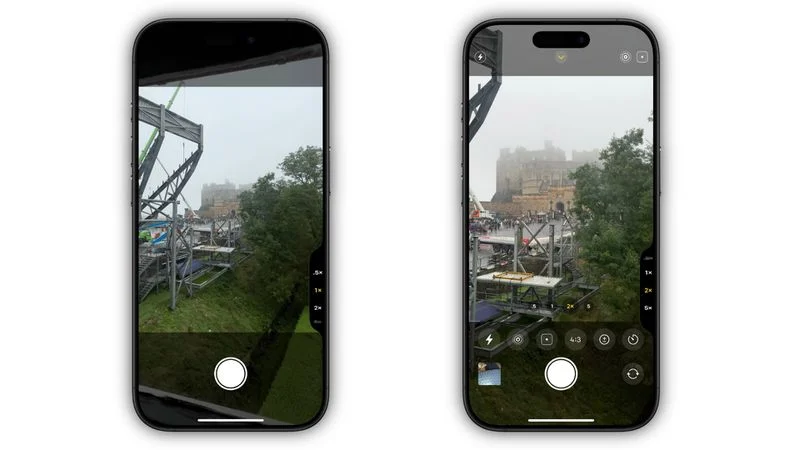
แต่หากคุณอยากปิดโหมดนี้ก็ทำได้เช่นกัน เพื่อให้เห็นเครื่องมือต่าง ๆ ของแอป Camera ปรากฎขึ้นมาบนหน้าจอ โดยตั้งค่าตามนี้
- เปิดแอป Settings ขึ้นมา
- กดที่ Camera
- กดที่ Camera Control
- เลื่อนปุ่ม Toggle ที่อยู่ถัดคำว่า Clean Preview ไปทางซ้ายเพื่อปิดการใช้งาน
การปิดไม่ให้สามารถกดปุ่มปรับแต่งต่าง ๆ ด้วยแรงกดเบา ๆ
หากว่าคุณมักจะเผลอไปกดโดนปุ่มปรับแต่งต่าง ๆ ของ Camera Control โดยบังเอิญขณะถ่ายภาพในสถานการณ์ที่มีการเคลื่อนไหวเร็ว เช่น ซูม หรือเปลี่ยนค่า Exposure คุณสามารถเอาฟังก์การกดเบา ๆ เพื่อสั่งงานเหล่านี้ออกไปได้ โดยทำตามนี้
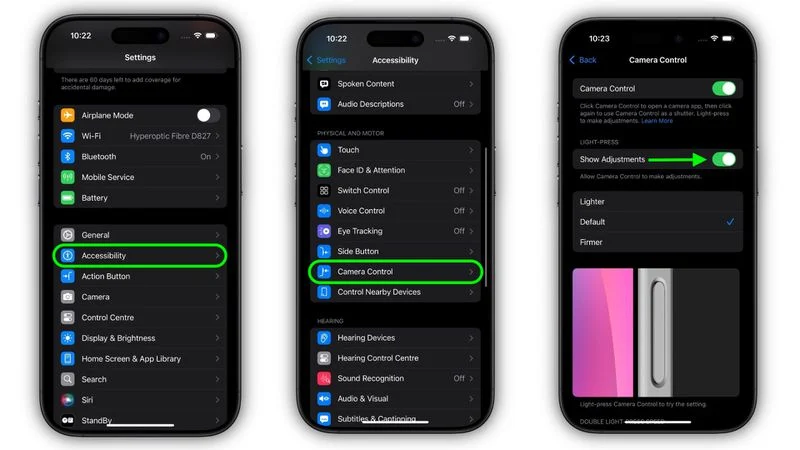
- เปิดแอป Settings บน iPhone ขึ้นมา
- กดที่ Accessibility
- ตรงใต้คำว่า Physical & Motor ให้กดที่ Camera Control
- เปลี่ยนปุ่ม Toggle ตรงคำว่า Show Adjustments ไปทางซ้ายเพื่อปิดฟังก์ชันนี้
เมื่อตั้งค่าตามนี้แล้ว คุณก็หมดห่วงเรื่องการไปโดนปุ่มโดยไม่ตั้งใจได้เลย และหากต้องการตั้งค่ากลับตามเดิมก็เพียงแค่ทำตามขั้นตอนด้านบน เพียงแต่ให้เลื่อนปุ่ม Toggle ไปทางขวานจนเป็นสีเขียวสดเพื่อเปิดใช้งานฟังก์นี้เท่านั้น
การเปลี่ยนวิธีเปิดเรียกการใช้งานกล้อง
หากว่าคุณมักจะบังเอิญเปิดแอป Camera ขึ้นมาโดยไม่ตั้งใจเพราะไปโดนปุ่ม Camera Control เข้า คุณสามารถปิดมันไปเลยหรือจะเลือกเปลี่ยนไปใช้การกดปุ่มสองครั้งเพื่อเปิดกล้องแทนที่จะกดแค่ครั้งเดียวได้เช่นได้
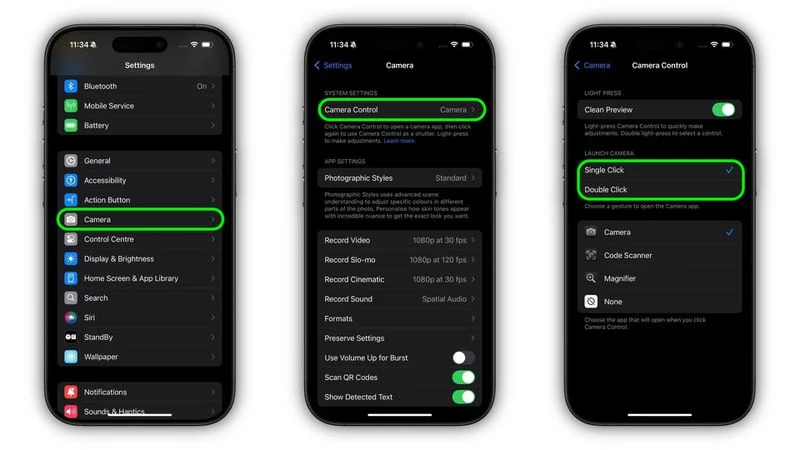
- เปิดแอป Settings บน iPhone ขึ้นมา
- กดที่ Camera
- กดที่ Camera Control
- ใต้คำ Launch Camera ให้กดที่คำว่า Double Click
เปลี่ยนฟังก์ชันการทำงานของ Camera Control
นอกจากปุ่มตัวใหม่นี้จะใช้เพื่อปรับการตั้งค่าการถ่ายภาพได้อย่างสะดวกแล้ว ยังสามารถใช้อ่าน QR Code และเปิดแว่ยาย (Magnifier) นขได้ด้วย

สำหรับการเข้าใช้งานแว่ยาย (Magnifier) ผ่าน Camera Control คุณสามารถเรียกใช้งานได้หลายฟีเจอร์ ทั้งการใช้เป็นแว่นขยายเพื่อเรียกดูตัวหนังสือขนาดเล็ก ฉลากยา ข้อมือการใช้ยาต่างๆโดยไม่จำเป็นต้องเข้าผ่านแอพใด ๆ
หากคุณใช้ QR Code บ่อย ๆ คุณสามารถปรับให้ Camera Control ใช้งานฟีเจอร์นี้ได้เช่นกัน
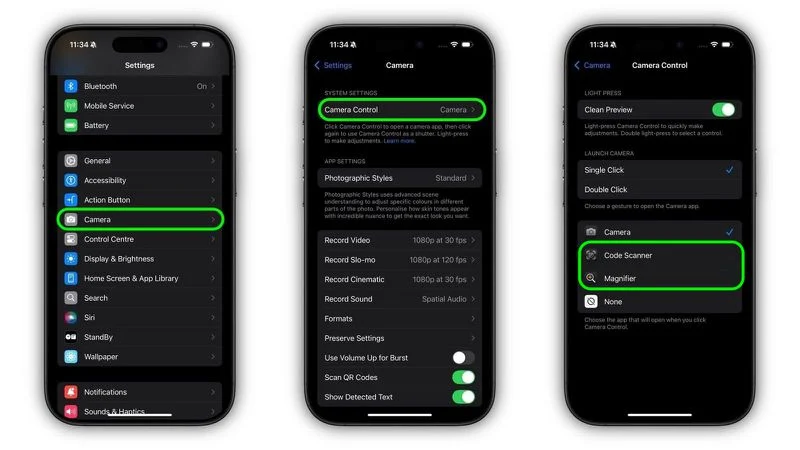
วิธีตั้งค่าปุ่ม Camera Control ให้อ่าน QR code หรือให้เป็นแว่นขยาย
- เปิด iPhone ขึ้นมาแล้วเปิดแอป Settings.
- กดที่ Camera
- กดเลือก Camera Control
- เลือก Code Scanner หรือ Magnifier
วิธีปิด Camera Contro
หากคุณเผลอไปตั้งฟังก์ชัน Camera Control โดยไม่ตั้งใจ และยังไม่อาจใช้งานต่อ คุณสามารถปิดฟังก์ชันนี้ได้ตามนี้
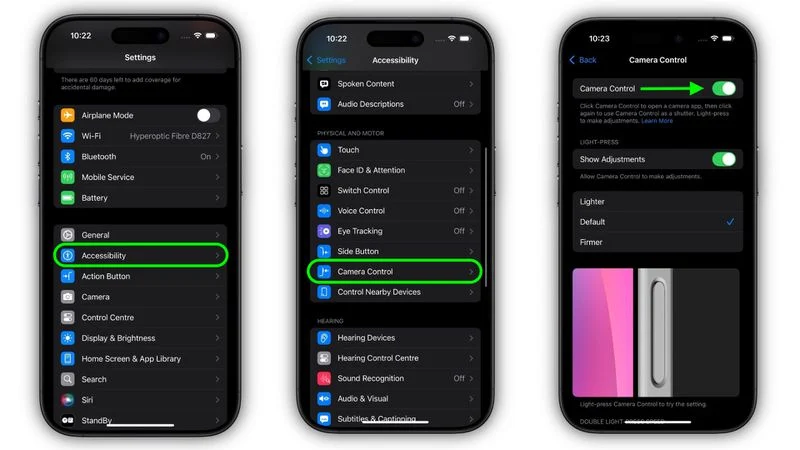
- เปิดแอป Settings บน iPhone ขึ้นมา
- กดที่ Accessibility
- เข้าไปที่ Camera Control ซึ่งอยู่ใต้หมวดหมู่ Physical & Motor
- เลื่อนปุ่ม Toggle ที่อยู่ข้างคำว่า Camera Control features ไปทางขวาเพื่อปิดการใช้งาน
ที่มา macrumors.com