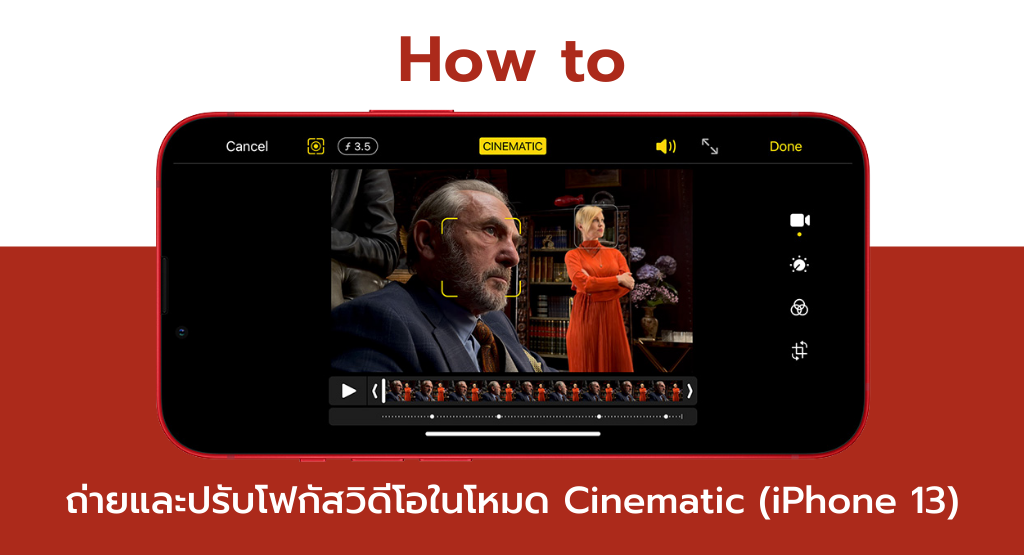ถ้าเพื่อน ๆ อยากลองถ่ายวิดีโอให้ปังเหมือนกับภาพยนตร์ดังแล้วล่ะก็ iPhone 13 กับโหมด Cinematic ช่วยคุณได้ค่ะ และนี่คือ How to ถ่ายวิดีโอในโหมด Cinematic และวิธีปรับโฟกัสหลังจากถ่ายเสร็จค่ะ
https://youtu.be/8Tl1RL8MRCA
โหมด Cinematic คืออะไร?
โหมด Cinematic หรือ โหมดภาพยนตร์ คือการถ่ายวิดีโอที่มีมิติความชัดตื้นได้ดีมาก ๆ และยังเปลี่ยนจุดโฟกัสระหว่างตัวแบบโดยอัตโนมัติ และที่สำคัญคือมันสมูทมากด้วย แและหากไม่พอใจก็ยังปรับแต่งเอฟเฟ็กต์ระยะชัดลึกหลังจากที่ถ่ายไปแล้วได้ด้วยนะคะ
นึกภาพตอนดูภาพยตร์นะคะ ที่มีการปรับโฟกัสไปมาระหว่างตัวนักแสดงอย่างนิ่มนวล นั่นแหละค่ะ คุณสามารถใช้ iPhone 13 ถ่ายได้ค่ะ ดูตัวอย่างจากคลิปด้านบนได้นะคะ
ฟีเจอร์นี้ใช้ได้ทั้งกล้องไวด์ เทเลโฟโต้ หรือ TrueDepth ในโหมดภาพยนตร์ได้ และรองรับ HDR ในแบบ Dolby Vision ด้วยค่ะ ใครอยากลองทำหนังสักเรื่องต้องลองค่ะ
How to ถ่ายวิดีโอในโหมด Cinematic
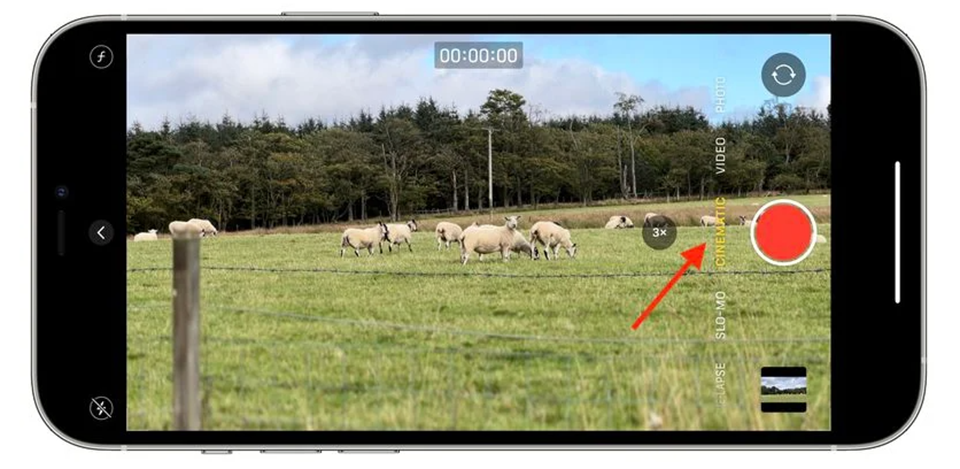
- เปิดแอพ Camera (กล้อง) ขึ้นมา เลื่อนโหมดกล้องหาโหมด ‘Cinematic’ ค่ะ
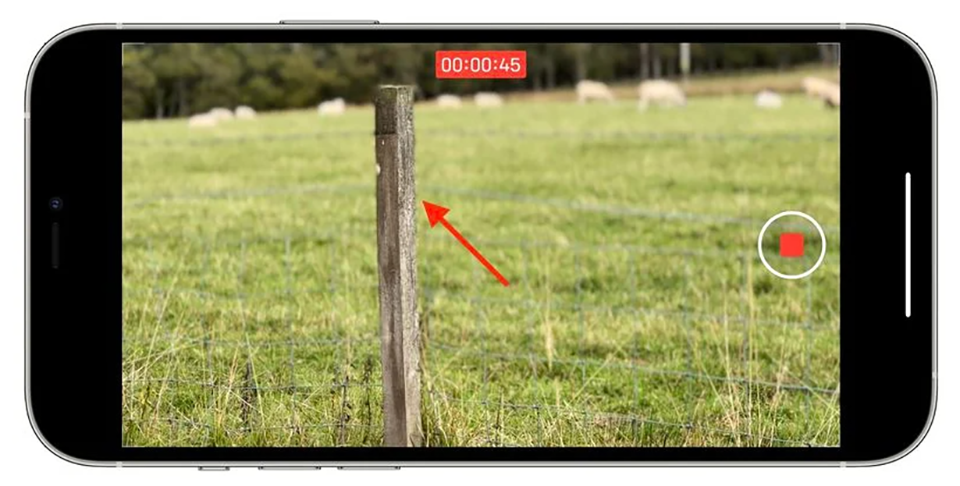
- จัดวางวัตถุที่ต้องการบันทึกให้อยู่ในกรอบ เลือกวัตถุที่ต้องการโฟกัสไว้ด้านหน้าตรงจุดที่ต้องการ จากนั้นก็กดปุ่มบันทึก
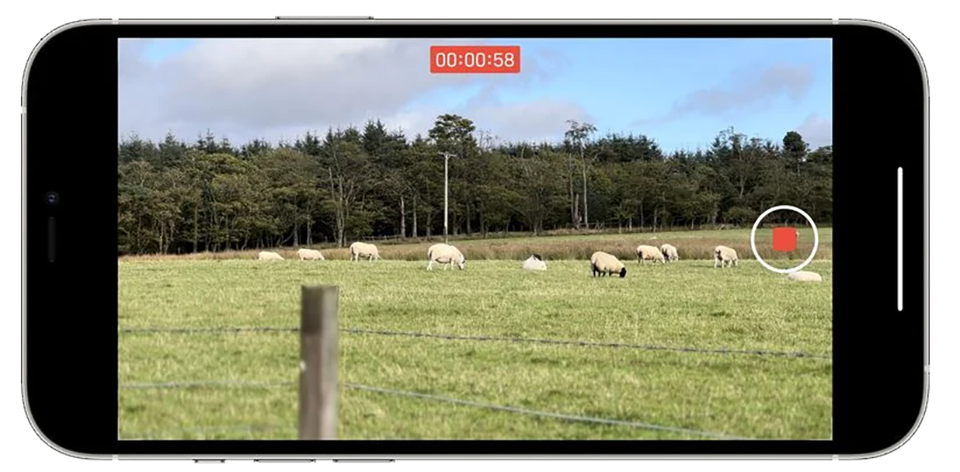
- ขยับ iPhone ออกมาเพื่อให้เห็นวัตถุหรือบุคคลที่อยู่ด้านหลัง ซึ่งควรอยู่ในระนาบต่างกัน หรือเรียกง่าย ๆ ว่าอยู่ในระยะที่ต่างกันค่ะ จากนั้น iPhone ของคุณก็จะเลือกปรับโฟกัสไปยังวัตถุด้านหลังอัตโนมัติค่ะ จริง ๆ คือระบบจะล็อกโฟกัสที่วัตถุที่เพิ่งเข้าเฟรมมาใหม่ค่ะ
ง่ายใช่มั้ยล่ะคะ นั่นก็เป็นเพราะโหมด Cinematic ถูกออกแบบให้ใช้ง่ายเวอร์ยังไงล่ะ
How to ปรับจุดโฟกัสในวิดีโอที่ถ่ายด้วยโหมด Cinematic
หลังจากที่ถ่ายวิดีโอด้วยโหมด Cinematic แล้ว แต่ไม่ชอบจุดโฟกัสในวิดีโอก็สามารถมาปรับแต่งทีหลังได้นะคะ เพียงทำตามนี้
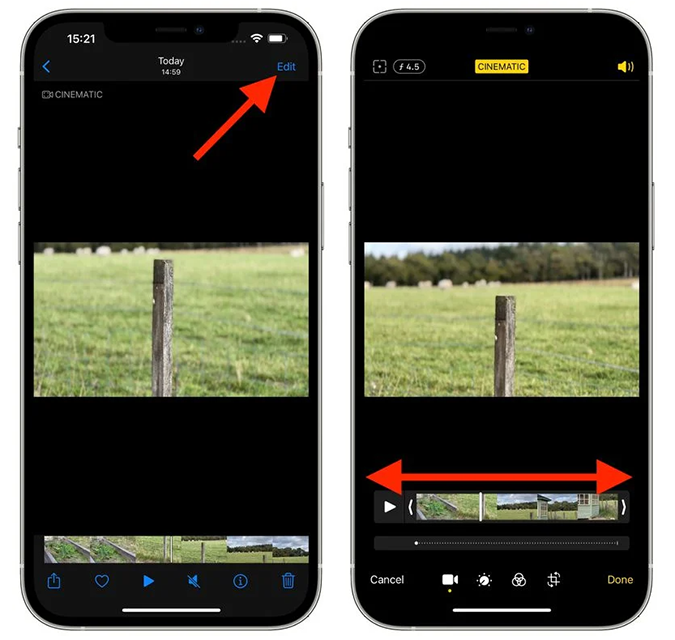
- เปิดแอพ Photos ขึ้นมาแล้วเลือกวิดีโอที่ถ่ายด้วยโหมด Cinematic โหมดขึ้นมาค่ะ
- เลือกที่ Edit ซึ่งอยู่ตรงมุมขวาบนของจอค่ะ
- เลื่อนตรงแทบม้วนฟิล์มที่แสดงภาพวิดีโอตรงด้านล่างสุดของจอ เลื่อนไปจนกว่าจะเจอภาพวิดีโอที่คุณต้องการจะปรับจุดโฟกัสค่ะ
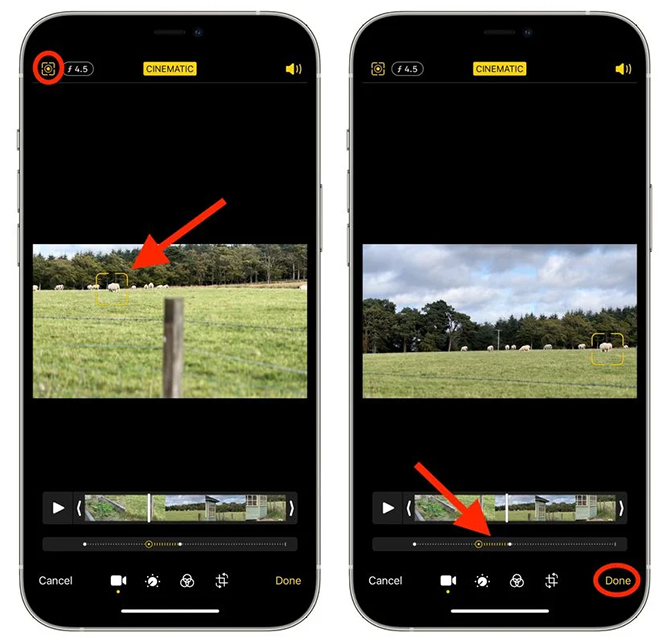
- คุณสามารถเลือกเปลี่ยนโฟกัสได้โดยการจิ้มลงบนจุดที่คุณต้องการโฟกัสได้เลยค่ะ แล้วระบบจะเปลี่ยนให้ตรงนั้นคือจุดโฟกัสให้ทันที แต่อย่าลืมสังเกตนะคะว่าไอคอนตรงมุมซ้ายบนของหน้าจอ (ในวงกลมสีแดงในรูปแรก) สว่างขึ้นมาหรือเปล่าค่ะ ซึ่งเจ้าตัวนี้จะบอกว่า Manual Tracking เปิดอยู่หรือเปล่าคะ
- พอทำตามข้อ 4 แล้ว จุดด้านล่าง (ลูกศรสีแดงในรูป 2) ตรงแถบด้านล่างคือตัวบอกระยะเวลาที่วัตถุนั้น ๆ ถูกเลือกให้เป็นตัวแบบโฟกัสค่ะ ถ้าอยากลบโฟกัสตรงนี้ออกก็เพียงแค่กดลงไปที่จุดสีเหลืองเหล่านั้นค่ะ ไอคอนถังขยะจะปรากฏขึ้นมา คุณก็แค่กดไอคอนนั้นเพื่อลบโฟกัสค่ะ
- กด Done เมื่อปรับแต่งโฟกัสจนเป็นที่พอใจและต้องการบันทึกค่าต่าง ๆ ค่ะ
ที่มา macrumors.com