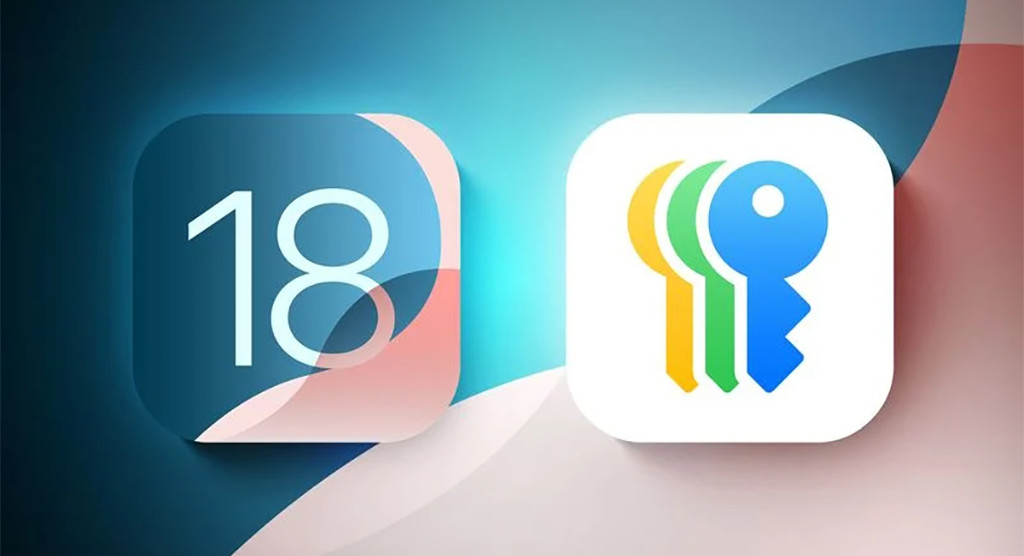iOS 18 มาแล้ว! มาพร้อมกับแอป Password ซึ่งทำแยกออกมาเป็นแอปเดี่ยว ๆ ซึ่งแอปนี้จะช่วยให้คุณล็อกอินและจัดการรหัสผ่าน (Passoword) ได้อย่างมีประสิทธิภาพมากกว่าเดิม
ก่อนหน้านี้คุณเก็บข้อมูลรหัสผ่านบนอุปกรณ์ Apple ผ่าน iCloud Keychain มาหลายปี แต่ว่าการเข้าถึงรหัสผ่านเหล่านั้นก็ค่อนข้างยุ่งยากเพราะข้อมูลจะถูกเก็บซ่อนเอาไว้ในแอป Settings แต่จากนี้ไปการจัดการรหัสผ่านจะง่ายกว่าเดิม ทั้งในเรื่องการสร้างและจัดการรหัสผ่านเว็บไซต์และแอปต่าง ๆ
แอป Password ใหม่นี้สามารถใช้ได้ทั้ง iOS 18, iPadOS 18 และ macOS Sequoia 15
เลย์เอาต์
แอป Passowrd จะถูกติดตั้งอัตโนมัติเมื่อคุณอัปเกรดเป็น iOS 18, iPadOS 18 และ macOS Sequoia 15 แอปได้รับการออกแบบเลย์เอาต์หรือหน้าตาให้มีความเรียบง่าย มีช่องสำหรับค้นหา (Search) อยู่ตรงด้านบนสุดของหน้าจอ ให้ค้นหาข้อมูลต่าง ๆ ได้ทันที
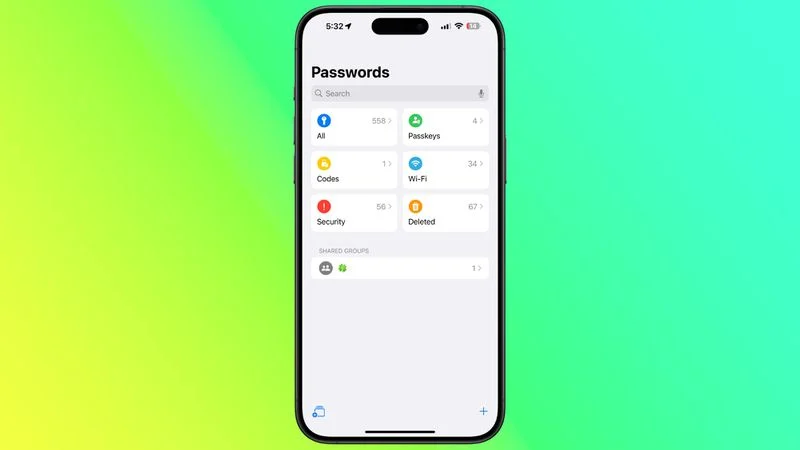
หากคุณใช้ iCloud Keychain อยู่แล้ว การล็อกอินและรหัสผ่านที่เคยบันทึกเอาไว้จะใช้ได้ทันทีเมื่อคุณยืนยันตัวตนผ่าน FaceID หรือ Touch ID การจัดเก็บข้อมูลต่าง ๆ จะถูกแยกเป็นสัดส่วนชัดเจน ทั้งรหัสผ่านและการล็อกอิน (ภายใต้ All-ทั้งหมด), Passkeys, โค้ดสำหรับการยืนยันตัวตนแบบสองชั้น, รหัสผ่าน Wi-Fi, การแจ้งเตือนความปลอดภัย และการล็อกอินที่ถูกลบไปแล้ว
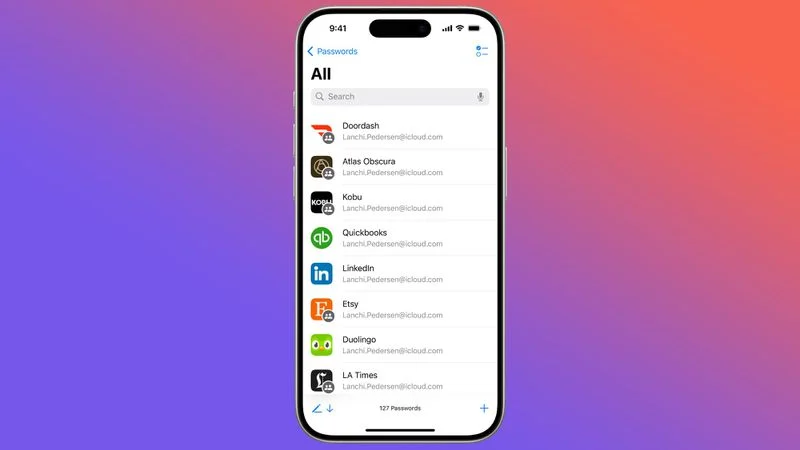
คุณสามารถกดที่เช็กชันใดก็ได้เพื่อดูรายการที่อยู่ในนั้น และกดไปยังข้อมูลส่วนต่าง ๆ เพื่อดูการล็อกอินและรหัสผ่านได้ของแต่ละรายการได้ แต่ละรายการจะประกอบไปด้วยชื่อของแอปหรือเว็บไซต์ มีชื่อผู้ใช้ (Username), การล็อกอิน, โค้ดยืนยันตัวตน, เว็บไซต์ที่ใช้ล็อกอิน, และโน้ตต่าง ๆ นอกจากนี้ยังมีตัวเลือกการกดเพียงครั้งเดียวเพื่อเปลี่ยนรหัสผ่านสำหรับแต่ละรายการ
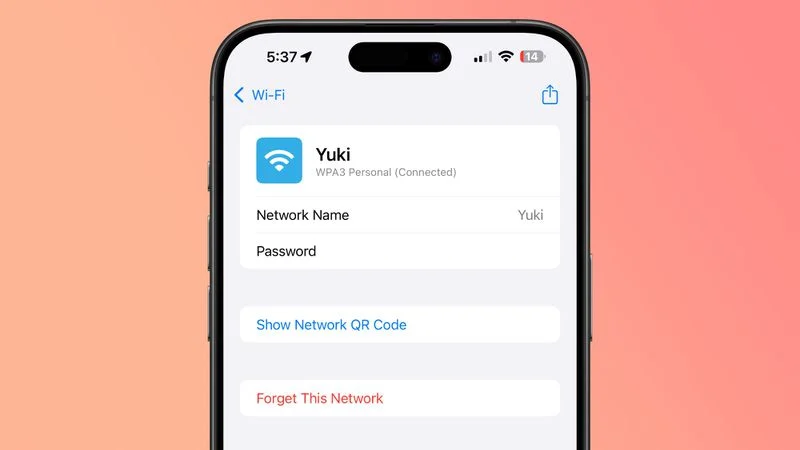
เลย์เอาต์ของแอป Password ค่อนข้างคล้ายกับสิ่งที่คุณเห็นในส่วนของ Password ในแอป Settings ใน iOS 18
เพิ่มการล็อกอินและรหัสผ่าน
การเพิ่มการล็อกอินหรือรหัสผ่านไปยังแอป Passwords ทำได้ง่ายมาก เพียงแค่กดที่ปุ่มเครื่องหมายบวก + ตรงด้านล่างสุดของหน้าจอหลัก
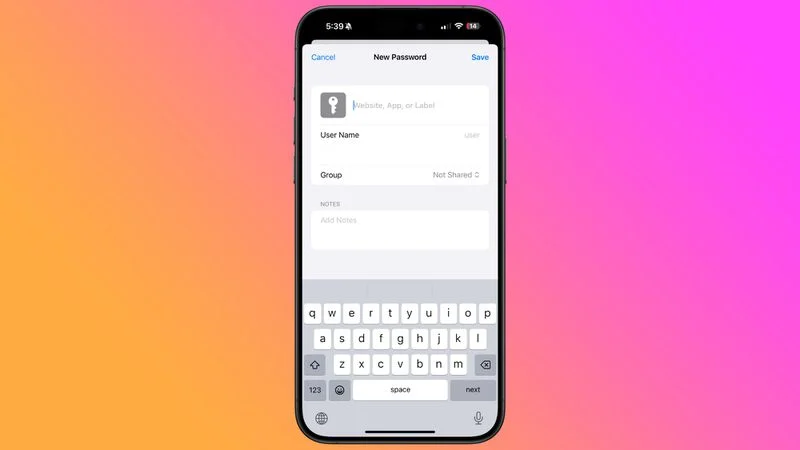
แอป Passwords จะนำคุณไปยังส่วนบันทึกข้อมูลอัตโนมัติ คุณเพียงแค่ใส่ข้อมูลชื่อเว็บไซต์และชื่อผู้ใช้ (Username) เท่านั้น จากนั้นก็ก๊อปข้อมูลรหัสผ่านไปใส่ในแอป เว็บไซต์ หรือบริการที่คุณต้องลงชื่อเข้าใช้ กดที่บันทึก (Save) เพื่อบันทึกข้อมูลต่าง ๆ เหล่านั้นลงในแอป
หากว่าคุณต้องการเพิ่มข้อมูลไปยังการบันทึกที่มีอยู่แล้ว คุณเพียงแค่กดที่เซ็กชันที่เกี่ยวข้อง เช่น ทั้งหมด (All) หรือค้นหาการล็อกอินที่ต้องการอัปเดต กดเข้าไป แล้วจากนั้นก็กดที่แก้ไข (Edit) เมื่อเข้าสู่หน้า Interface ของการแก้ไข ก็ให้เพิ่มข้อมูลที่ต้องการเปลี่ยนแปลง เปลี่ยนรหัสผ่าน หรือเพิ่มโค้ดยืนยันตัวตนต่าง ๆ
รหัสผ่านและการล็อกอินจะถูกเพิ่มเข้าไปในแอป Passwords อัตโนมัติ เมื่อคุณได้เปิดใช้งาน iCloud Keychain เอาไว้ และคุณสามารถสร้างการล็อกอินใหม่ใน Safati หรือในแอปต่าง ๆ ได้ อีกด้วย
การเปลี่ยนรหัสผ่าน
หากต้องการเปลี่ยนรหัสผ่าน คุณเพียงแค่เปิดแอป Passwords ขึ้นมา ค้นหาการล็อกอินที่คุณต้องการอัปเดตข้อมูล กดที่แก้ไข (Edit) และกดที่เปลี่ยนรหัสผ่าน (Change Password) หรือคุณจะค้นหาผ่านเช็กชัน All (ทั้งหมด) ในแอป Passwords เลยก็ได้เช่นกัน
การกดเปลี่ยนรหัสผ่าน (Change Password) จะปิดเว็บไซต์ที่เกี่ยวข้องกับการล็อกอินและรหัสผ่านขึ้นมา แต่ว่าคุณก็ต้องทำการล็อกอินเว็บไซต์ที่คุณต้องการเปลี่ยนรหัสผ่านและค้นหาเสียก่อน
การลบรหัสผ่าน
วิธีการลบรหัสผ่านทำได้ด้วยการไปยังเซ็กซัน All (ทั้งหมด) แล้วค้นหาหรือเลื่อนหาล็อกอินหรือรหัสผ่านที่ต้องการลบ เมื่อพบแล้ว คุณสามารถปัดที่รายการนั้นไปทางซ้ายเพื่อให้ตัวเลือกลบ (Delete) ปรากฏขึ้นมา จากนั้นก็แค่กดที่ลบ (Delete) เพื่อลบรหัสผ่านนั้น
คุณยังสามารถกดไปที่การล็อกอินใด ๆ ได้ จากนั้นก็เลือกแก้ไข (Edit) แล้วเลือกลบรหัสผ่าน (Delete Password) จากตรงนั้นได้เลย
หากต้องการลบการล็อกอินทีเดียวหลาย ๆ รายการ ให้กดที่เครื่องมือ ‘เลือก (Select)’ ที่มุมขวาด้านบนหน้าจอเพื่อเลือกรายการหลาย ๆ รายการ แล้วจากนั้นก็กดเลือกการล็อกอินที่ต้องการลบ เมื่อเลือกครบแล้วให้กด ‘เสร็จสิ้น (Done)’ แล้วกดเลือก ‘ลบ (Delete)’ อีกครั้งเพื่อลบตัวเลือกทั้งหมด
รหัสผ่านที่คุณลบจะถูกเก็บเอาไว้ในโฟลเดอร์ ‘ลบ (Deleted)’ ในแอป Passwords เป็นเวลา 30 วันก่อนจะถูกลบทิ้งอย่างถาวร
โค้ดยืนยันตัวตน (Authentication Codes)
แอป Passwords สามารถสร้างโค้ดยืนยันตัวตนแบบสองชั้น (Two-factor Authentication Codes) สำหรับเว็บไซต์ที่ต้องการความปลอดภัยเพิ่มอีกชั้นได้ ทำได้เพียงกดที่เซ็กชัน ‘โค้ด (Codes)’ ที่หน้า Interface หลักของแอป Passwords
จากนั้นกดที่ปุ่มเครื่องหมายบวก + แล้วใช้กล้องสแกน QR Code ซึ่งเป็นวิธีพื้นฐานของการใช้โค้ดยืนยันตัวตนสองชั้น หรือจะสร้างคีย์ขึ้นมาก็ได้ เมื่อสร้างโค้ดเก็บเอาไว้ในแอป Passwords แล้ว คุณสามารถเรียกใช้โค้ดยืนยันตัวตนนี้ได้ทุกเวลา เพียงแต่กดเข้าไปที่เซ็กซัน Codes ในแอป Passwords เพื่อรับโค้ดแบบชั่วคราวเพื่อเข้าสู่เว็บไซต์หรือแอปเหล่านั้น
Two-factor Authentication Codes จะปรากฏขึ้นมาเมื่อคุณค้นหารหัสผ่านและการล็อกอิน หรือเลื่อนหาในเช็กชัน All
Passkeys
เว็บไซต์ต่าง ๆ ได้เริ่มเปลี่ยนจากการใช้รหัสผ่าน (Password) ไปใช้ Passkey แทน และแอป Passwords ก็ช่วยจัดเก็บ Passkey ได้เช่นเดียวกัน เหมือนกับการการล็อกอินและรหัสผ่าน
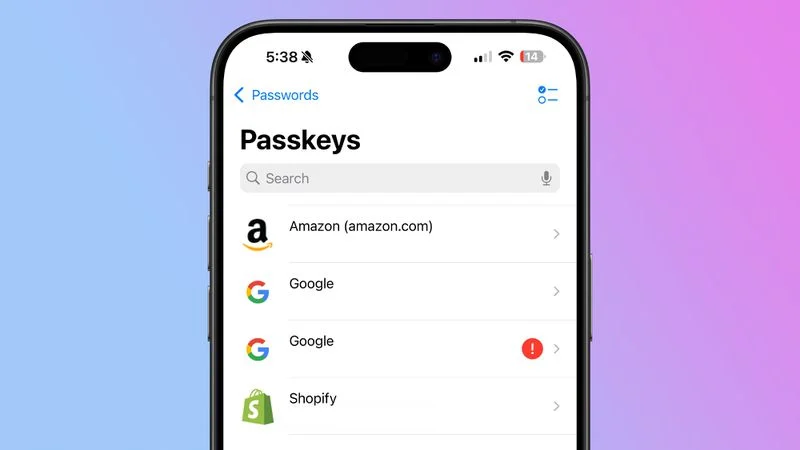
Passkey มีความปลอดภัยมากกว่ารหัสผ่าน (Password) เพราะช่วยให้คุณล็อกอินเข้าใช้บัญชีด้วยการยืนยันตัวตนผ่าน Face ID หรือ Touch ID ของอุปกรณ์ Apple
Passkey มีการถอดรหัสที่ซับซ้อนกว่า ต้องจับคู่รหัสถึงสองชั้น ชั้นแรกก็คือรหัสสาธารณะ (Public key) ที่เก็บอยู่ในเซฟเวอร์ และอีกรหัสคือรหัสส่วนตัว (Private key) ที่ถูกเก็บเอาไว้ในอุปกรณ์ของคุณ
Private key ยังไม่ถูกแชร์ออกไปยังที่อื่น ๆ มันจะอยู่ในอุปกรณ์เท่านั้น และไม่สามารถส่งไปให้บุคคลอื่นได้ ป้องกันไม่ให้บัญชีของคุณถูก Phishing หรือล่อลวงทางอินเตอร์เนต
คุณสามรถเข้าไปดู Passkey ที่เก็บเอาไว้ได้ในเซ็กชัน Passkeys ซึ่งอยู่ในแอป Passwords และคุณควรเปลี่ยนไปใช้ Passkey เป็นหลัก หากเว็บไซต์เหล่านั้นรองรับการใช้งาน Passkey
การแชร์รหัสผ่าน
คุณสามารถตั้งค่าให้แอป Passwords แชร์รหัสผ่านบางตัวที่คุณเลือกให้กับเพื่อนที่คุณไว้ใจได้ คุณสามารถสร้างกลุ่มของบุคคลหนึ่งหรือหลาย ๆ กลุ่ม เช่น ครอบครัวหรือเพื่อน เพื่อให้พวกเขาเหล่านั้นสามารถเข้าถึงการล็อกอินหรือรหัสผ่านที่คุณแชร์ให้พวกเขาได้
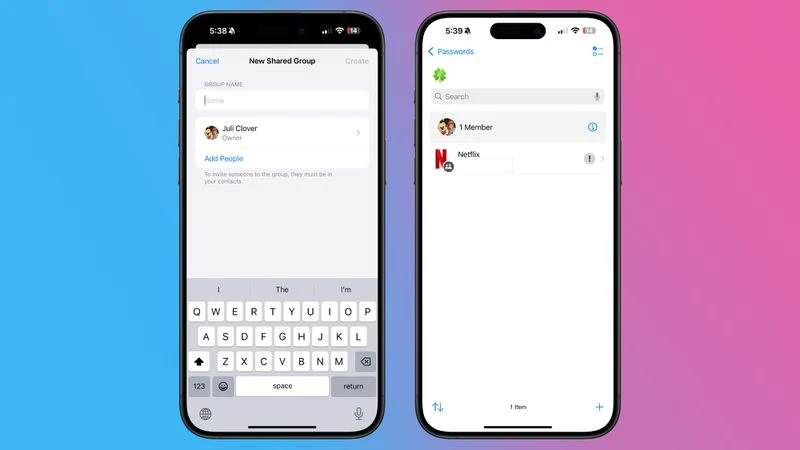
การสร้างกลุ่มทำได้ด้วยการกดที่โฟลเดอร์ตรงด้านซ้ายเมือของ Interface หลักของแอป Passwords พิมพ์ชื่อ เลือกบุคคลที่คุณต้องการเพิ่มเข้ามา ซึ่งคนที่คุณสามารถเพิ่มเข้ามาในกลุ่มได้ ต้องอยู่ในรายชื่อผู้ติดต่อ (Contacts) เสียก่อน
จากนั้นให้เลือกการล็อกอินและรหัสผ่านที่คุณต้องการแชร์ให้พวกเขา ซึ่งคุณสามารถเพิ่มหรือลบทั้งการล็อกอิน รหัสผ่าน และบุคคลออกได้ตลอดเวลา
เมื่อคุณต้องการแชร์รหัสผ่านกับบุคคลอื่น ๆ คุณสามารถค้นหาการล็อกอินหรือรหัสผ่านที่ต้องการจะแชร์ จากนั้นใช้ Share Sheet เพื่อเปิด AirDrop ขึ้นมาแล้วกดแชร์ข้อมูลเหล่านั้นไปยังบุคคลที่คุณต้องการแชร์ไป แต่การแชร์ผ่าน AirDrop นี้ก็แชร์ได้เฉพาะการแชร์แบบเจอกันเท่านั้น
AutoFill
หากคุณเปิด AutoFill บนอุปกรณ์เอาไว้ การล็อกอินและรหัสผ่านก็จะถูกเข้าถึงโดยอัตโนมัติเมื่อคุณเปิดเว็บไซต์นั้นขึ้นมาบน Safari ซึ่งคุณได้บันทึกข้อมูลการล็อกอินเอาไว้
ตัว AutoFill จะปรากฏตัวเลือกการล็อกอินหรือรหัสผ่านที่เหมาะสมขึ้นมาไม่ว่าคุณจะเข้าบัญชีเหล่านั้นผ่านแอปหรือเว็บไซต์บน Safari และ AutoFill ทำงานแบบเดียวกับที่มันทำงานเมื่อรหัสผ่านถูกจำกัดเอาไว้บนแอป Settings
การเรียงลำดับ (Sorting)
ในเซ็กชัน ‘ทั้งหมด (All)’ ในแอป Passwords คุณสามารถกดที่ไอคอนลูกศรสองตัวขึ้นและลงเพื่อเรียกใช้ตัวเลือก ‘เรียงลำดับ (Sorting)’ ได้
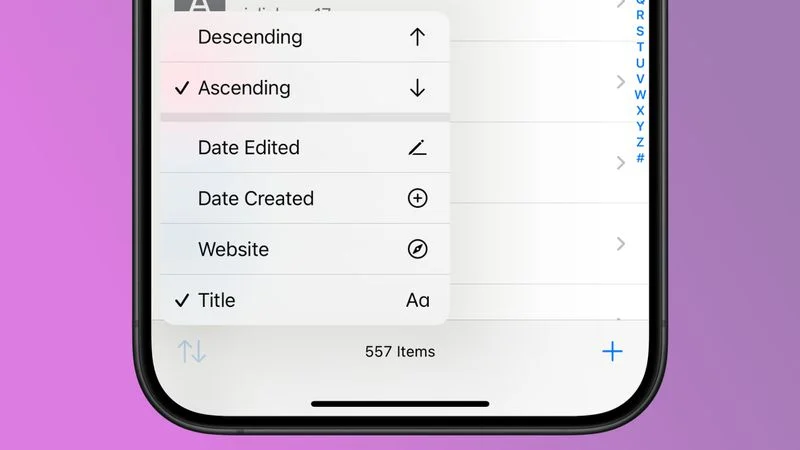
ตัวเลือกการ ‘เรียงลำดับ (Sorting)’ เลือกได้ตั้งแต่จะให้เรียงลำดับด้วยข้อมูลใด ซึ่งมีทั้ง วันที่แก้ไข (Date Edited), วันที่สร้าง (Date Created), เว็บไซต์ (Website), หรือชื่อ (Title) และข้อมูลทั้งหมดที่ว่ามานี้จะเลือกจัดเรียงแบบ ‘ต่ำ/ก่อน (Ascending)’ หรือ ‘สูง/หลัง (Descend) ก็ได้เช่นกัน
การซิงค์ (Syncing)
รหัสผ่านจะถูกซิงค์ (Syncing) อัตโนมัติระหว่างอุปกรณ์ Apple ทุกเครื่องของคุณผ่าน iCloud Keychain คุณแค่ต้องเปิดตัวเลือกนี้และต้องล็อกอินเข้า Apple ID บนอุปกรณ์เหล่านั้น
คุณยังสามารถเข้าการล็อกอินและรหัสผ่านผ่านอุปกรณ์ Windows ได้ด้วย เพราะ Apple ได้เพิ่มแอป Passwords ไปยัง iTunes สำหรับ Windows ด้วย
ความปลอดภัย (Security)
แอป Passwords เพิ่มความปลอดภัยไปอีกระดับ เพราะจะแจ้งคุณทันทีหากคุณใช้รหัสผ่านซ้ำกับที่เคยใช้มาก่อนหน้านี้ หรือตั้งรหัสผ่านที่เดาง่ายเกินไป
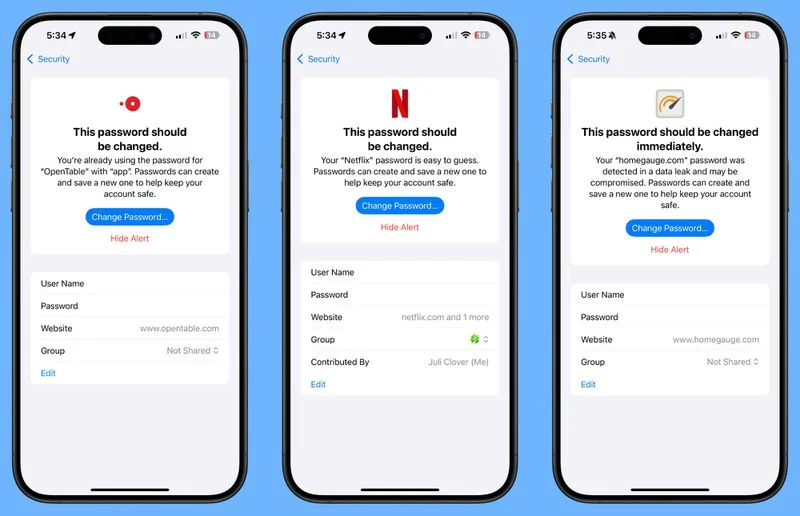
หลังจากเตือนแล้วก็จะมีการแจ้งให้เปลี่ยนรหัสผ่าน ซึ่งคุณสามารถกดไปที่ตัวเลือก ‘เปลี่ยนรหัสผ่าน (Change Password)’ เพื่อไปยังเว็บไซต์ที่คุณต้องการอัปเดตข้อมูลได้เลย
การนำเข้ารหัสผ่าน
Apple วางแผนจะปรับปรุงเครื่องมือสำหรับนำเข้า (Import) รหัสผ่านจากบริการอื่น ๆ เช่น 1Password หรือ LastPass ในอนาคต
ที่มา macrumors.com