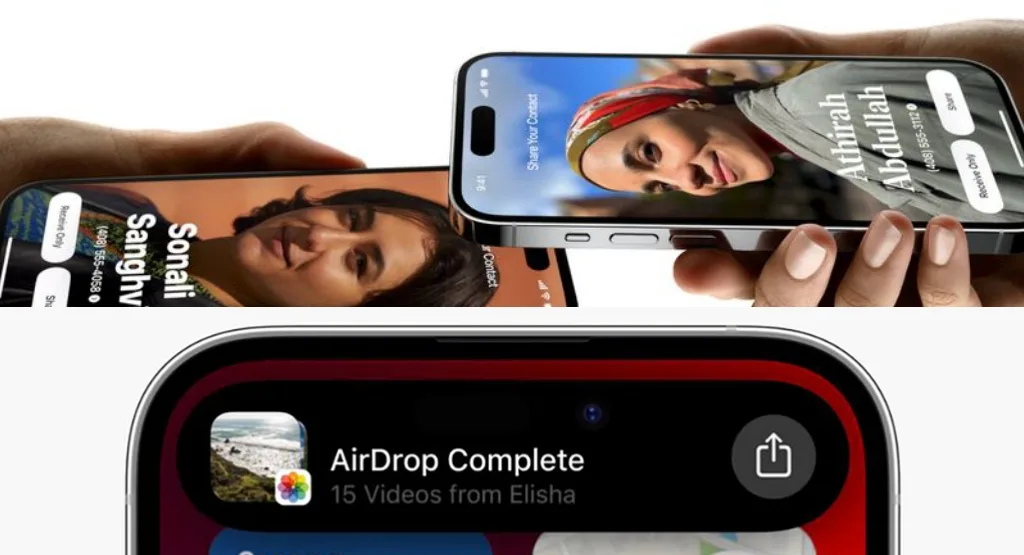ฟีเจอร์ AirDrop แบบใหม่แบบสับ ไม่ต้องใช้ผ่าน WiFi ก็ได้ ไม่ต้องรอให้โอนไฟล์เสร็จก็แยกจากกันได้ และอีกหนึ่งที่สิ่งที่ดีงามมากก็คือ NameDrop แชร์ Contact Poster ของคุณได้ง่ายและไวสุด!
iOS 17: วิธีแชร์ AirDrop แบบไม่ใช้ WiFi
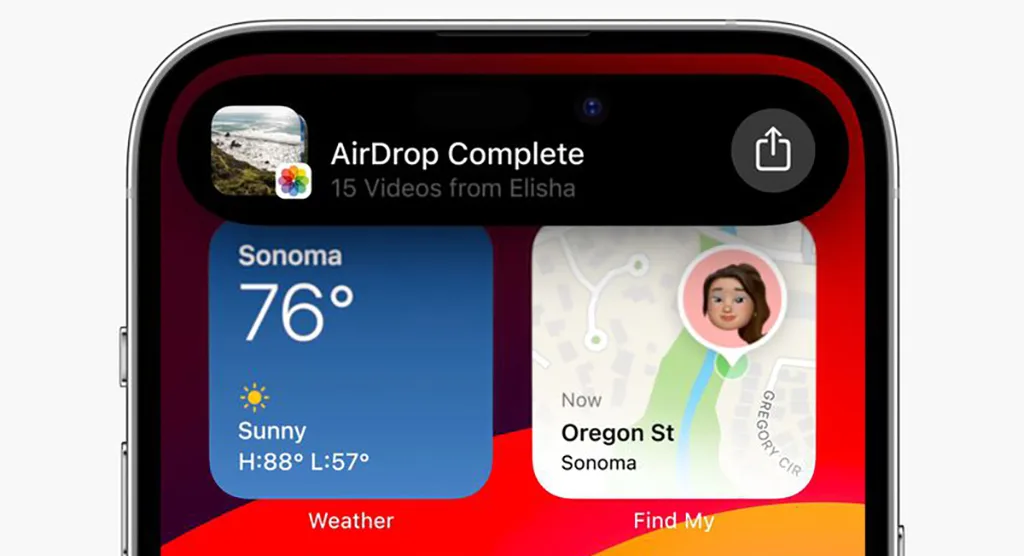
ฟีเจอร์ AirDrop มีให้ใช้มาตั้งแต่ iOS 7 นับแต่นั้นก็เป็นฟีเจอร์ที่ผู้ใช้ชอบกันมาก เพราะสามารถแชร์รูปถ่าย วิดีโอ เอกสาร และอื่น ๆ ให้กับอุปกรณ์ Apple ที่อยู่ใกล้กันได้อย่างง่ายดาย
เมื่อคุณเปิดหน้าจอ AirDrop ขึ้นมา หากว่ารอบ ๆ ตัวคุณมีอุปกรณ์ Apple ที่รองรับการใช้งานนี้อยู่ มันจะปรากฏชื่ออุปกรณ์นั้นบนหน้าจอของคุณ แล้วคุณก็สามารถแชร์ข้อมูลให้อุปกรณ์เหล่านั้นได้ทันที
แต่ก็มีเงื่อนไขว่า อุปกรณ์ที่ส่งและรับ AirDrop ต้องอยู่ใกล้ ๆ กันจนกว่าการโอนย้ายข้อมูลเสร็จสิ้นสมบูรณ์ หากว่าใครคนใดคนหนึ่งออกไปนอกรัศมีการโอนย้ายข้อมูลของ AirDrop การเชื่อมต่อก็จะล้มเหลว ส่งไฟล์ไม่สำเร็จ ซึ่งหากว่าคุณ AirDrop ไฟล์ใหญ่ ๆ ก็ต้องรอนานจนอาจหงุดหงิดได้ จนกระทั่ง AirDrop เวอร์ชันใหม่ใน iOS 17 ได้พัฒนาแก้ไขจุดนี้ เพราะคุณไม่จำเป็นต้องอยู่ใกล้กันอีกต่อไป!
AirDrop ใน iOS 17 เพิ่มความสามารถให้คุณแชร์ไฟล์แบบไร้สายผ่าน AirDrop ได้ผ่านสัญญาณมือถือเมื่อไม่สามารถใช้ WiFi ได้ ซึ่งช่วยให้โอนถ่ายไฟล์ได้แม้ว่าไม่มีสัญญาณ WiFi ไม่จำเป็นต้องให้อุปกรณ์ทั้งสองเครื่องจนใกล้กันจนกว่าจะ AirDrop ไฟล์เสร็จ
วิธีตั้งค่า AirDrop โดยไม่ใช้สัญญาญ WiFi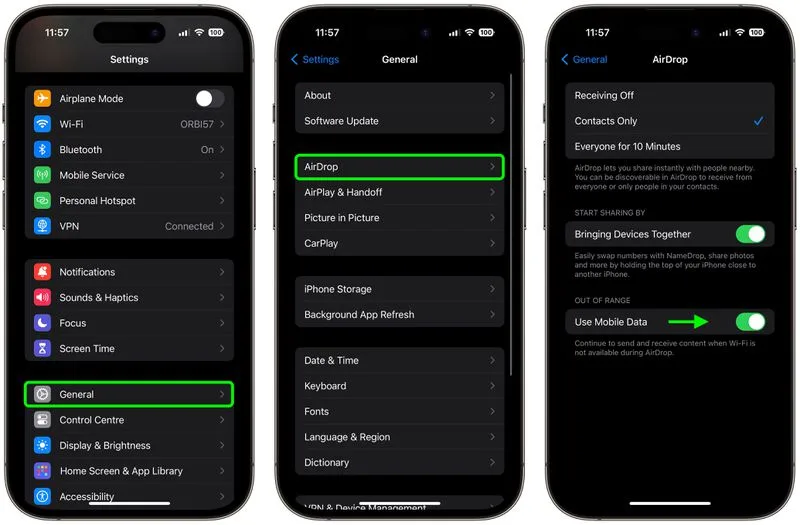
- เปิดแอป Settings บน iPhone หรือ iPad ขึ้นมา
- กดที่ General
- กดที่ AirDrop
- ตรงคำว่า Out of Range ให้เลื่อน Toggle ที่ Use Mobile/Cellular Data ไปทางขวาให้เห็นสีเขียวสดเพื่อเปิดใช้งาน
iOS 17: วิธีแชร์ Contact ผ่าน NameDrop
อีกหนึ่งฟีเจอร์ใหม่ของ iOS 17 คือการแชร์ข้อมูลส่วนตัว ข้อมูล Contact ให้กับคนอื่น ๆ ได้ด้วยการแตะ iPhone สองเครื่องเข้าด้วยกัน ซึ่งฟีเจอร์นี้ชื่อว่า NameDrop
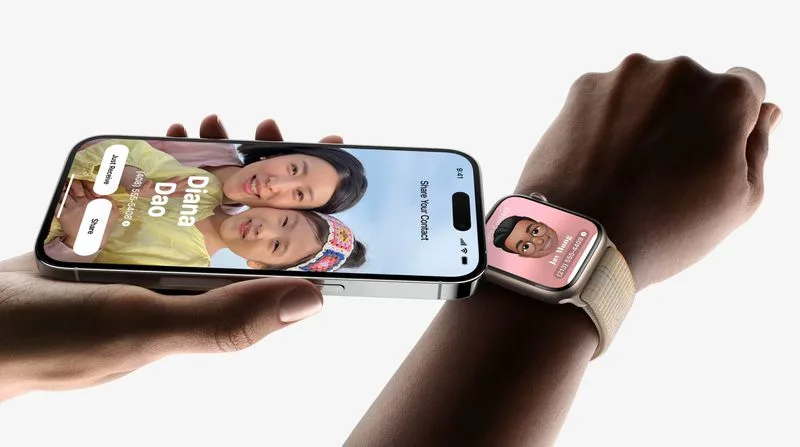
แทนที่จะต้องกดหมายเลขโทรศัพท์ให้พวกเขาโทรหรือส่งข้อความมาหาคุณ คุณสามารถใช้ฟีเจอร์ NameDrop แลกเปลี่ยนข้อมูล Contact ได้ในเสียววินาที ใช้ได้ทั้งระหว่าง iPhone (iOS 17) และ Apple Watch (watchOS 10)
สิ่งที่คุณแชร์ผ่าน NameDrop เรียกว่า Contact Poster ซึ่งมีความพิเศษตรงที่คุณสามารถปรับแต่งสร้างสรรค์ได้ตามสไตล์ของคุณเอง อ่านวิธีสร้าง Contacr Poster สวย ๆ ได้ที่ iOS 17: วิธีปรับแต่ง Contact Posters เลือกฟอนต์อักษร รูปภาพ และพื้นหลัง
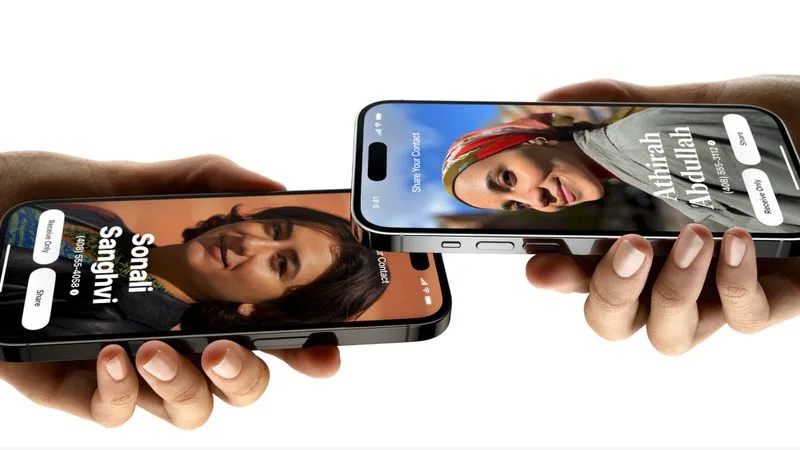
เมื่อคุณนำอุปกรณ์ iPhone หรือ Apple Watch มาอยู่ใกล้กัน Contact Poster ของแต่ละคนจะปรากฏขึ้นมาบนหน้าจออัตโนมัติ พร้อมทั้งมีปุ่มข้อความให้เลือกว่าจะ Recieve Only (รับอย่างเดียว) หรือ Share (แชร์) จากนั้นเลือกปุ่มที่คุณต้องการได้เลย แล้ว Contact Poster จะถูกแชร์หรือรับตามที่คุณเลือกทันที
วิธีการเปิด/ปิดการใช้งานฟีเจอร์ NameDrop
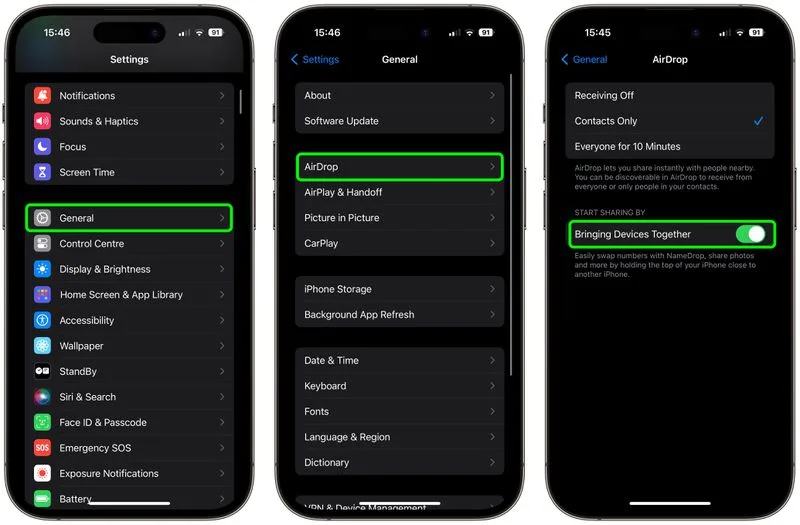
- เปิดแอป Settings ขึ้นมา
- กดที่ General จากนั้นกดที่ AirDrop
- เลื่อนปุ่ม Toggle ที่คำว่า Bringing Devices Together ไปทางขวาเพื่อเปิด หรือไปทางซ้ายเพื่อปิด
iOS 17 ยังมีฟีเจอร์ใหม่อื่น ๆ อีกเยอะเลย คุณสามารถเข้าไปอ่านเพิ่มเติมได้ที่ > แนะนำ iOS ล่าสุด <
ที่มา macrumors.com