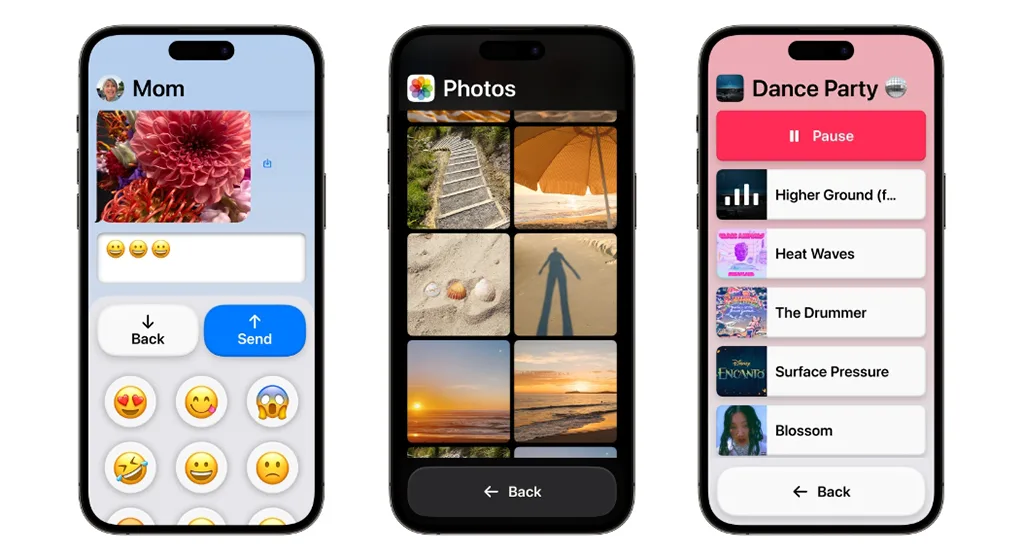อัปเดตใหม่! iOS 17 เพิ่มฟีเจอร์ Accessibility หรือ ‘การช่วยเหลือการเข้าถึง’ เข้ามาถึง 5 อย่าง ซึ่งจะช่วยให้ผู้มีข้อกำจัดต่าง ๆ ใช้ iPhone เป็นตัวช่วยในการใช้ชีวิตประจำวันให้ง่ายกว่าเดิม
ฟีเจอร์ Accessibility คือฟีเจอร์การช่วยเหลือการเข้าถึง ออกแบบมาเพื่อช่วยเหลือผู้ที่มีข้อกำจัดหรือมีปัญหาทางร่างกาย เช่น มีข้อกำจัดทางการมองเห็น ได้ยิน เคลื่อนไหว หรืออื่น ๆ ซึ่งเป็นฟีเจอร์ที่ Apple พัฒนาเพิ่มเข้ามาเรื่อย ๆ เพื่อช่วยเหลือให้คนกลุ่มนี้ใช้ชีวิตได้ง่ายขึ้นผ่านอุปกรณ์อย่าง iPhone
ให้ iPhone พูดแทนคุณด้วย Live Speech
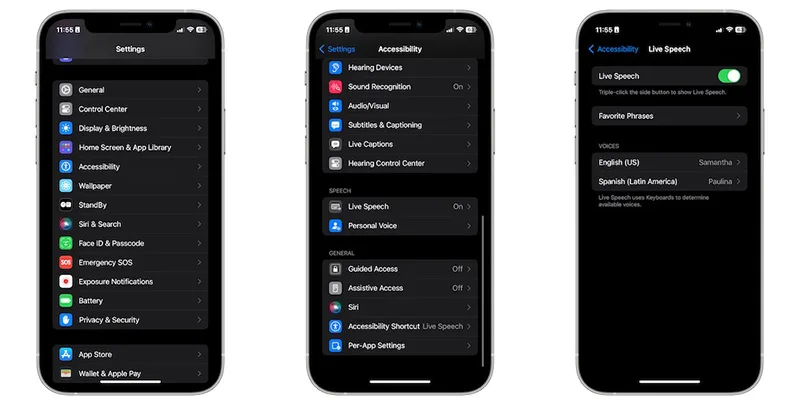
หากว่าคุณมีปัญหาเรื่องเสียง เสียงหาย พูดได้ลำบาก คุณสามารถใช้ฟีเจอร์ Live Speech ช่วยจัดการเรื่องนี้ได้ เพียงพิมพ์สิ่งที่คุณต้องการพูดลงบน iPhone จากนั้นมันจะช่วยพูดคำเหล่านั้นให้คนอื่นฟัง
โดยฟีเจอร์นี้จะใช้ Personal Voice เพื่อเลียนเสียงและสร้างเสียงของคุณขึ้นมา คุณต้องอ่านข้อความยาว 15 นาทีเพื่อให้ระบบเรียนรู้ลักษณะเสียง
วิธีการเปิดใช้งาน Live Speech
- เปิดแอป Settings ขึ้นมา
- เลื่อนลงมาด้านล่างแล้วกดที่คำว่า Accessibility
- เลื่อนลงไปด้านล่างสุดและกดที่ Live Speech
- เลื่อนปุ่ม Toggle ตรง Live Speech ไปทางขวาเพื่อเปิดใช้งาน
การใช้ฟีเจอร์ Live Speech ก็เพียงแค่กดที่ปุ่ม Side บน iPhone สามครั้งติดกัน แล้วพิมพ์ข้อความที่คุณต้องการ จากนั้นกดปุ่มส่งที่ด้านล่างสุดของคีย์บอร์ด
คุณยังสามารถเพิ่ม Favorite Phrases หรือประโยคโปรด เพื่อจะได้ไม่ต้องพิมพ์ประโยคยาวเดิม ๆ ซ้ำแล้วซ้ำเล่า ตราบใดที่คุณใช้ iPhone 12 หรือรุ่นที่ใหม่กว่านั้น
Personal Voice ให้ iPhone เลียนเสียงของคุณ
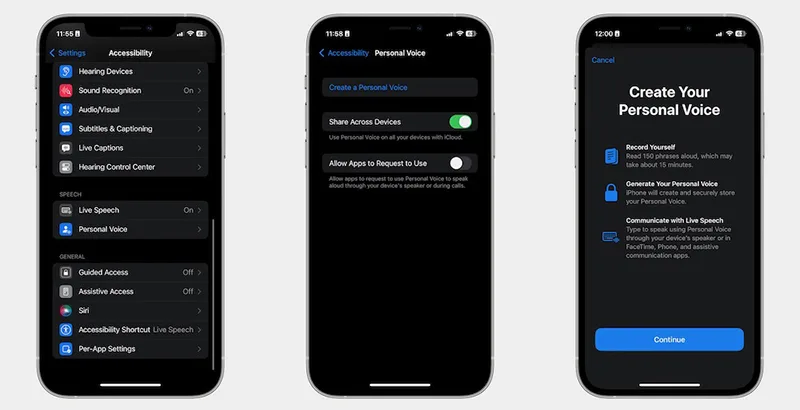
หากคุณต้องการใช้ Live Speech เราขอแนะนำให้คุณใช้ฟีเจอร์ Personal Voice ด้วย เพราะว่าฟีเจอร์นี้จะช่วยเลียนแบบเสียงของคุณ แล้ว Live Speech จะใช้การเลียนแบบนี้เพื่อพูดออกมาเป็นน้ำเสียงของคุณ
วิธีการเปิดใช้งาน Live Speech
- เปิดแอป Settings
- เลื่อนลงมาด้านล่างแล้วเข้ายัง Accessibility
- เลื่อนลงมาด้านล่างอีกแล้วกดที่ Personal Voice
- เลือกที่ Create a Personal Voice
- ทำตามขั้นตอนที่ปรากฏบนหน้าจอจนเสร็จเพื่อสร้างเสียงเลียนแบบของคุณ
ขั้นตอนนี้ใช้เวลาประมาณ 15 นาที คุณต้องอ่านประโยค 150 ประโยคที่ต่างกัน และ iPhone อาจจะต้องใช้เวลาหนึ่งถึงสองวันเพื่อประมวลเสียงบันทึกของคุณให้กลายเป็น Personal Voice
ใช้ Point and Speak อ่านคำบรรยายของวัตถุ
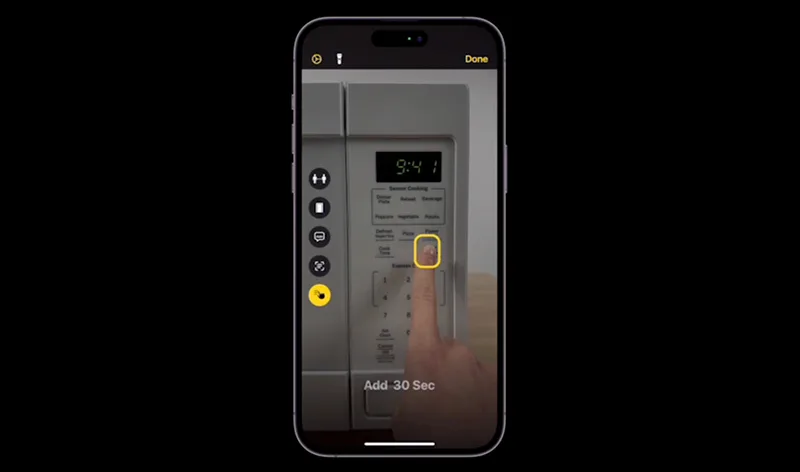
Point and Speak คือฟีเจอร์ที่คุณใช้กล้อง iPhone ส่องวัตถุหรือข้อความใด ๆ แล้วให้ iPhone บอกคุณว่าสิ่งนั้นคืออะไร ช่วยให้คุณที่มีปัญหาในการมองเห็นสามารถรับรู้ได้ว่าสิ่งเหล่านั้นคืออะไร
Apple ได้เพิ่มฟีเจอร์ Detection Mode เข้ามาใน iOS 17 ซึ่งฟีเจอร์นี้จะช่วยตรวจจับใบหน้าบุคคล ประตู หรือวัตถุต่าง ๆ หากคุณอยากรู้ว่าใบหน้าหรือวัตถุเหล่านั้นคืออะไร
สิ่งที่ต้องทำก็คือ เปิดกล้อง iPhone ขึ้นมา เล็งไปยังวัตถุที่ต้องการ แล้วชี้ที่วัตถุนั้น ๆ แล้วกล้องก็จะตรวจจับและอ่านหรือบอกว่ามีข้อความอะไรหรือสิ่งนั้นคืออะไรโดยอัตโนมัติ
แต่ว่าฟีเจอร์นี้จะใช้ได้เฉพาะ iPhone ที่มีเซนเซอร์ LiDAR ซึ่งหมายถึงว่าใช้ได้เฉพาะ iPhone รุ่น Pro เท่านั้น
การเปิดใช้ฟีเจอร์ Point and Speak นี้ คุณต้องเปิดแอป Magnifier หรือแว่นขยาย ซึ่งเป็นแอปที่ติดตั้งมาพร้อม iPhone อยู่แล้ว แต่หากว่าเผลอลบไปแล้วก็สามารถดาวน์โหลดกลับมาใหม่ได้
หลังจากเปิดแอป Magnifier ขึ้นมาแล้ว ให้กดที่ไอคอน Detection Mode ซึ่งอยู่แถบควบคุมด้านล่าง ๆ แต่หากหาไม่เจอ ให้เปิด Settings ของแอป ขึ้นมา แล้วกด Add Detection Mode เข้ามาในแถบควบคุม จากนั้นกดที่ไอคอน Point and Speak บนหน้าจอ จากนั้นปุ่มรายการเหล่านี้จะปรากฏอยูบนด้านซ้ายของหน้าจอ iPhone เท่านี้ก็เรียบร้อย ใช้ฟีเจอร์ Point and Speak ได้
เปิดปิดการเล่นภาพเคลื่อนไหวอัตโนมัติได้แล้ว
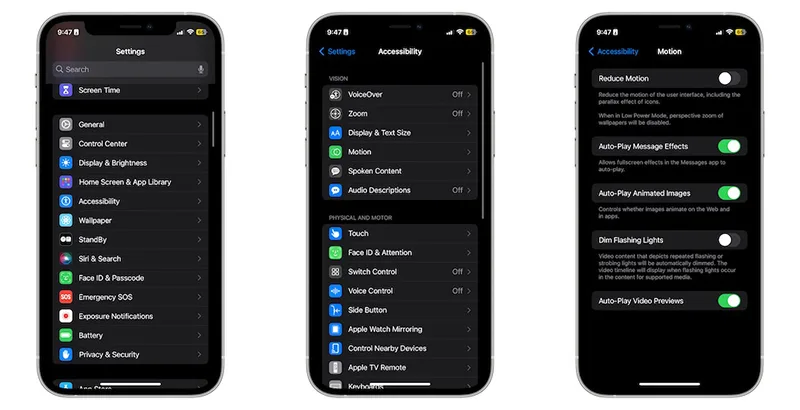
หากคุณไม่ชอบ Animated Images หรือภาพเคลื่อนไหว คุณสามารถตั้งค่าเปิดปิดการเล่นภาพเคลื่อนไหวแบบอัตโนมัติได้แล้ว
ฟีเจอร์นี้จะใช้ได้กับรูปภาพเคลื่อนไหวบนเว็บไซต์และแอปต่าง ๆ ที่คุณติดตั้งไว้ในเครื่อง ซึ่งวิธีการเปิดปิดทำได้ดังนี้
- เปิดแอป Settings
- เลื่อนลงมาด้านล่างแล้วกดที่ Accessibility
- ไปที่ Motion
- เลื่อนปุ่ม Toggle ที่ Auto-Play Animated Images ไปทางซ้ายเพื่อปิดหรือขวาเพื่อเปิด
หากว่าคุณไม่อยากให้ภาพบน iPhone ของคุณเคลื่อนไหวเลย คุณควรปิด Auto-Play Message Effects ด้วย และให้ดีควรปิด Reduce Motion ด้วย
ฟีเจอร์ Assistive Access ใช้งานได้แล้ว
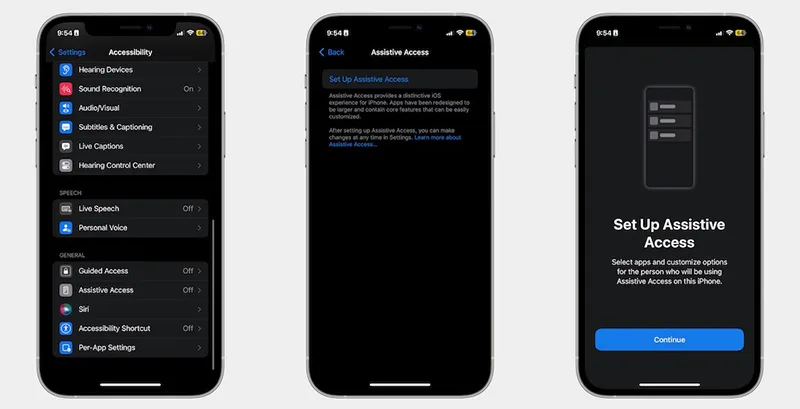
Apple เพิ่มฟีเจอร์พิเศษเข้ามาใน iOS 17 นั่นคือฟีเจอร์ Assistive Access ฟีเจอร์นี้ออกแบบมาให้มีความเรียบง่ายและใช้งานง่ายสุด ๆ เหมาะสำหรับผู้ใช้ iPhone ที่ไม่เก่งเรื่องเทคโนโลยีมากนัก
Assistive Access ช่วยให้ผู้ใช้โฟกัสไปที่ฟีเจอร์ที่พื้นฐานที่สุดและมีประโยชน์มากที่สุดของ iPhone พวกเขาจะเข้าถึงการโทร กล้อง รูปถ่าย เพลง และอื่น ๆ ได้ และมันจะเข้าถึงได้แบบตรง ๆ ง่าย ๆ ไม่ต้องกดอะไรซับซ้อนเลย และนี่คือวิธีการเปิดใช้งาน Assistive Access
- เปิดแอป Settings
- เลื่อนลงมาด้านล่างแล้วกดเข้าไปที่ Accessibility
- เลื่อนลงมาด้านล่าง ๆ อีกครั้งแล้วเลือกที่ Assistive Access
- กดที่ Set Up Assistive Access
- กดที่ Continue แล้วทำตามขั้นตอนต่าง ๆ ที่ปรากฏบนหน้าจอ
เมื่อคุณเปิดใช้งานฟีเจอร์ Assistive Access เรียบร้อยแล้ว หน้าจอ iPhone ของคุณจะเปลี่ยนไป ดูเรียบง่าย มีไอคอนแอปขนาดใหญ่จัดเรียงอยู่ไม่กี่แอป และแน่นอนว่าคุณสามารถเลือกแอปที่ต้องการใช้บ่อย ๆ ได้ และยังสามารถปรับแต่งแอปเหล่านั้นให้เหมาะกับการใช้งานของคุณได้อีกด้วย
ที่มา idropnews.com