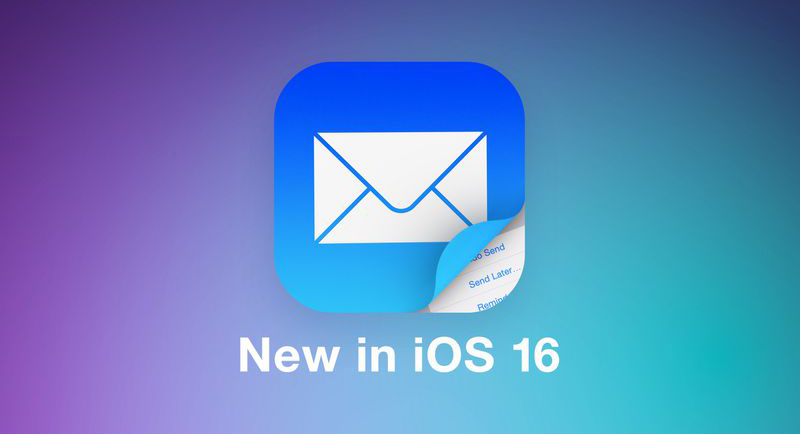เมื่อ iOS 16 อัพเดตใหม่ แอพ Mail ก็อัพเดตใหม่เช่นกัน เพิ่มฟีเจอร์เด็ด ๆ ที่ช่วยให้คุณทำงานกับแอพ Mail ได้ง่ายมากขึ้น ง่ายขนาดไหน ไปดูกัน!
การค้นหาที่ปรับปรุงใหม่ (Improved Search)
แอพ Mail ได้ปรับปรุงฟีเจอร์การค้นหา (Search) ใหม่ ขอบข่ายการค้นหาจะกว้างมากขึ้น เมื่อคุณพิมพ์คำที่ต้องการค้นหาลงไป ฟีเจอร์การค้นหาจะแสดงข้อมูลตรงที่กับคำที่คุณพิมพ์ลงไป รวมถึง ‘คำที่น่าจะเข้าข่าย’ คำที่คุณค้นหา ซึ่งมีประโยชน์ตรงที่คุณไม่จำเป็นต้องพิมพ์ให้หมดทุกตัวอักษรก็จะมีผลการค้นหาแสดงขึ้นมา ต่อให้คุณพิมพ์ตกหล่นบ้าง คุณก็ยังมีโอกาสค้นหาคำคำนั้นเจอ และระบบยังเลือกแสดงคำที่มีความหมายเหมือนกันขึ้นมาให้คุณเห็นอีกด้วย
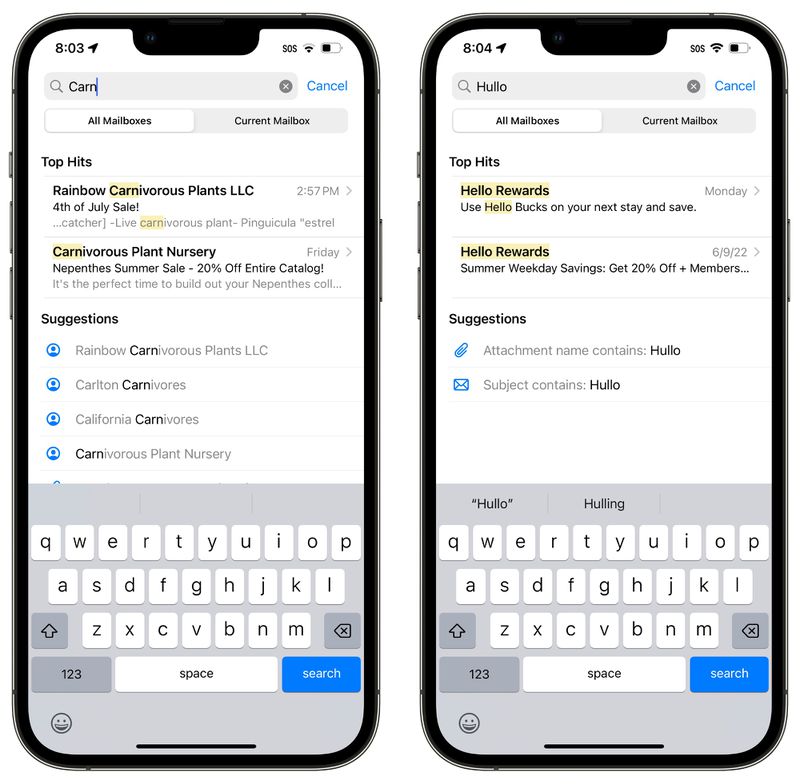
แม้ว่าฟีเจอร์การค้นหาจะไม่ได้อัพเกรดแบบยกเครื่องจากตอน iOS 15 มากนัก แต่ว่ามันก็ช่วยให้การค้นหาง่ายและไวกว่าเดิม แถมยังแม่นยำและเดาใจผู้ใช้ได้ดีกว่าเดิมอีกด้วย
หมายเหตุ: การปรับปรุงนี้ใช้งานได้เฉพาะภาษาอังกฤษเท่านั้นนะคะ
ยกเลิกการส่ง (Undo Send)
ไม่ว่าคุณจะใช้ iOS 16 หรือ iPadOS 16 หลังจากคุณส่งอีเมลไปแล้ว คุณสามารถยกเลิกการส่งนั้นได้ภายใน 10 วินาที แม้ว่าเวลาจะน้อยกว่าแอพ Gmail ที่ให้เวลาถึงมากถึง 30 วินาที แต่ก็ยังดีกว่าไม่มีเลย
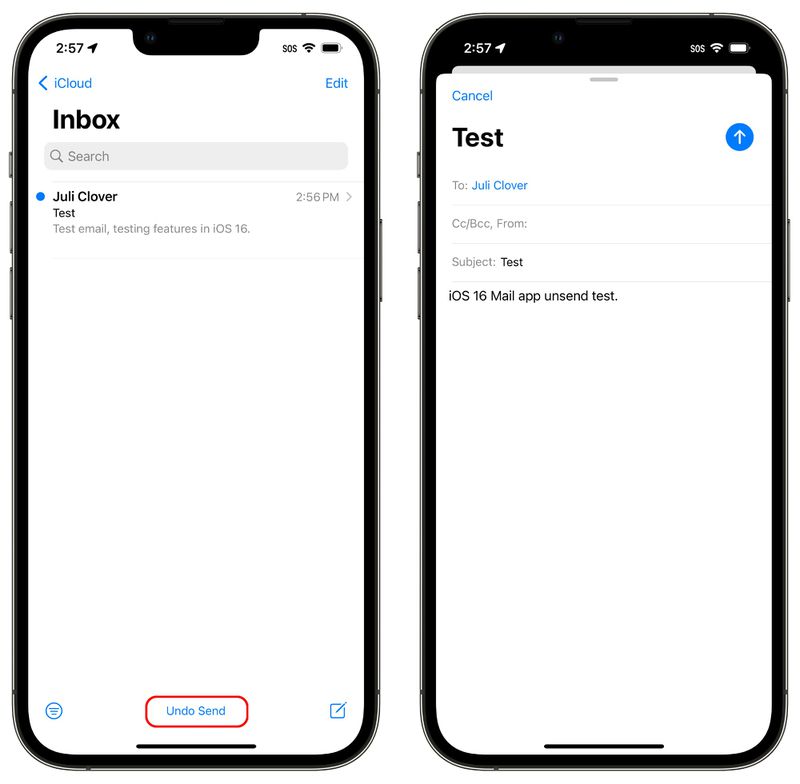
ปุ่ม Undo Send หรือยกเลิกการส่งจะอยู่ตรงหน้าแอพ Mail บริเวณด้านล่าง คุณเพียงต้องกดปุ่มนั้นภายใน 10 วินาทีหลังที่คุณกดส่งอีเมลออกไป จากนั้นมันจะพาคุณกลับไปยังหน้าจอเขียนอีเมล แล้วคุณก็สามารถแก้ไขเนื้อหาอีเมลได้ แล้วก็กดส่งอีกครั้งหรือจะลบอีเมลทั้งอีเมลทิ้งก็ทำได้เช่นกัน
ตั้งเวลาการส่ง (Scheduled Send)
เมื่อคุณเขียนอีเมลเสร็จแล้วแต่ยังไม่อยากส่งตอนนี้ คุณก็สามารถตั้งเวลาส่งอีเมลได้ค่ะ เพียงแค่กดที่ไอคอน Send (ลูกธนูสีฟ้า) ค้างเอาไว้แล้วกดที่คำว่า Option
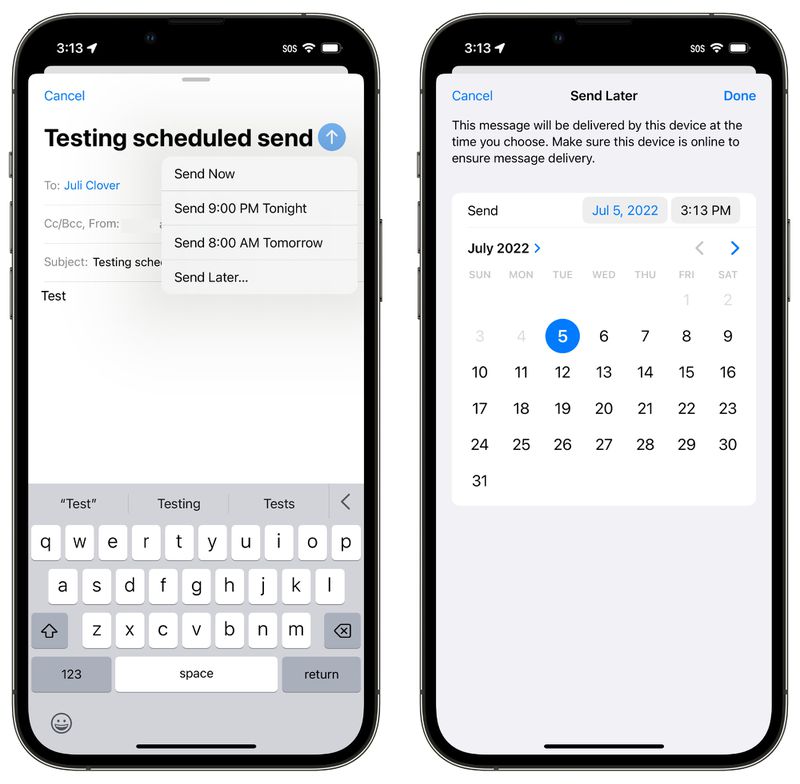
Apple ได้ใส่ตัวเลือกอย่าง ‘Send Now – ส่งตอนนี้’, ‘Send 9:00 PM Tonight – ส่งคืนนี้ 21.00 น.’ และ ‘Send 8:00 AM Tomorrow – ส่งพรุ่งนี้ 8.00 น.’
หากว่าตัวเลือกที่ตั้งไว้ไม่ตรงตามความต้องการของคุณก็ให้กดเลือกที่คำว่า ‘Send Later…’ จากนั้นก็เลยวันและเวลาที่ต้องการได้เลย
อีเมลที่ตั้งเวลาเอาไว้จะถูกเก็บเอาไว้ในกล่องรายการ ‘Send Later – ส่งทีหลัง’ ซึ่งอยู่ใต้ตัวเลือกอย่าง ‘Flagged’ และ ‘Unread’ คุณสามารถกดเข้าไปดูข้อความเหล่านั้นที่ตั้งเวลาไว้ได้ หรือเข้าไปแก้ไขเวลาได้
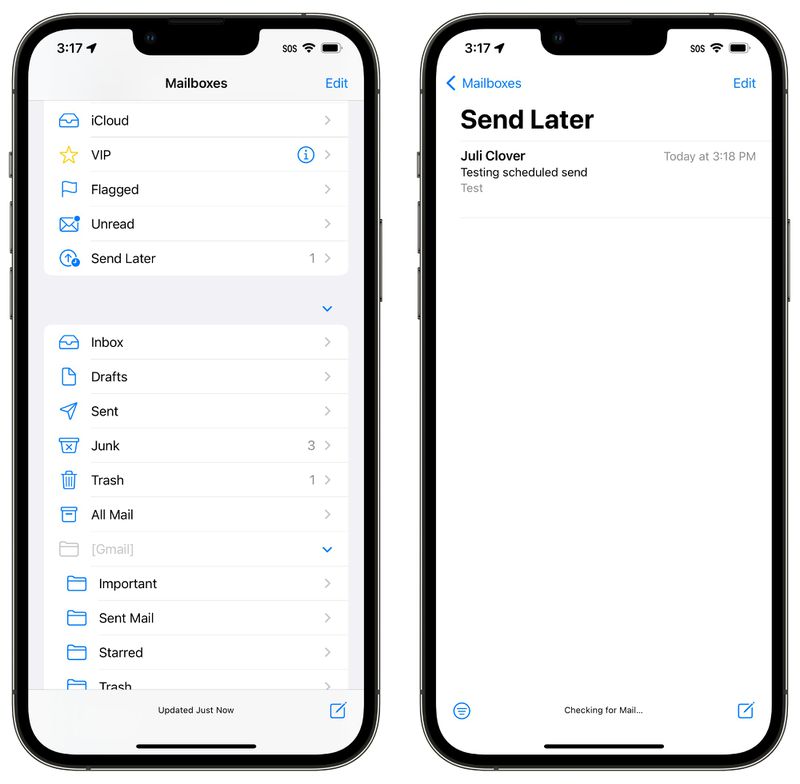
การแจ้งเตือนอีเมล (Mail Reminders)
หากคุณเปิดอีเมลอ่านแล้วแต่ยังไม่อาจตอบได้ทันที คุณสามารถตั้งแจ้งเตือนให้กลับมาตอบทีหลังได้ ตั้งได้ทั้งวันที่และเวลาให้ข้อความนี้ถูกแสดงไว้ด้านบนสุดในกล่องข้อความ (Inbox) เพื่อให้เห็นได้ชัดเจน
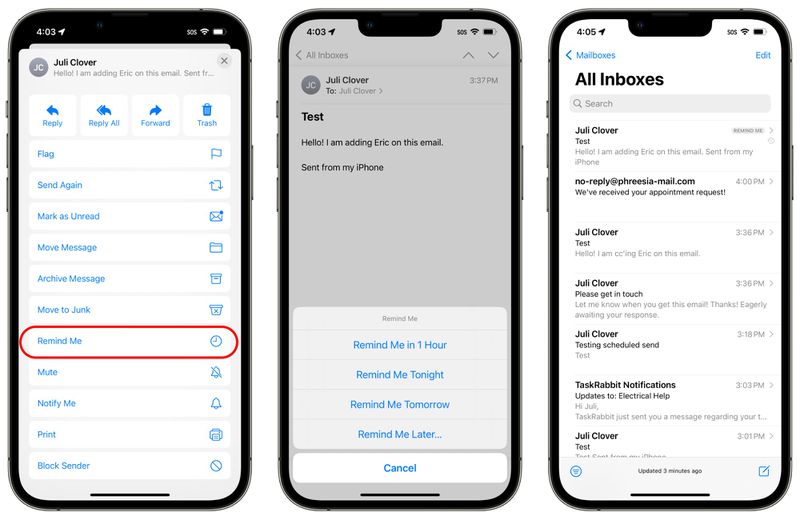
วิธีการเปิดใช้งานฟีเจอร์ Remind Me ก็เพียงแค่กดที่ปุ่ม Reply ตรงอีเมลที่อยู่ใน Inbox จากนั้นเลื่อนลงมาด้านล่าง ๆ หาคำว่า ‘Remind Me’ จากนั้นก็กดเลยค่ะ
ตัวเลือกที่ตั้งเอาไว้จะปรากฏขึ้นมา ซึ่งมีให้เลือกทั้ง In an hour – ในหนึ่งชั่วมง หรือ Tonight – คืนนี้ และ Tomorrow – พรุ่งนี้ เท่านั้นยังไม่พอเพราะคุณสามารถเลือกตั้งวันและเวลาแบบเฉพาะเจาะจงลงไปได้ด้วย
เมื่อถึงเวลาที่คุณตั้งแจ้งเตือนเอาไว้ อีเมลฉบับนั้นก็จะถูกย้ายขึ้นมาไว้บนสุดของ Inbox พร้อมมีป้ายแปะเอาไว้ให้เห็นชัด ๆ ว่า Remind Me
ติดตามอีเมลตอบกลับ (Follow Up)
iOS 16 ได้เพิ่มฟีเจอร์ ‘Follow Up’ เพื่อย้ายอีเมลไปไว้ด้านบนของ Inbox เพื่อให้คุณสามารถ Follow หรือติดตามว่าผู้รับได้ตอบกลับอีเมลของคุณหรือไม่อย่างไร
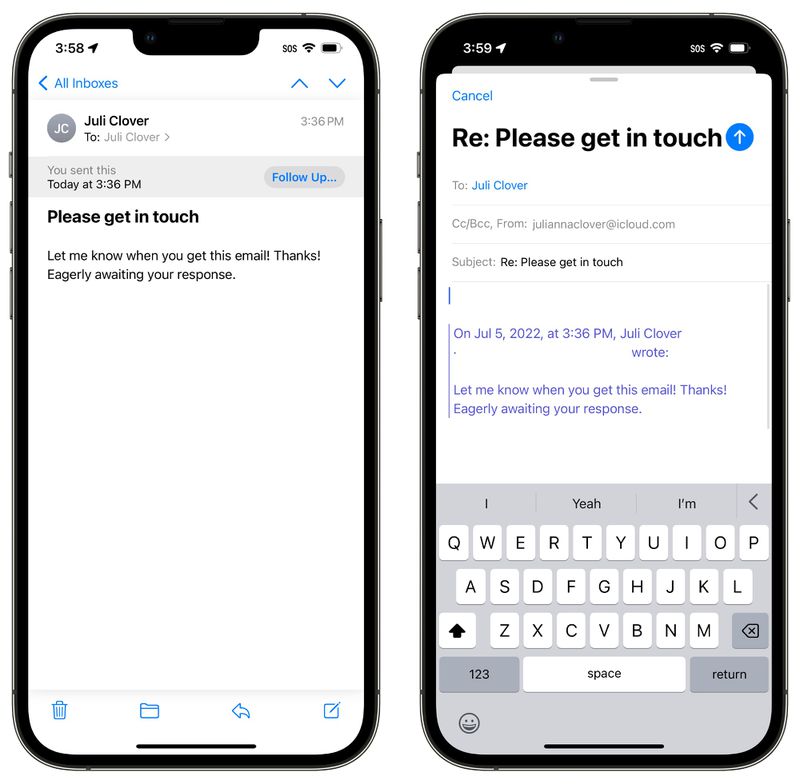
ในอีเมลที่คุณพิมพ์ว่าต้องการให้ตอบกลับจะมีตัวเลือก Follow Up ให้เห็น คุณก็กดที่คำว่า Follow Up แล้วจากนั้นแอพก็จะพาไปยังหน้าจอสำหรับเขียนเนื้อหาอีเมลพร้อมทั้งใส่อีเมลแอดเดรสของคนที่คุณต้องการ Follow Up ให้เรียบร้อย พร้อมให้คุณเขียนเนื้อหาและส่งอีเมลได้ทันที
แจ้งเตือนเมื่อลืมใส่ชื่ออีเมลผู้รับและไฟล์แนบ (Notifications for Missing Recipients and Attachments)
ฟีเจอร์นี้ดี เพราะเรามักลืมแนบไฟล์หรือแท็กคอนเทกต์บุคคลอื่นในเนื้อหาอีเมลใช่มั้ยคะ ฟีเจอร์นี้สร้างมาเพื่อแก้ปัญหานั้น จะแจ้งเตือนเมื่อคุณลืม
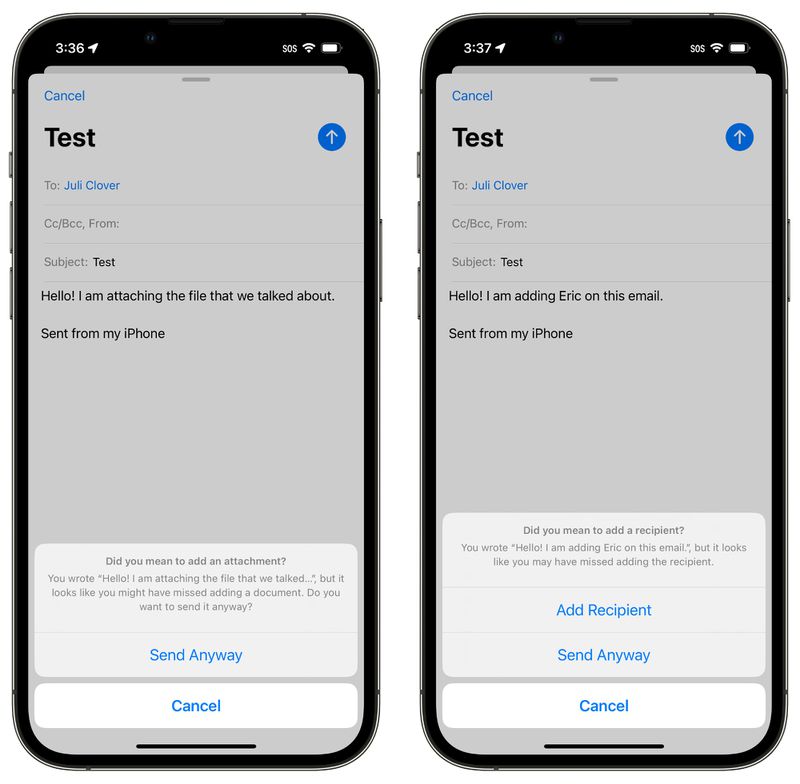
ฟีเจอร์นี้จะมีหลักการการทำงานแบบเดียวกับแอพ Gmail ซึ่งเป็นคู่แข่ง โดยมีข้อความแจ้งเตือนปรากฏขึ้นมาเมื่อคุณลืมแนบไฟล์หรือลืมแท็กคอนเทคต์บุคคลอื่นที่คุณเอ่ยชื่อในอีเมล
ลิงก์ที่แสดงรายละเอียดของลิงก์ (Rich Links)
ลิงก์เว็บไซต์ เพลงใน Apple Music และลิงก์อื่น ๆ จะถูกแสดงเป็น Rich Links หรือลิงก์ที่มีพรีวิวหน้าตาของเว็บไซต์หน้านั้น ๆ ไม่ได้เป็นเพียงข้อความตัวหนังสือธรรมดา ทำให้ผู้รับเห็นก่อนว่าลิงก์นั้นจะพาพวกเขาไปไหนโดยไม่จำเป็นต้องคลิกลิงก์เข้าไปดู
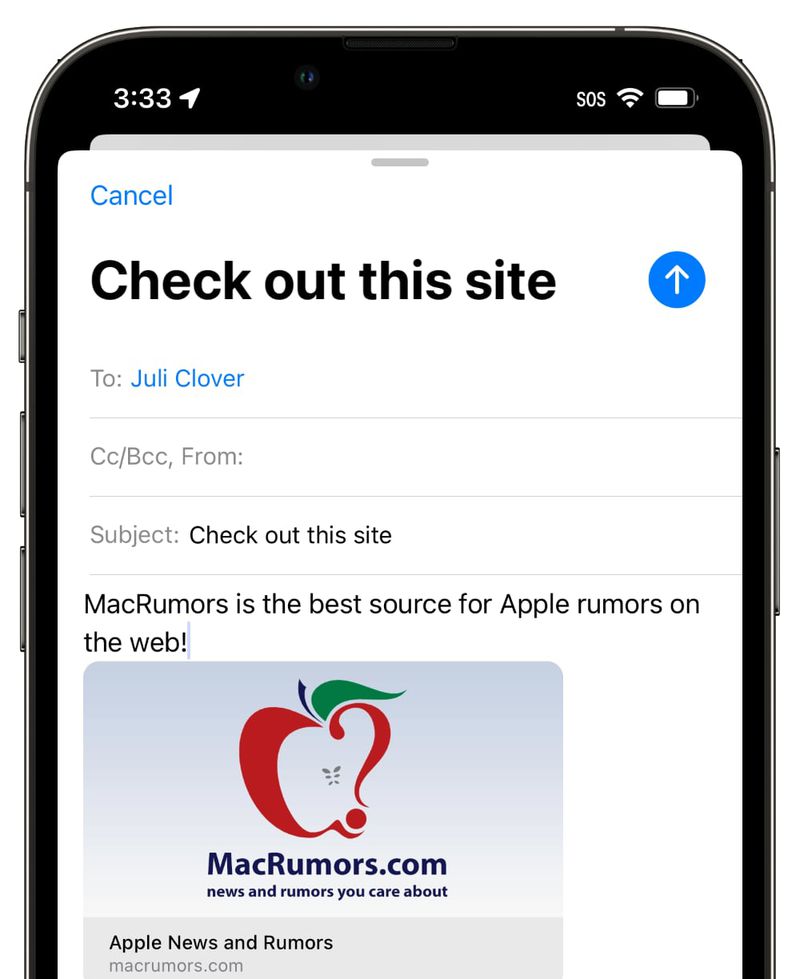
ฟีเจอร์นี้ถูกใช้งานใน Messages แล้ว ตอนนี้ iOS 16 ก็ได้นำมาปรับใช้กับแอพ Mail และแอพอื่น ๆ ของ Apple เช่นกัน
ตัวกรองโฟกัสสำหรับอีเมล (Focus Filters for Mail)
iOS 16 ได้เพิ่มออปชันใหม่ให้กับฟีเจอร์ Focus คือ Filters หรือตัวกรอก ซึ่งออกแบบมาให้ผู้ใช้กรอกเอาเฉพาะคอนเทนต์หรือเนื้อหาที่ต้องจากแอพนั้น ๆ แสดงอีเมลจากบุคคลบางคนแบบเฉพาะเจาะจงหรือจากปฏิทินบางอันที่เลือกเอาไว้เท่านั้น เมื่อคุณใช้โหมด Focus ที่ตั้งค่า Filters เอาไว้ ตัว Filters ก็จะทำงานแสดงให้คุณเห็นเฉพาะเนื้อหาที่เลือกเอาไว้ ส่วนที่เหลือจะซ่อนเอาไว้ก่อนจนกว่าจะเลิกใช้โหมด Focus นั้นๆ
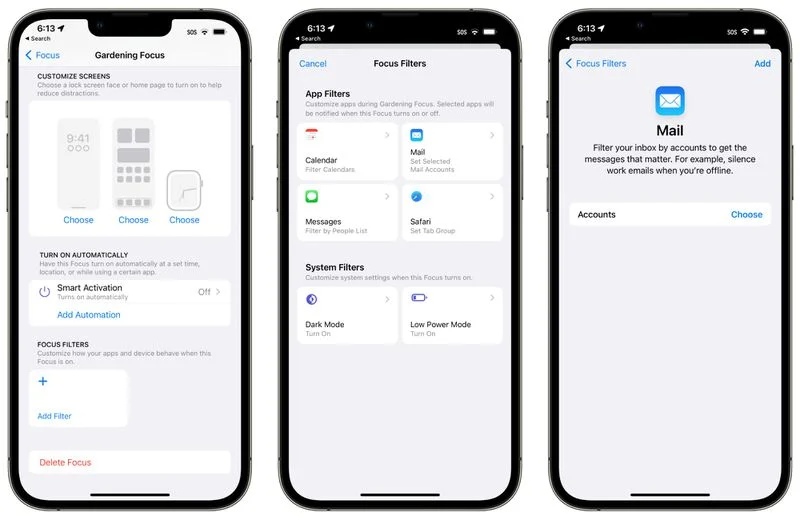
คุณสามารถเลือกบัญชีอีเมลผูกติดเอาไว้กับโหมด Focus ใดก็ได้ แล้วเมื่อคุณเปิดใช้งานโหมด Focus นั้น ๆ แอพ Mail ก็จะแสดงเฉพาะอีเมลจากบัญชีอีเมลที่คุณเลือกเอาไว้เท่านั้น ทำให้คุณแยกระหว่างบัญชีอีเมลทำงานกับบัญชีอีเมลส่วนตัวออกจากกันได้
IGC.in.th ได้รวบรวมคู่มือการใช้งานฟีเจอร์อื่น ๆ ที่ iOS 16 อัพเดตไว้อีกหลายตัวด้วยกัน ดังนี้
- คู่มือการใช้งาน Focus : ฟีเจอร์เด็ด จุดแข็ง และการตั้งค่า
- คู่มือปรับแต่งหน้าจอ Lock Screen ของ iOS 16 ใหม่ล่าสุด! ตอนที่ 1/2
- คู่มือปรับแต่งหน้าจอ Lock Screen ของ iOS 16 ใหม่ล่าสุด! ตอนที่ 2/2
ถ้าชอบบทความแนวนี้อีก คอมเมนต์บอกกันได้เลย เราจะได้หามาเสิร์ฟให้เพื่อน ๆ อีกเยอะ ๆ ค่ะ
ที่มา macrumors.com