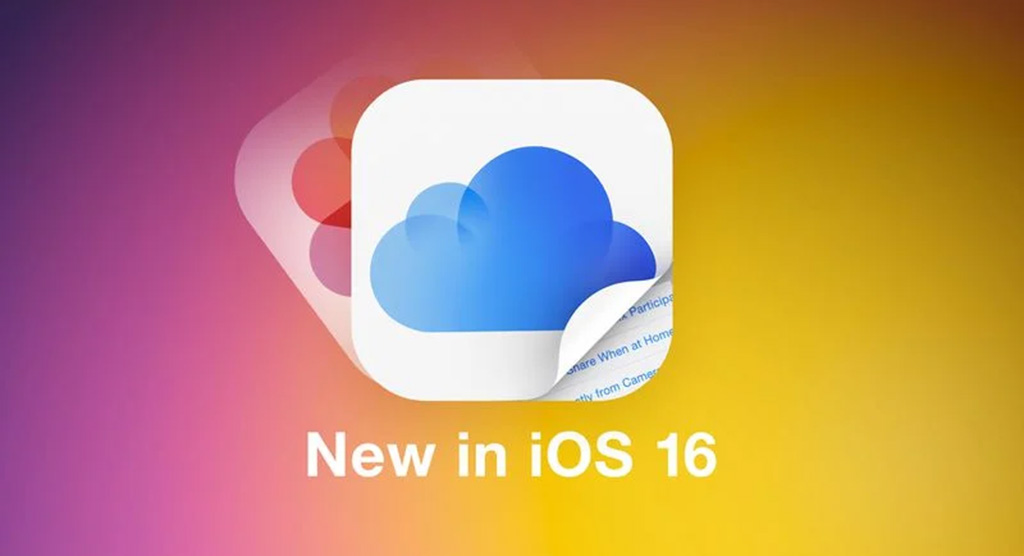iOS 16 เพิ่มขีดความสามารถของ iCloud ให้ก้าวไปอีกระดับ นั่นคือฟีเจอร์ Shared Photo Library คุณสามารถแชร์รูปถ่ายกับเพื่อน ๆ และครอบครัวได้ง่ายกว่าเดิม
ที่ว่าง่ายเนี่ยก็คือง่ายมาก เพียงคุณสร้าง Shared Photo Library จากนั้นก็เชิญ (Invite) พวกเขาที่ใช้ผลิตภัณฑ์ของ Apple เหมือนกัน เข้ามาดู สร้าง และแก้ไขรูปไปด้วยกันได้เลย!
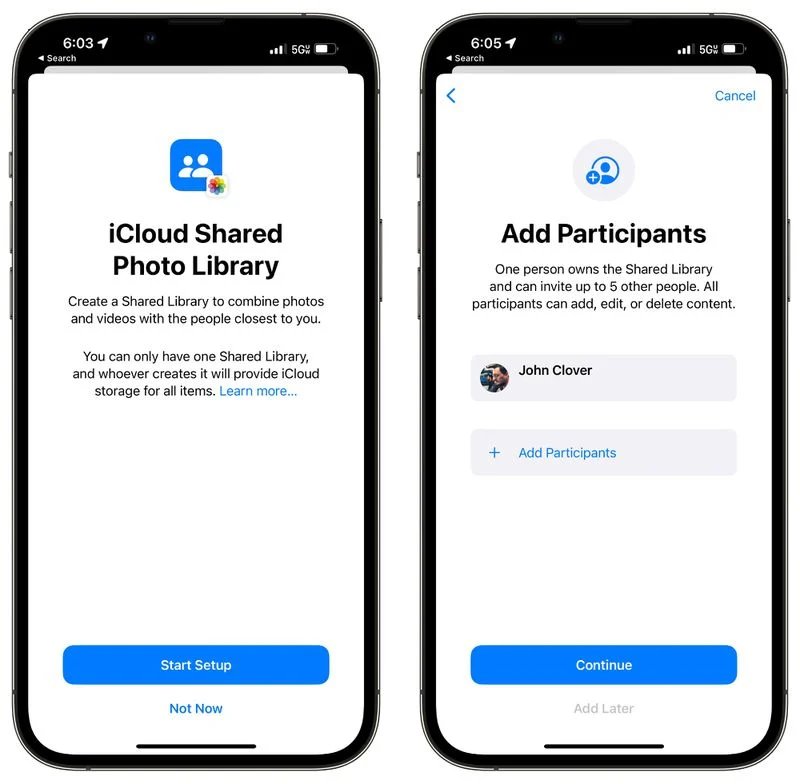
การสร้าง Shared Photo Library
ใน iOS 16 คุณสามารถสร้าง Shared Photo Library ได้ผ่านป๊อปอัพหรือเข้าไปสร้างได้ในส่วน Settings ของแอพ Photos
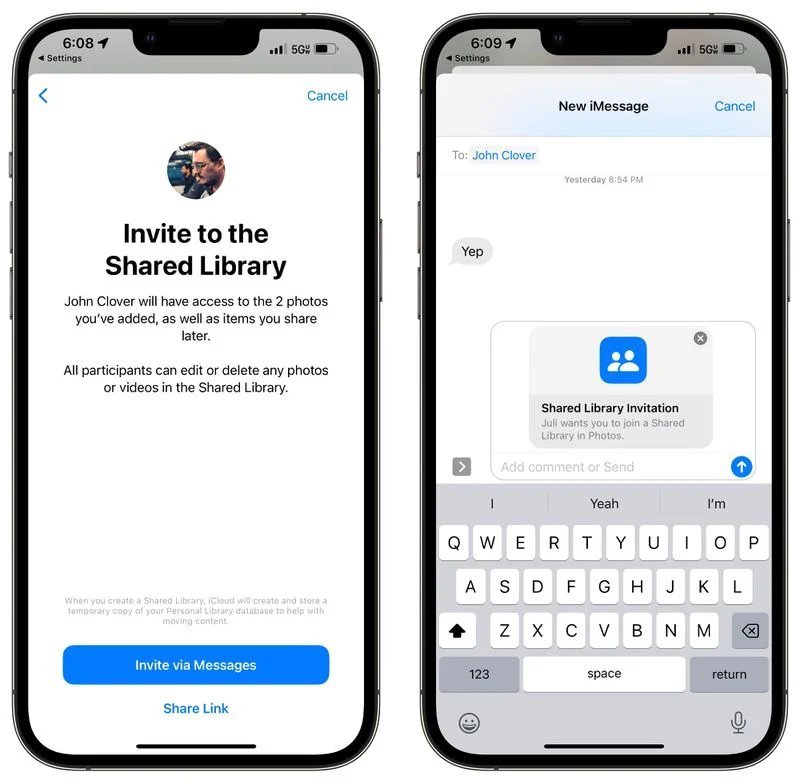
กดที่คำว่า ‘Add Participants’ เพื่อเลือกบุคคลที่คุณอยากแชร์ Photo Library ด้วย โดยเชิญ (Invite) พวกเขาผ่าน Messages หรือผ่าน Link
คุณสามารถเลือกรูปที่ต้องการเพิ่มเข้าไปใน Shared Photo Library จาก iCloud Photo Library ได้ ซึ่งข้อดีของฟีเจอร์นี้ก็คือ คุณเลือกได้ว่าจะแชร์รูปและวิดีโอได้ทั้งหมดไปเลย หรือจะเลือกแชร์โดยเลือกจากบุคคลที่อยู่ในรูป วันที่ หรือจะเลือกทีละรูปก็ได้เช่นกัน
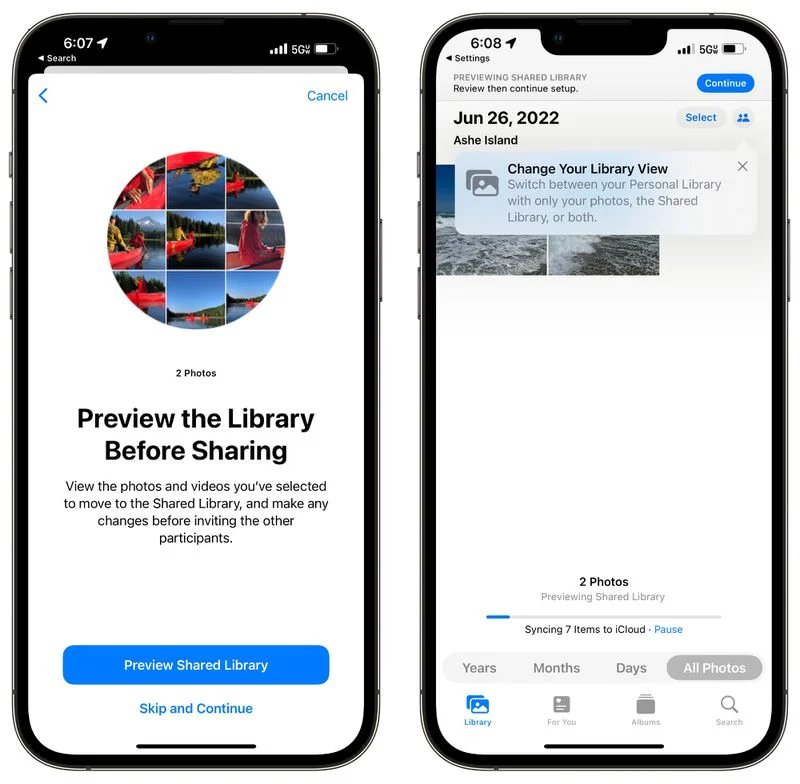
คุณยังเลือกได้อีกว่าจะพรีวิวรูปทั้งหลายที่คุณเพิ่มเข้าไปใน Library ก่อนจะแชร์ทั้งหมดนั้นให้คนอื่นหรือไม่ หากว่ามันดูดีดูโอเคแล้ว คุณก็กดที่ปุ่ม ‘Continue’ เพื่อสร้าง Shared Photo Library ได้เลย
นอกจากนี้ Shared Photo Library ยังใช้งานบน Mac และ iPad ได้ด้วย ไม่ใช่เพียงแค่บน iPhone เท่านั้น เพราะคุณสร้าง Shared Photo Library ผ่านอุปกรณ์ที่ใช้ iPadOS 16 หรือ macOS Ventura ได้เช่นกัน
สำหรับ iPad การสร้าง Shared Photo Library ทำได้แบบเดียวกับ iPhone เลย แต่หากใช้ Mac คุณต้องเปิดเข้าไปที่แอพ Photos > Settings > Start Setup
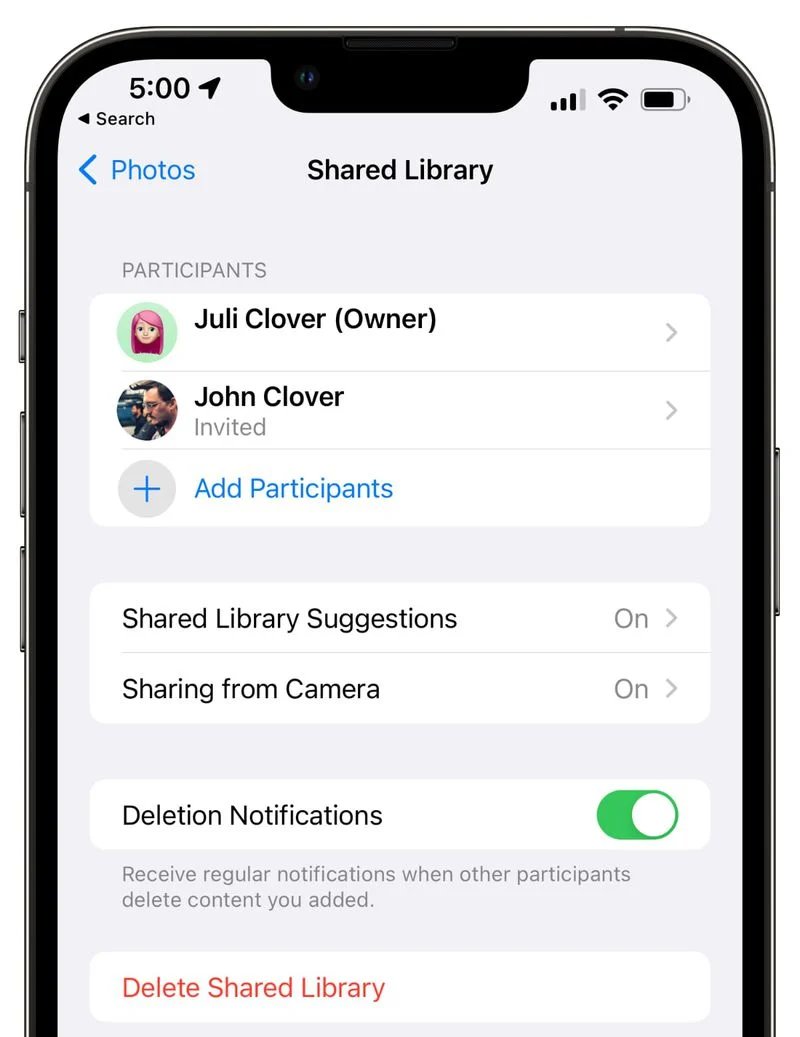
ความสามารถของ iCloud Shared Photo Library
บุคคลที่ได้รับเชิญเข้ามาใน iCloud Shared Photo Library จะสามารถเพิ่ม แก้ไข ใส่แคปชัน กด Favorite และลบรูปได้เหมือนกับว่าพวกเขาเป็นเจ้าของ Photo Library นั่น ๆ โดยไม่มีข้อจำกัดใด ๆ และทุกคนที่อยู่ในนั้นได้รับ Permission หรือการอนุญาตเท่า ๆ กัน
เจ้าของ iCloud Shared Photo Library จะได้รับการแจ้งเตือนเมื่อมีใครลบรูปออกไป แต่ต้องกดเลื่อน Toggle ที่อยู่ใน Shared Library เพื่อเปิดการแจ้งเตือนเสียก่อน แล้วจากนั้นเจ้าของภาพนั้น ๆ ก็จะได้รับการแจ้งเตือนเมื่อรูปโดนลบ แต่ถึงแม้จะถูกลบก็สามารถกู้คืนได้เช่นกัน เพราะมันจะไปอยู่ในโฟลเดอร์ Recently Deleted
ข้อมูลอย่าง Tag, Metadata และตำ่แหน่งพิกัดจะยังคงอยู่ในรูปและทุกคน ๆ ก็เข้าถึงข้อมูลเหล่านั้นได้เช่นกัน แต่ว่าอัลบั้มเหล่านั้นจะไม่อาจย้ายต่อไปยังที่อื่น ๆ ได้
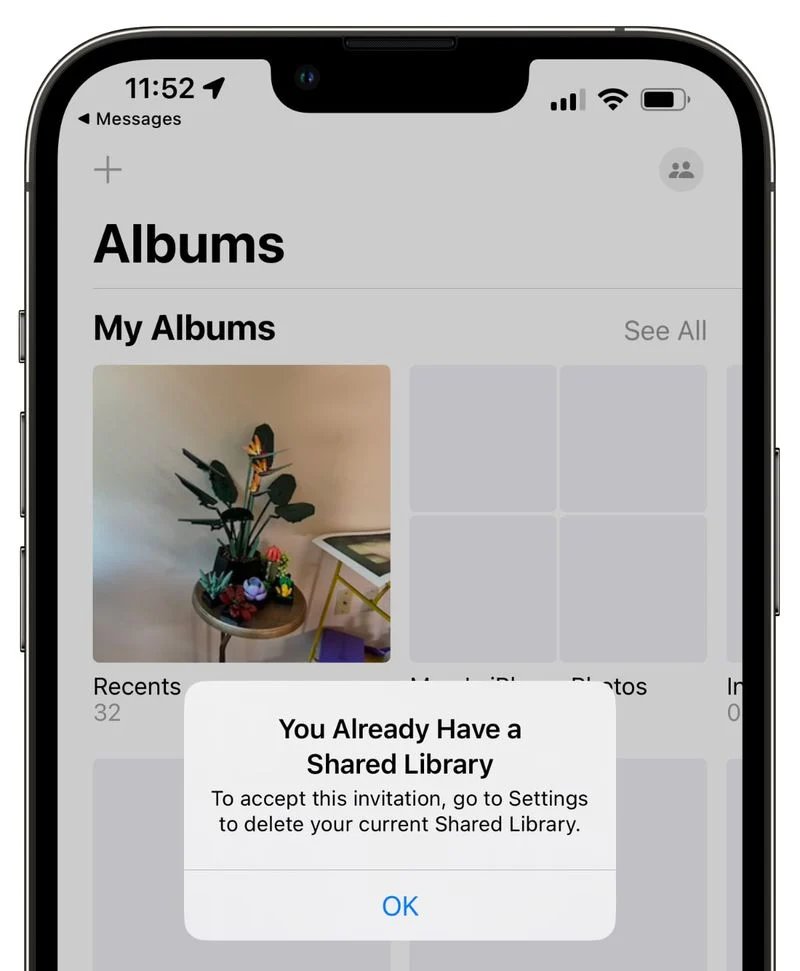
ข้อจำกัดของ iCloud Shared Photo Library
คุณสามารถแชร์ iCloud Photo Library ไปให้เพื่อน ๆ ได้ 5 คน รวมคุณด้วยแล้วก็จะเป็น 6 คน คนที่สร้าง iCloud Shared Photo Library ขึ้นมาจะเรียกว่า Host และจะต้องใช้พื้นที่ใน iCloud ของคนคนนั้น
นอกจากนี้คุณยังใช้ iCloud Shared Photo Library ได้เพียง 1 อันและไม่ถูกจำกัด ไม่ให้อยู่ใน Library ได้หลาย ๆ อันอีกด้วย
การเก็บรูปเดียวกันไว้ใน iCloud ส่วนตัวและแชร์ไปเข้าไปใน iCloud Shared Photo Library จะไม่กินพื้นที่ iCloud ซ้ำสองครั้ง เพราะรูปไม่ได้ถูกทำซ้ำแต่อย่างใด หากคุณปิด Optimize Storage ไว้ อุปกรณ์ของคุณจะดาวน์โหลดรูปจาก iCloud Shared Photo Library เอาไว้เป็นก๊อปปี้ เพื่อให้คุณเก็บเอาไว้เป็นข้อมูลสำรองใน Mac ได้ หากว่าคุณต้องการ
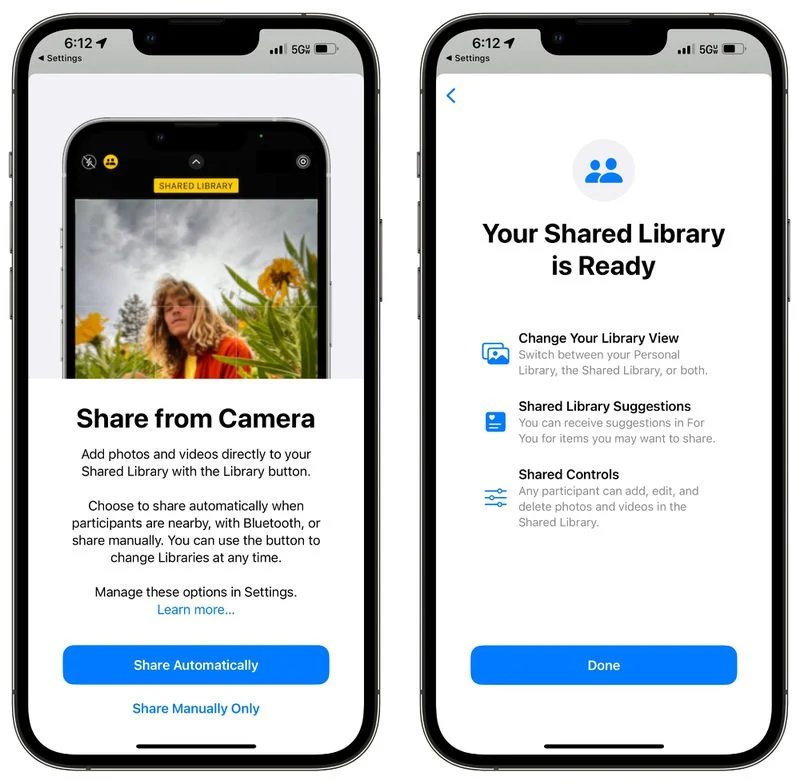
แชร์รูปจากกล้อง
หากว่าคุณต้องการแชร์รูปกับเพื่อนที่แชร์ Photo Library กันอยู่แล้วแบบทันทีเมื่อถ่ายภาพเสร็จ คุณสามารถเลือกแชร์รูปจากกล้องเข้าไปยัง Photo Library นั่นได้ทันทีโดยไม่ต้องมานั่งเลือกแชร์รูปเอาทีหลัง
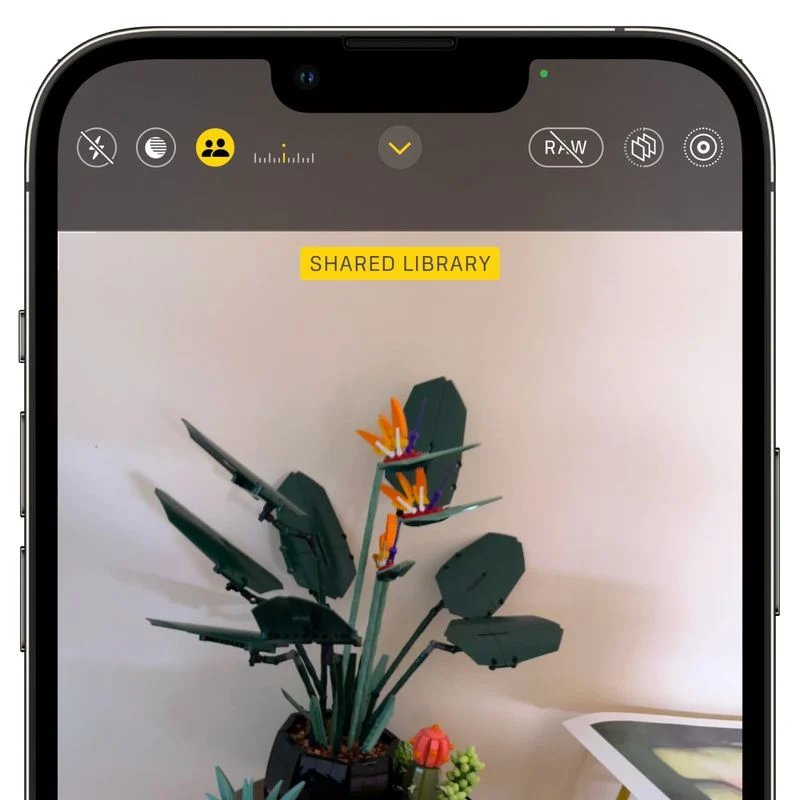
คุณสามารถตั้งค่าได้ที่แอพ Camera กดที่ไอคอนนสองคน เพื่อให้แอพแชร์รูปไปยัง Shared Photo Library แบบอัตโนมัติ รวมถึงเก็บไว้ใน Photo Library ส่วนตัวของคุณด้วย
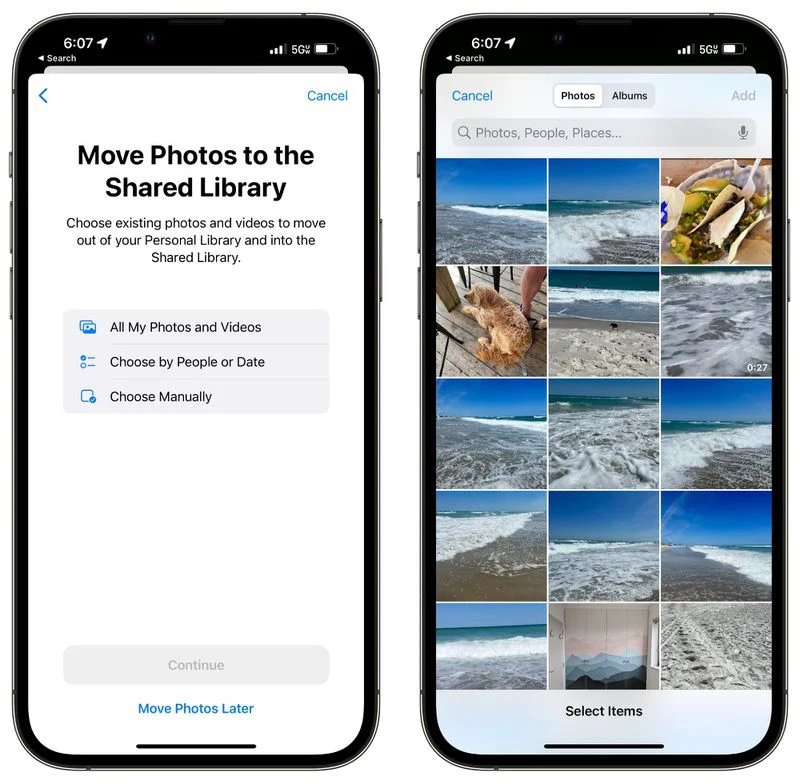
การเลือกการแชร์
คุณสามารถเปิดการแชร์ให้กับเพื่อน ๆ ผ่าน Bluetooth ได้เมื่ออยู่พวกคุณอยู่ใกล้กัน โดยเลือกผ่านแอพ Camera หรือเลือกด้วยมือผ่านแอพ Settings ก็ได้เช่นกัน
iPhone ยังมีฟีเจอร์แนะนำรูปหรือวิดีโอที่ควรแชร์ให้กับเพื่อน ๆ ของคุณอีกด้วย โดยแสดงขึ้นมาในส่วน For You ของแอพ Photos แต่หากว่าคุณไม่ชอบฟีเจอร์นี้ก็เลือกปิดมันได้
คุณสามารถปิดค่าการแชร์ผ่านกล้องได้ผ่านแอพ Settings ด้วยเลื่อน Toggle ปิด หรือเลือกจากตัวเลือกที่อยู่ใน Sharing Automatic ซึ่งจะเพิ่มรูปที่คุณเพิ่งถ่ายเสร็จใหม่ ๆ ไปยัง Shared Photo Library แบบอัตโนมัติ เจ้าฟีเจอร์อัตโนมัตินี้จะใช้ Bluetooth เพื่อส่งรูปให้ทันทีเมื่อคนที่คุณต้องการแชร์รูปให้อยู่ใกล้ ๆ กับคุณเท่านั้น หากไม่ได้อยู่ใกล้กัน มันฟีเจอร์นี้ก็จะไม่ทำงาน
นอกจากนี้ยังมีฟีเจอร์ Share When at Home ให้คุณเลือกอีกด้วย โดยมันจะแชร์รูปและวิดีโอจากกล้องเข้าไปยัง Shared Photo Library ก็ต่อเมื่อคุณอยู่บ้าน แม้ว่าเพื่อน ๆ จะไม่ได้อยู่ใกล้คุณก็ตาม
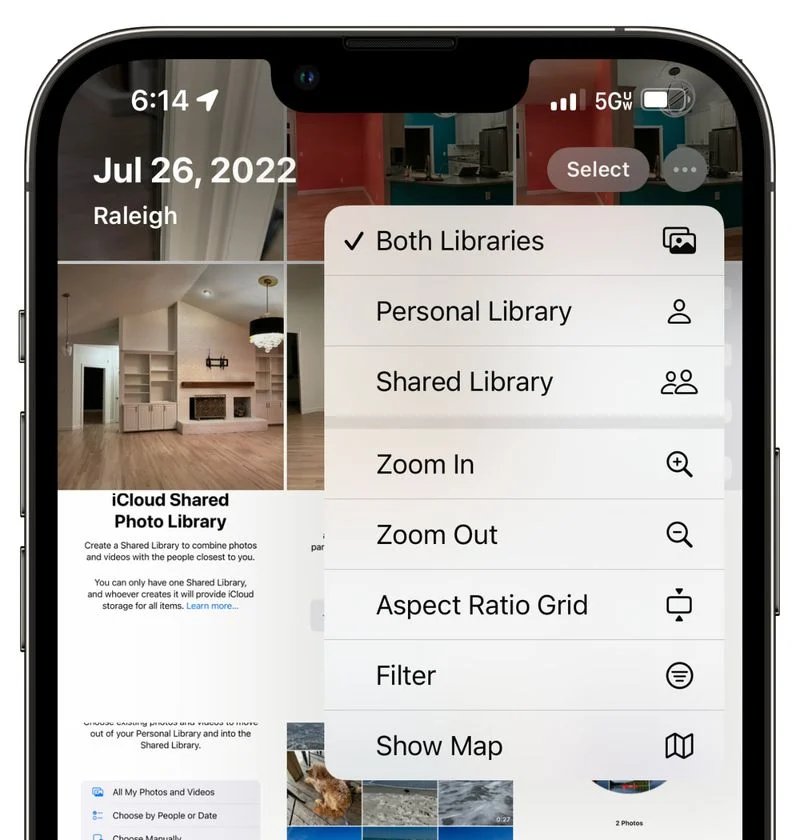
การเปลี่ยนค่ารูปเป็นส่วนตัวหรือ Shared Photo Library
หากต้องการแชร์รูปส่วนตัวที่อยู่ใน iCloud หลักของคุณไปยัง Shared iCloud Photo Library คุณเพียงแค่กดที่จุดสามจุดตรงมุมขวาด้านบนของ Library ที่อยู่ในแอพ Photos
แล้วจากนั้นคุณก็ตั้งค่าได้ว่าจะให้แสดงที่ไหนบ้าง เช่น เฉพาะใน Personal Library หรือเฉพาะที่ Shared Library หรือเลือกให้เห็นทั้งสองที่เลยก็ได้เช่นกัน
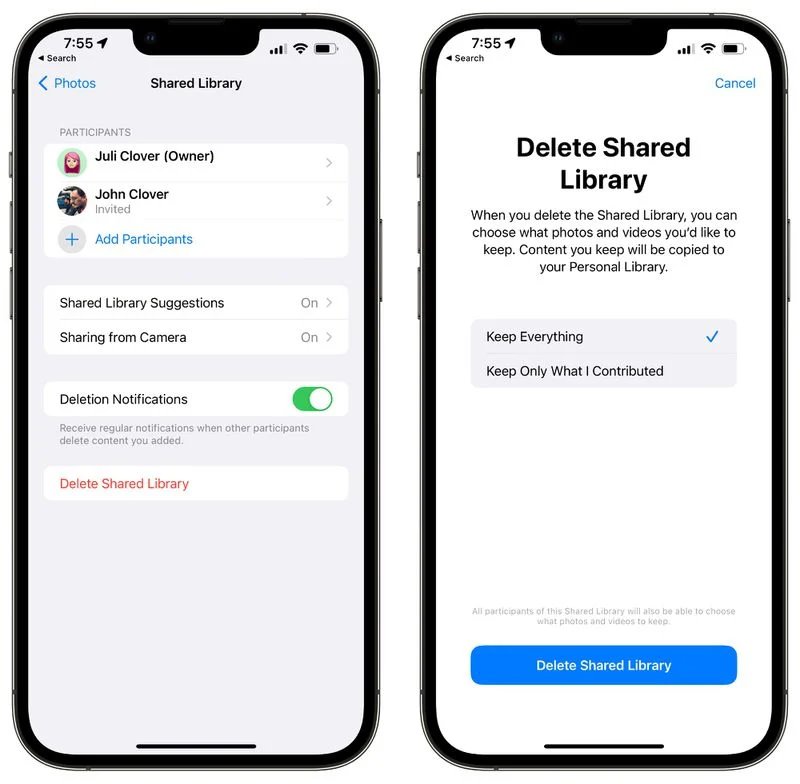
ลบ Shared Library
หากคุณเป็นเจ้าของ Shared Library มีหน้าที่คอยจัดการ คุณสามารถเลือกลบ Shared Library ได้ ด้วยการเข้าไปในแอพ Settings เพียงเข้าไปที่ Photos > Shared Library > Deleting Shared Library
เมื่อ Shared Library ถูกลบไป เพื่อน ๆ หรือบุคคลที่อยู่ใน Shared Library นั้นจะยังมีรูปที่อยู่ใน Shared Libray นั้นอยู่ ไม่ได้หายไปไหน
Shared Memories
รูปที่อยู่ใน Shared Library จะปรากฏอยู่ใน Memories, Featured Photos และ the Photos widget ด้วยเช่นกัน
การรวม iCloud Library เข้าด้วยกัน
ทุกคนที่อยู่ใน Shared Library สามารถอัปโหลดรูปภาพและวิดีโอทั้งหมดที่คุณเลือกไปยัง Library ได้ โดยที่ภาพและวิดีโอเหล่านั้นก็จะอยู่ในอุปกรณ์ของพวกคุณเช่นกัน
ซึ่งหากว่าคุณเคยแชร์ภาพและวิดีโอผ่านทาง AirDrops หรือวิธีอื่น ๆ ไปแล้ว ฟีเจอร์ Duplicates ของ iOS 16 จะตรวจจับภาพซ้ำเหล่านั้นให้ จากนั้นคุณก็เลือกได้ว่าจะลบภาพซ้ำออกหรือไม่ เพราะระบบ Duplicates จะไม่ลบรูปให้แบบอัตโนมัติ
วิธีการก็คือคุณเข้าไปในแอพ Photos บน iPhone แล้วเลื่อนลงไปด้านล่าง ๆ เพื่อหาคว่า ‘Utilities’ กดเข้าไปแล้วเลือกที่อัลบั้ม Duplicates เพื่อรวมรูปเล่านั้นเข้าไปใน Shared Library
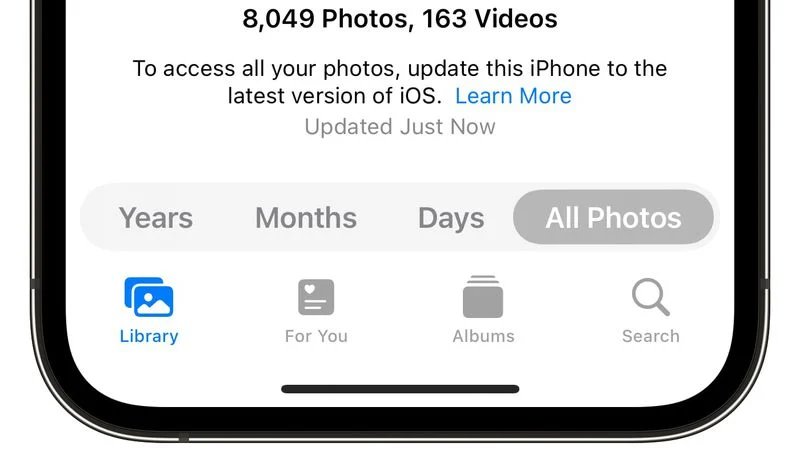
ความต้องการของระบบ (Device Requirements)
iCloud Shared Photo Library ใช้ได้กับ iOS 16, iPadOS 16 และ macOS Ventura หากใช้เวอร์ชันเก่ากว่านั้น คุณจะไม่อาจเข้าใช้งาน iCloud Shared Photo Library ได้
หากคุณใช้งานอุปกรณ์เวอร์ชันเก่ากว่านั้น จะมีข้อความปรากฏดังนี้ “To access all your photos, update this Mac to the latest version of macOS” หรือ “To access all your photos, update this iPhone to the latest version of iOS.” ซึ่งหมายความว่าคุณต้องอัพเดตมาใช้ OS เวอร์ชันใหม่ล่าสุดเสียก่อนถึงจะเข้าใช้งานได้
ที่มา macrumors.com