เชื่อว่าหลายคนคงประสบปัญหากับการทำริงโทนหรือหาริงโทนมาใช้บน iPhone เพราะ iOS ไม่อนุญาตให้ใช้เพลงในเครื่องในการตั้งเป็นริงโทนได้ รวมไปถึงไม่สามารถดาวน์โหลดริงโทนจาก internet มาใช้ได้ด้วย ยกเว้นซื้อจาก iTunes Store หรือต้องใช้คอมพิวเตอร์ในการซิงค์เข้าไปเท่านั้น วันนี้ผมมีเคล็ดลับที่จะทำให้เราสามารถนำเพลงในเครื่องมาตัดเพื่อใช้งานเป็นริงโทนได้เลย โดยไม่ต้องใช้คอมพิวเตอร์
แอปที่จะช่วยให้เราทำริงโทนได้ก็คือ GarageBand ซึ่งเป็นแอปฟรีจาก Apple เอง โดยตัว GarageBand นั้น เป็นแอปสำหรับทำดนตรีได้เลย แต่วันนี้เราจะมาดูในส่วนของการทำริงโทนด้วย GarageBand
สิ่งที่จะต้องมีก็คือ แน่นอนครับ แอป GarageBand ดาวน์โหลดได้ ที่นี่ และเพลงใน iPhone ซึ่งต้องเป็นเพลงที่เราซิงค์มาจาก iTunes หรือซื้อจาก iTunes Store เท่านั้น ไม่สามารถเอาเพลงจาก Apple Music มาใช้ได้
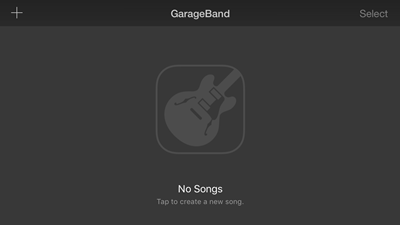
หน้าแรกของ GarageBand ถ้าใช้งานครั้งแรกก็จะว่างๆ ไม่มีอะไร ให้กดปุ่ม + เพื่อเริ่มการทำเพลงของเรา
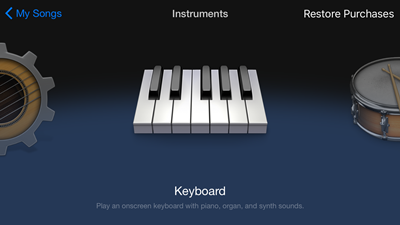
แอปจะให้เราเลือกเครื่องดนตรี ให้เลือกอะไรก็ได้ครับ ในที่นี้ผมเลือกเป็น Keyboard
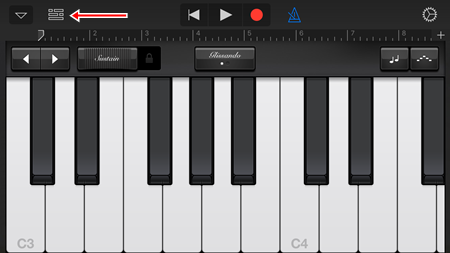
เมื่อขึ้นหน้าจอรูปเครื่องดนตรี ให้กดไปที่ปุ่มที่ลูกศรสีแดงชี้นะครับ เพื่อเพิ่มเพลงที่เราต้องการ
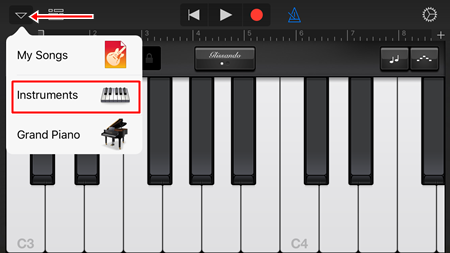
ในกรณีที่ไม่มีรูปสีเหลี่ยมที่ลูกศรชี้ในรูปข้างบน ให้กดปุ่มสามเหลี่ยมดังรูป แล้วเปลี่ยน Instruments เป็นอย่างอื่น มันจะขึ้นมา
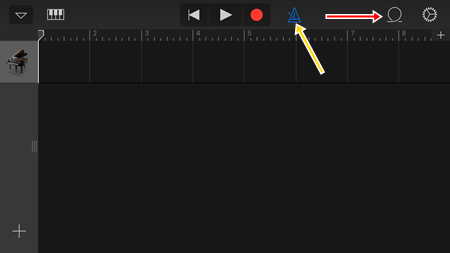
เมื่อเข้าหน้าจอนี้แล้ว เราสามารถเพิ่มเพลงที่เราต้องการจะตัดได้ด้วยการกดปุ่มกลมๆ ที่ลูกศรสีแดงชี้ และให้กดปุ่มที่ลูกศรสีเหลืองชี้ให้กลายเป็นสีขาวด้วยนะครับ เพราะถ้าเป็นสีน้ำเงิน จะมีเสียงเคาะเป็นจังหวะเข้าไปในริงโทนเราด้วย
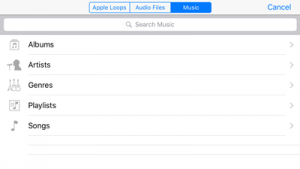
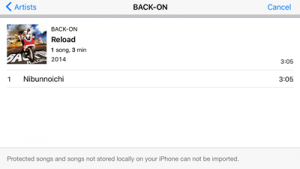
จากนั้นจะเป็นหน้าจอให้เราเลือกเพลงที่เราต้อง สามารถกดเพื่อฟังได้ หากต้องการเพลงไหน ให้กดค้างไว้ที่เพลง เพื่อเป็นการนำเข้าไปในแอป อย่างที่บอกตอนแรกนะครับ ต้องเป็นเพลงที่เราซิงค์มาจาก iTunes หรือเพลงที่เราซื้อจาก iTunes Store เท่านั้น
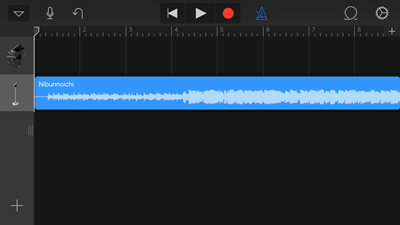
เมื่อเพลงถูกนำเข้าแล้ว หน้าจอก็จะเป็นแบบนี้ครับ เราสามารถเลือกเฉพาะท่อนที่ต้องการได้เลย
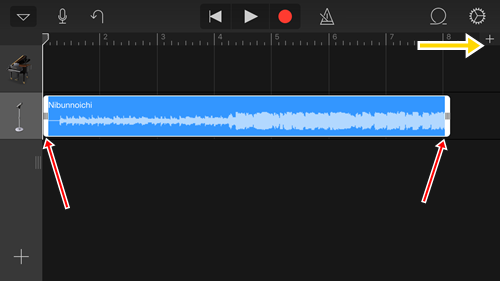
ในกรณีที่ท่อนที่เราต้องการอยู่กลางๆ หรือท้ายๆ เพลง ให้เราทำการขยายระยะ โดยการกดปุ่ม + ตามลูกศรสีเหลืองชี้ ส่วนการปรับหัวท้ายของเพลง ให้กดตามลูกศรสีแดง
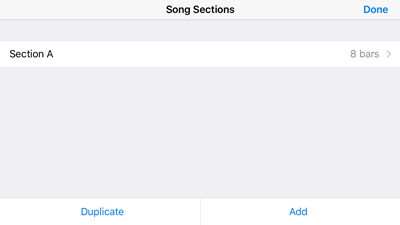
หน้าจอปรับค่าความยาว ผมแนะนำให้ตั้งที่ 24 ครับ (จากที่ผมลองด้วยตัวเอง)
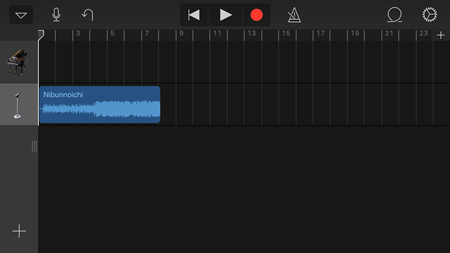
เมื่อได้ระยะที่ยาวขึ้น เราก็สามารถปรับท่อนเพลงที่เราต้องการได้ง่ายขึ้น
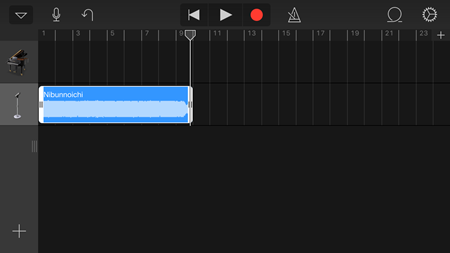
ที่สำคัญที่สุดของการทำริงโทนบน iPhone คือ ห้ามยาวเกิน 40 วินาที เพราะฉะนั้นหลังจากปรับท่อนที่ต้องการได้แล้ว ให้ลองฟังและจับเวลาไปด้วยนะครับ อย่าให้เกิน 40 วินาที
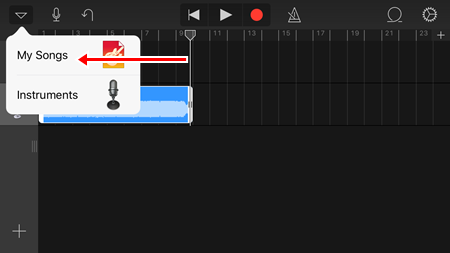
เมื่อได้ตามที่ต้องการและไม่เกิน 40 วินาทีแล้ว ให้กดที่รูปสามเหลี่ยนมุมซ้ายบน แล้วเลือก My Songs
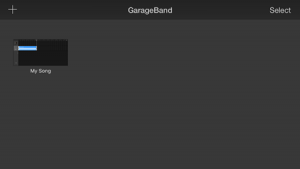
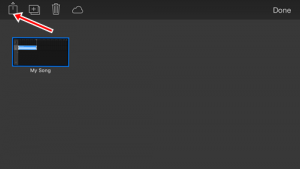
เมื่อกลับไปที่ My Songs จะมีเพลงที่เราเพิ่งตัดไปเมื่อครู่ ให้กดค้างที่เพลง แล้วเลือกปุ่ม share ตามลูกศรชี้
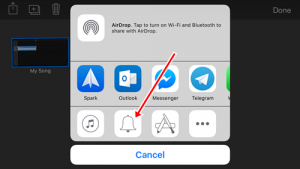
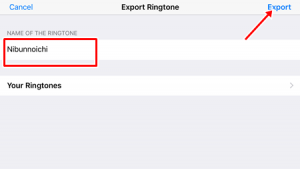
จากนั้นให้เลือกรูปริงโทนตามลูกศรชี้ในรูปแรก แล้วตั้งชื่อตามต้องการ จากนั้นกด Export
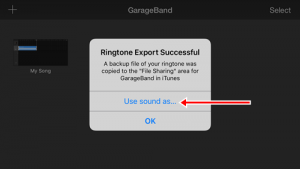
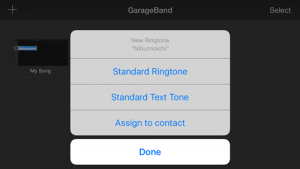
เมื่อ Export เสร็จ จะมีหน้าจอแจ้ง หากต้องการตั้งเพลงนี้เป็นริงโทนทันที ให้เลือกตามลูกศรชี้ได้เลย จากนั้นจะมีให้เลือกอีกว่า จะตั้งเป็นเสียงสายเรียกเข้า, เสียงข้อความ หรือเสียงเฉพาะบุคคล ก็เลือกตามต้องการได้เลยครับ
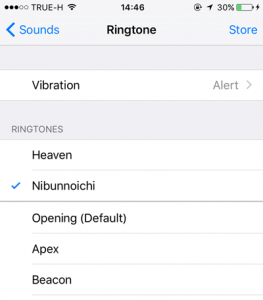
และหากเข้าไปดูในเมนูตั้งค่าริงโทน ก็จะมีเพลงที่เราทำขึ้นมาในนี้ด้วย สามารถมาเปลี่ยนทีหลังได้
เป็นไงครับ กับวิธีทำริงโทนเองง่ายๆ ฟรีๆ บน iPhone น่าจะพอมีประโยชน์สำหรับหลายๆ คนที่ชอบเปลี่ยนริงโทนนะครับ 🙂






