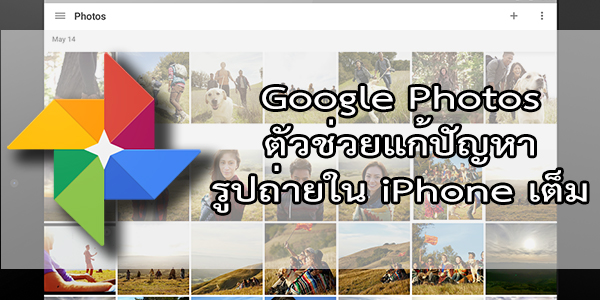ใครที่ใช้ iPhone รุ่นที่ความจุน้อย แต่ชอบถ่ายรูปถ่ายวิดีโอ คงต้องเคยเจอปัญหาเมมโมรี่เต็มจนต้องเลือกลบรูปหรือวิดีโอ วันนี้ผมมีแอปที่จะช่วยให้ปัญหาเหล่านี้หมดไป นั่นก็คือ Google Photos บริการเก็บรูปและวิดีโอแบบไม่จำกัดจำนวน ครับ ไม่ผิดครับ ไม่จำกัดจำนวน จะเก็บกี่รูปก็ได้ มาดูวิธีใช้งานกันเลยดีกว่าครับ
Google Photos เป็นบริการเก็บรูปและวิดีโอของ Google ที่ใจดีให้พื้นที่แบบไม่จำกัดสำหรับรูปถ่ายที่ความละเอียดไม่เกิน 16 ล้านพิกเซล (iPhone ยังไงก็ไม่เกิน) และวิดีโอความละเอียดไม่เกิน 1080p โดยหลักการทำงานก็คือ ลงแอป Google Photos บน iPhone/iPad จากนั้นทุกครั้งที่เรากดถ่ายรูป Google Photos จะทำการอัพโหลดรูปขึ้นไปยัง server สามารถตั้งค่าได้ว่าจะอัพโหลดผ่าน wifi เท่านั้นหรือผ่าน 3G/4G ด้วยก็ได้
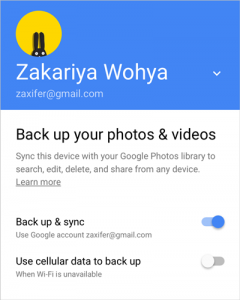
เมื่อโหลดแอปมาแล้ว ให้ทำการ sign in ด้วย Gmail ของเรา จากนั้นจะเจอกับหน้าจอให้เลือกดังนี้
- Back up & sync สำหรับเปิดการอัพโหลดรูป/วิดีโอ (ต้องเปิด)
- Use cellular data to back up สำหรับเปิดการอัพโหลดผ่าน 3G/4G (ถ้าเปิด อาจจะเสีย data เยอะ แนะนำให้ปิด เพื่ออัพโหลดผ่าน wifi เท่านั้น)
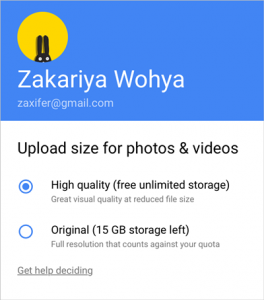
จากนั้น Google Photos จะให้เลือกว่าเราต้องการใช้การจัดเก็บแบบไหน ซึ่งมี 2 แบบ ดังนี้
- High quality สำหรับเก็บรูปภาพที่ขนาดไม่เกิน 16 ล้านพิกเซล และวิดีโอความละเอียดไม่เกิน 1080p ได้แบบไม่จำกัด (เก็บกี่รูปกี่คลิปก็ได้) หากเลือกแบบนี้ แล้วเราทำการอัพรูป/วิดีโอที่เกินขนาดดังกล่าว ทางแอปจะทำการบีบย่อไฟล์ให้เอง (แนะนำแบบนี้นะครับ เพราะเก็บได้ไม่จำกัด)
- Original สำหรับเก็บรูปภาพ/วิดีโอตามขนาดจริง เหมาะกับคนที่ใช้กล้องโปร หรือมือถือที่ถ่ายรูปได้มากกว่า 16 ล้านพิกเซล หรือวิดีโอระดับ 2K,4K โดยถ้าเลือกแบบนี้ จะมีพื้นที่ให้เก็บได้แค่ 15GB (ฟรี)
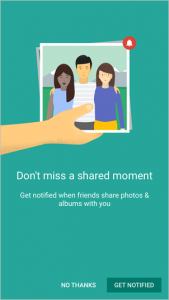
จากนั้นจะมีหน้าจอให้เปิด notification แล้วแต่ผู้ใช้ว่าจะเปิดหรือไม่ ถ้าเปิด ก็จะสามารถรับการแจ้งเตือนต่างๆ จากแอป
———————————————-
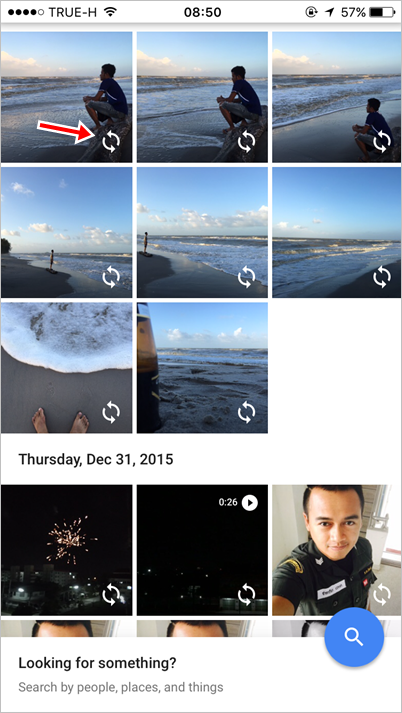
เมื่อเข้าใช้งานครั้งแรก แอปจะแสดงรูปถ่ายและวิดีโอทั้งหมดใน iPhone/iPad ของเรา โดยจะมีสัญลักษณ์ลูกศรหมุนๆ เป็นการบอกสถานะว่ารูป/วิดีโอนั้นกำลังดำเนินการอัพโหลด หากรูป/วิดีโอไหนไม่มีรูปลูกศรหมุนๆ เหมือนในรูปตัวอย่าง แสดงว่าอัพโหลดขึ้น server เรียบร้อยแล้ว
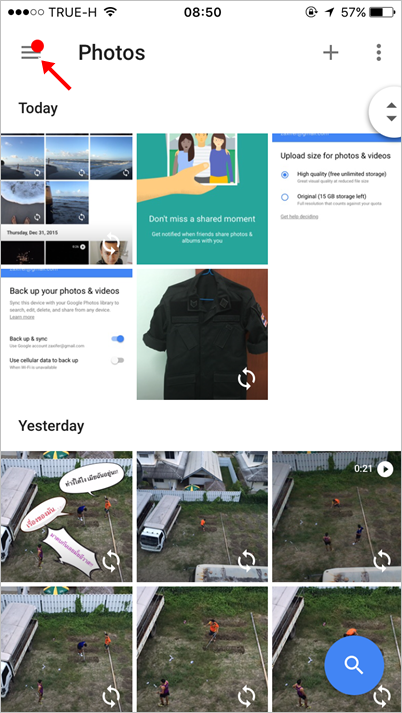
เมนูการใช้งานต่างๆ ของ Google Photos จะอยู่ที่ปุ่มมุมบนซ้ายมือตามรูปครับ
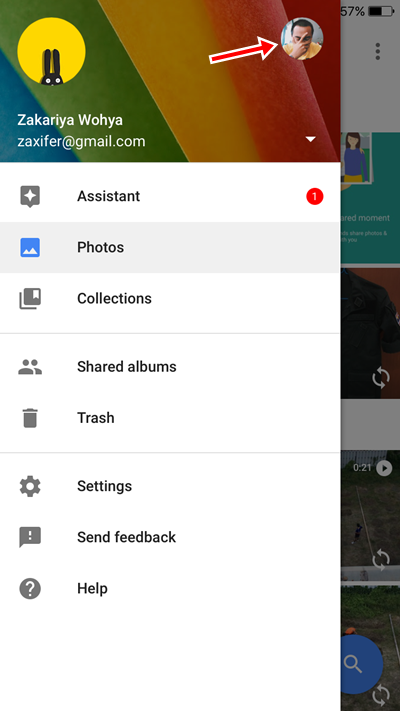
เมนูหลักๆ ของ Google Photos ที่ผมจะแนะนำมีดังนี้
- Assistant เป็นตัวช่วย เพื่อบอกสถานะการอัพโหลดรูป/วิดีโอของเราในปัจจุบัน
- Photos สำหรับเข้าดูรูปทั้งหมดของเราใน Google Photos
- Collection สำหรับเข้าดูและจัดการรูปในรูปแบบ “อัลบั้ม” หรือ “หนังสั้น” ซึ่งเราสามารถสร้าง แก้ไข และลบ ได้
- Shared albums สำหรับดูอัลบั้มที่เราได้แชร์กับเพื่อนๆ
- Trash ถังขยะ สำหรับดูรูป/วิดีโอที่เราลบไป
และสำหรับคนที่มีหลาย Gmail ก็สามารถเพิ่มได้ จากรูปตามลูกศรชี้ สามารถกดเพื่อสลับบัญชีได้
———————————————-
Assistant
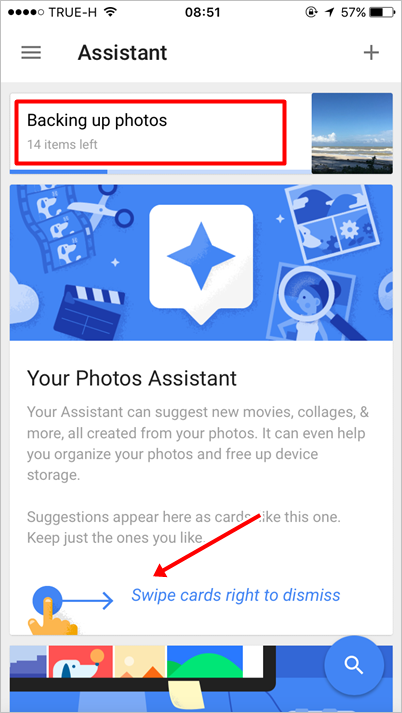
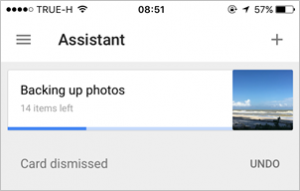
มาดูในส่วนของ Assistant ที่เป็นตัวแจ้งสถานะการอัพโหลด หากเข้าใช้งานครั้งแรก จะมี Card ขึ้นมาแนะนำการใช้ ให้เราเลื่อนไปทางขวามือได้เลย ตามลูกศรชี้ เพื่อเคลียร์หน้าจอให้โล่งๆ ก็จะมีแต่ Backing up photos ที่บอกว่ากำลังอัพโหลดรูปของเราเหลืออีกกี่รูป หากอัพโหลดเสร็จเรียบร้อยทุกรูป หน้าจอนี้จะว่างครับ
———————————————-
Collections
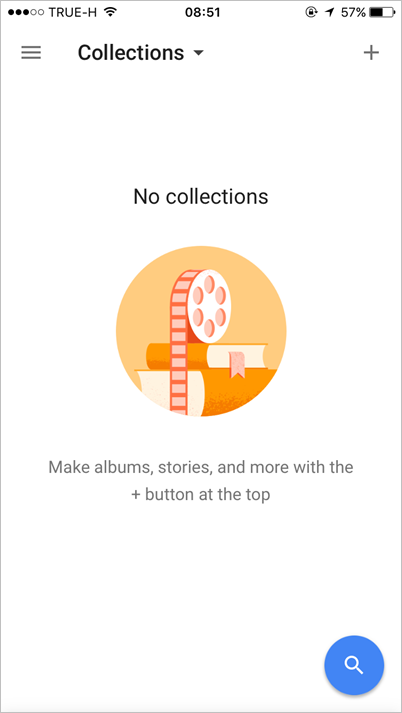
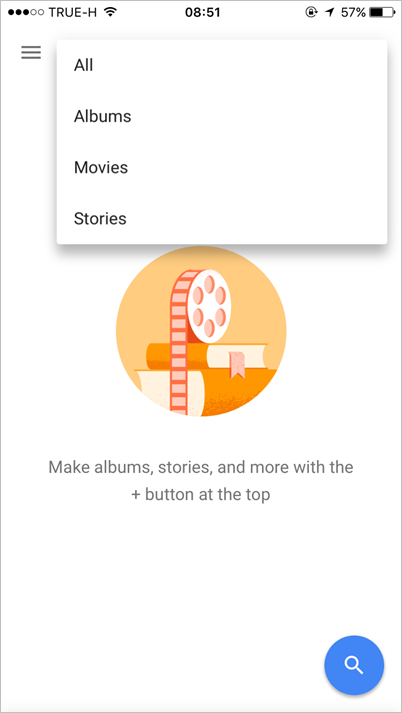
Collections จะเป็นส่วนสำหรับการจัดการกับรูป/วิดีโอของเรา ว่าจะสร้างเป็นอัลบั้ม หรือ story ได้ จะขอพูดถึงการสร้างอัลบั้มเท่านั้นนะครับ เพราะ story เป็นอะไรที่อธิบายยาก แต่เจ๋งมาก ต้องลองเองครับ 🙂
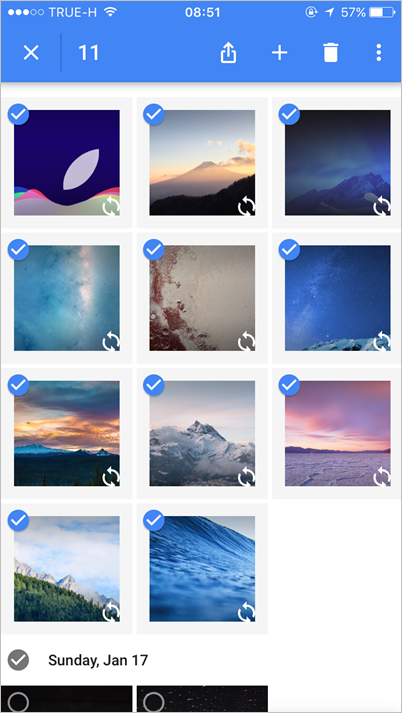
ในการเลือกรูปเพื่อเก็บเข้าอัลบั้ม ให้กดค้างเลือกรูปที่ต้องการ 1 รูป จากนั้นสามารถกดเลือกรูปต่อไปได้เลย แล้วกด +
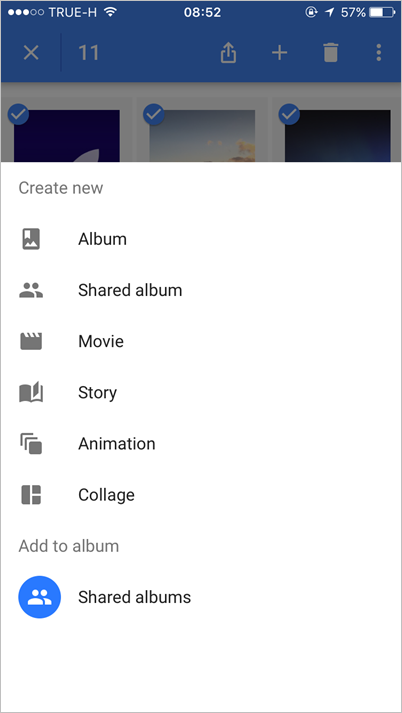
จากนั้นเลือก Album เพื่อสร้างอัมบั้มรูป
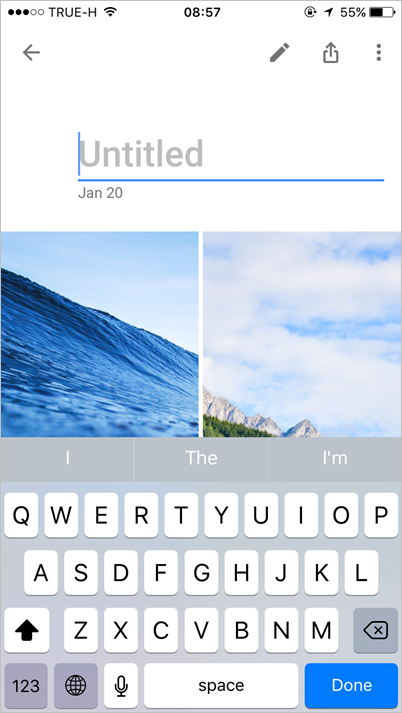
ใส่ชื่ออัลบั้มได้ตามต้องการ
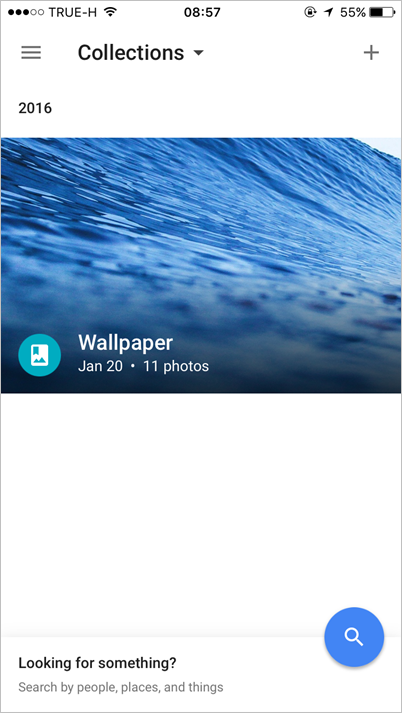
ใน Collections ก็จะแสดงอัลบั้มที่เราสร้างขึ้น พร้อมบอกวันที่และจำนวนรูปที่อยู่ในอัลบั้ม
———————————————-
การแชร์อัลบั้ม
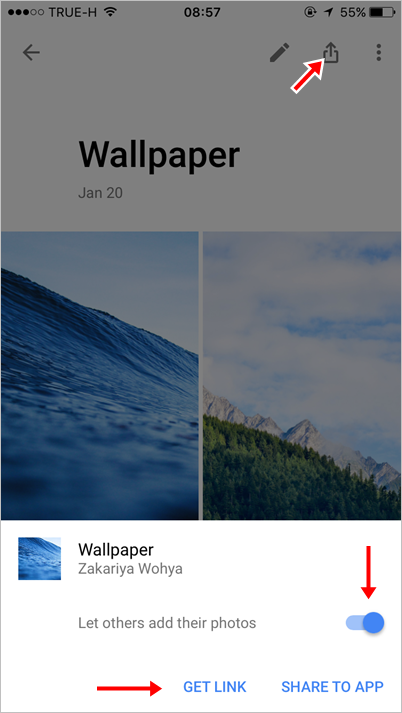
หากต้องการแชร์อัลบั้มให้กับเพื่อนๆ เช่น เวลาไปเที่ยวแล้วต่างคนต่างถ่ายรูป ก็สามารถสร้างอัลบั้มไว้แล้วแชร์กัน เพื่อนทุกคนก็สามารถอัพโหลดรูปถ่ายจากเครื่องตัวเองเข้าอัลบั้ม ทุกคนก็จะได้รูปเหมือนกันหมด ไม่ต้องส่งกันทาง Line หรือ Email อีกต่อไป
ในการแชร์ก็ให้เลือก Get Link แล้วส่งไปให้เพื่อนทางช่องทางต่างๆ เช่น Line, Email, iMessage เมื่อรับ link แล้ว ก็สามารถเข้าถึงอัลบั้มได้เลย
และหากต้องการให้ทุกคนที่เราแชร์สามารถอัพโหลดรูปเข้าอัลบั้มได้ด้วย ให้กดเปิด Let others add their photos ตามลูกศรชี้
———————————————-
การค้นหา
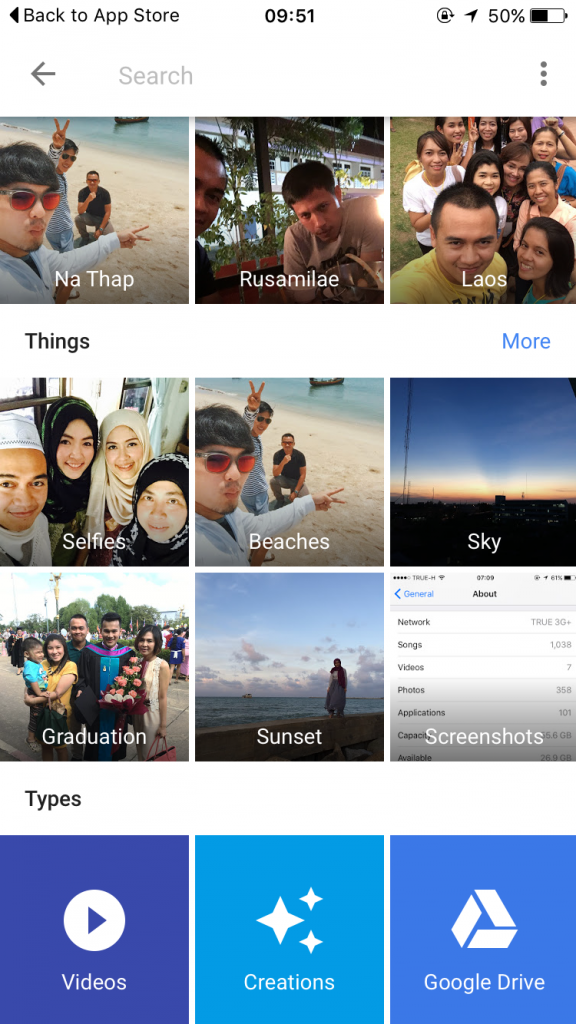
ความเจ๋งของ Google Photos อีกอย่างก็คือการค้นหา เนื่องจากให้พื้นที่เก็บรูปได้แบบไม่จำกัด เวลาค้นหาแต่ละครั้งคงจะลำบาก Google Photos จึงฟีเจอร์ “แยก” ประเภทรูปให้เราแบบอัตโนมัติ เช่น Selfies, Sky, Sunset ตามรูปตัวอย่าง หากกดเข้า Sunset ก็จะมีแต่รูปที่เป็นรูปพระอาทิตย์ตก เป็นต้น สุดยอดมากครับสำหรับฟีเจอร์นี้ โดยทางแอปจะดำเนินการแยกให้เองทุกครั้งที่เราอัพโหลดรูปขึ้นไปเก็บ
———————————————-
การลบรูป
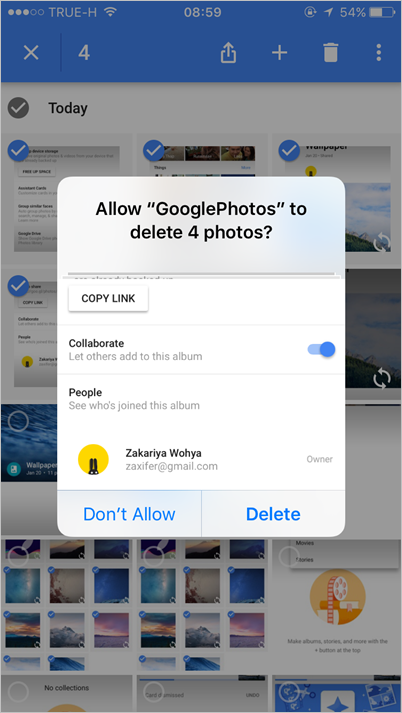
สำหรับการลบรูปใน Google Photos นั้น หมายถึงการลบใน Camera Roll ของ iPhone/iPad ด้วยนะครับ ฉะนั้นต้องดูให้ดีก่อนลบ แต่ก็สามารถไปกู้คืนกลับมาได้ใน Trash ของแอป
รูป/วิดีโอ ไหนที่ทำการอัพโหลดเรียบร้อยแล้ว (ไม่มีรูปลูกศรหมุนๆ ใต้รูป) เราสามารถไปลบจาก Camara Roll ได้เลย เพื่อเพิ่มพื้นที่ให้กับ iPhone/iPad ของเรา
และหากต้องการโหลดรูปไหนจาก Google Photos ลง iPhone/iPad ก็ทำได้ทุกเมื่อครับ แค่เปิดรูปแล้วกด Save to Camera Roll
———————————————-
เป็นไงครับ กับสุดยอดแอปในการเก็บรูปจาก Google นอกจากใจดีให้พื้นที่ฟรีแบบไม่จำกัดแล้ว ยังมีฟีเจอร์เด็ดๆ อีกเพียบ และนอกจากใช้งานบน iPhone/iPad ได้แล้ว เรายังสามารถเข้าไปดูรูปที่เราอัพโหลดแล้วบนคอมได้ด้วย โดยให้เข้าไปที http://photos.google.com แล้ว sign in ด้วย Gmail ที่เราใช้ ทำให้สามารถเปิดดูรูป/วิดีโอได้ทุกที่ทุกเวลาจริงๆ