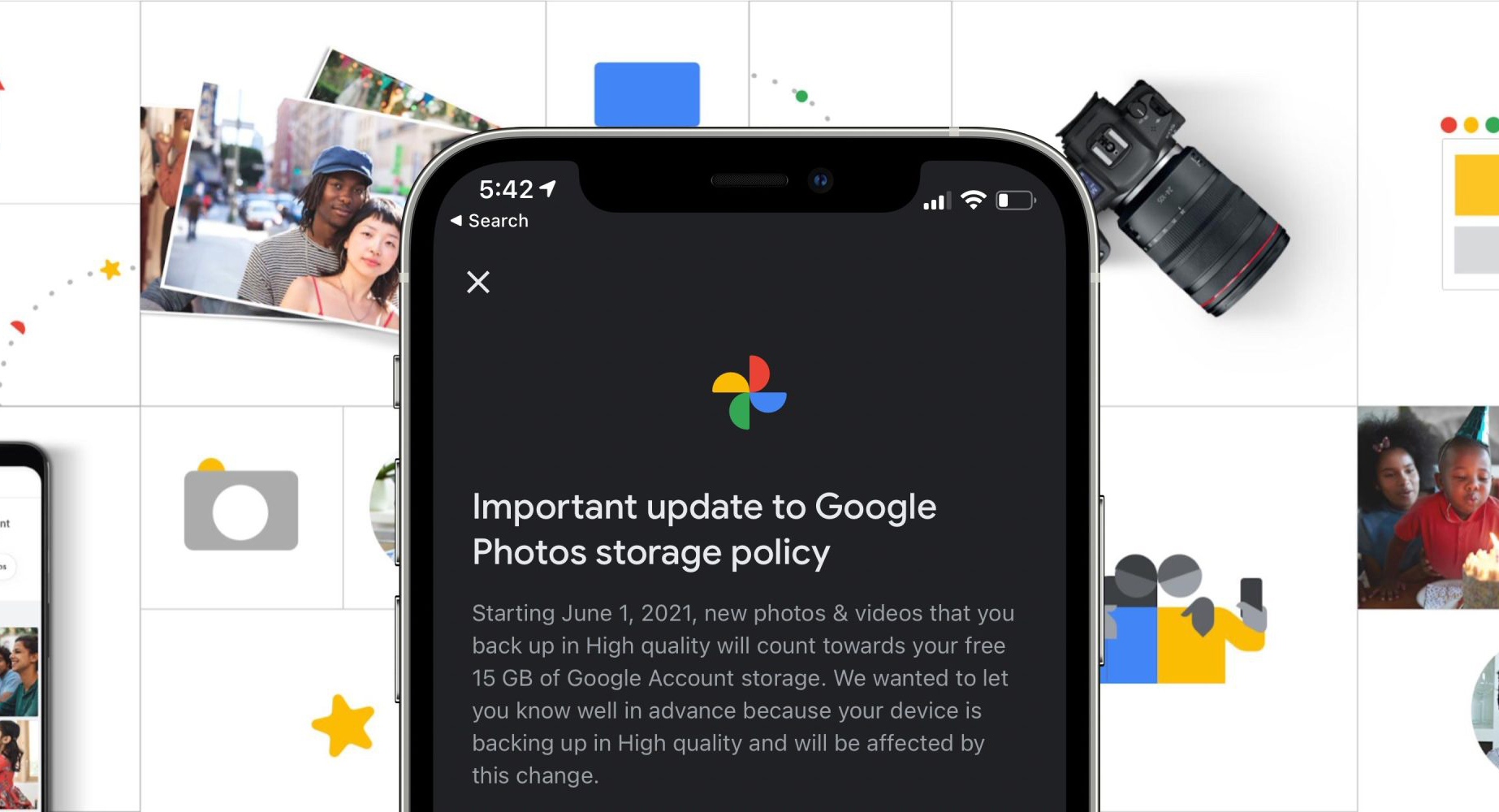รูปอยู่บน Google Photos เยอะมาก มีวิธีไหนจะเอาออกมาได้บ้างนะ? ถ้าคุณมีปัญหานี้อยู่ เรามีวิธีมาฝากค่ะ ทั้งแบบเลือกทุกรูปทีเดียวหรือแค่บางรูปก็ได้ แถมด้วยวิธีเอาไปเก็บไว้บน iCloud Photos ด้วย!
หลังจากที่ Google ประกาศมาว่าบริการ Google Photos จะหยุดให้บริการฟรีและจะเริ่มคิดเงินตั้งแต่กลางปี 2021 หรือปีหน้านี้ หลายคนคงหาทางเอารูปออกจาก Google Photos กันแล้วใช่มั้ยคะ และเราก็มีวิธีง่าย ๆ มาฝากกันค่ะ รวมถึงวิธีอัพโหลดขึ้นไปยัง iCloud Photos งั้นไปดูกันเลย!

อ่านข่าวเรื่อง Google Photos จะเริ่มเก็บค่าบริการได้ที่ >> Google Photos จะหยุดให้บริการฟรี เริ่มกลางปีหน้า!
วิธีที่ 1 ดาวน์โหลด หรือ Export รูปทั้งหมดที่มีใน Google Photos
วิธีนี้ง่ายที่สุด เพราะเลือกทีเดียวก็สามารถดาวน์โหลดรูปทั้งหมดที่มีอยู่ใน Google Photos ค่ะ แต่ต้องทำผ่านคอมพิวเตอร์นะคะ เริ่มเลย!
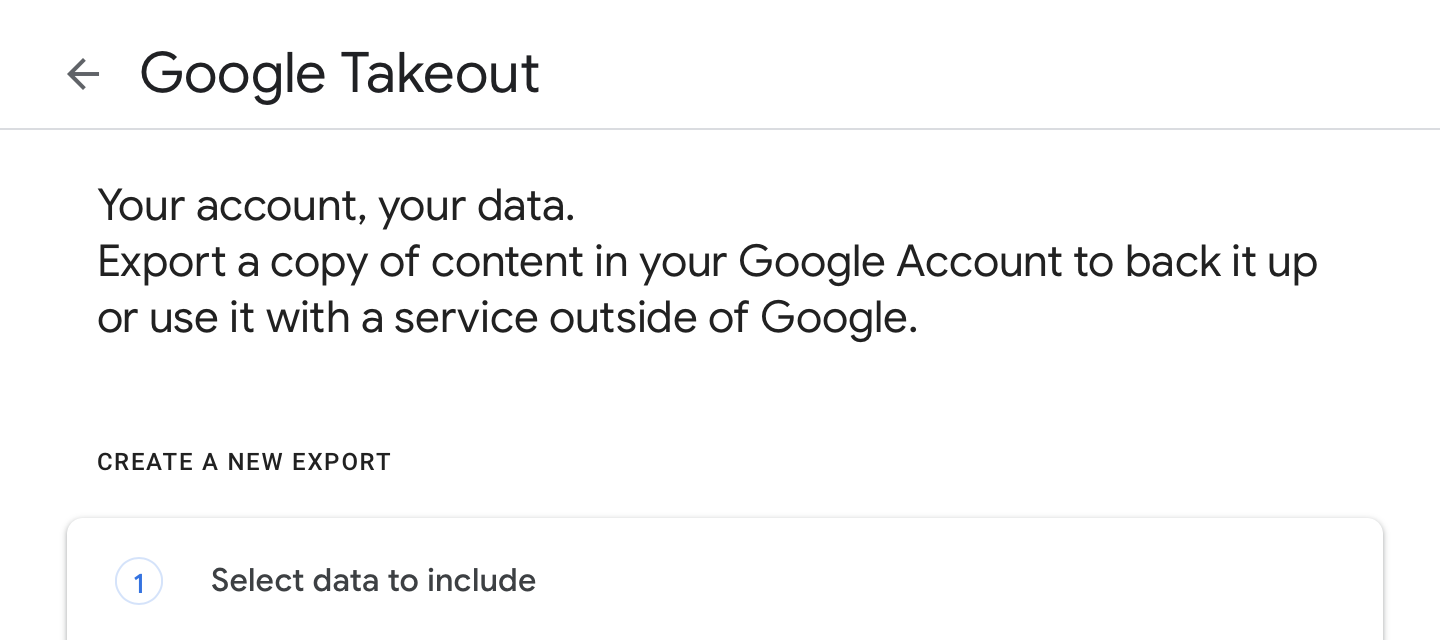
- ไปที่ takeout.google.com เพื่อดาวน์โหลดไฟล์ภาพทั้งหมดที่มีอยู่ใน Google Photos
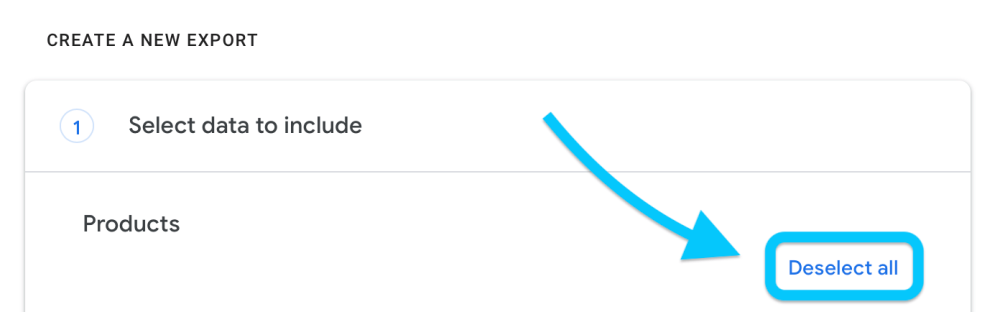
- คลิกที่ Deselect all ซึ่งอยู่ตรงด้านขวามือ
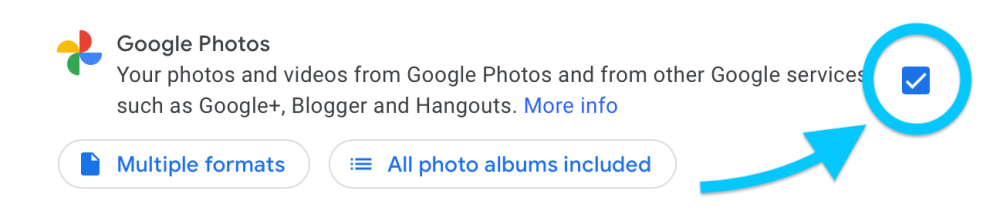
- เลื่อนลงมาด้านล่าง ๆ แล้วกดเลือกที่ Google Photos
- เลือนลงไปด้านล่างสุด หาคำว่า Next Step และคลิก
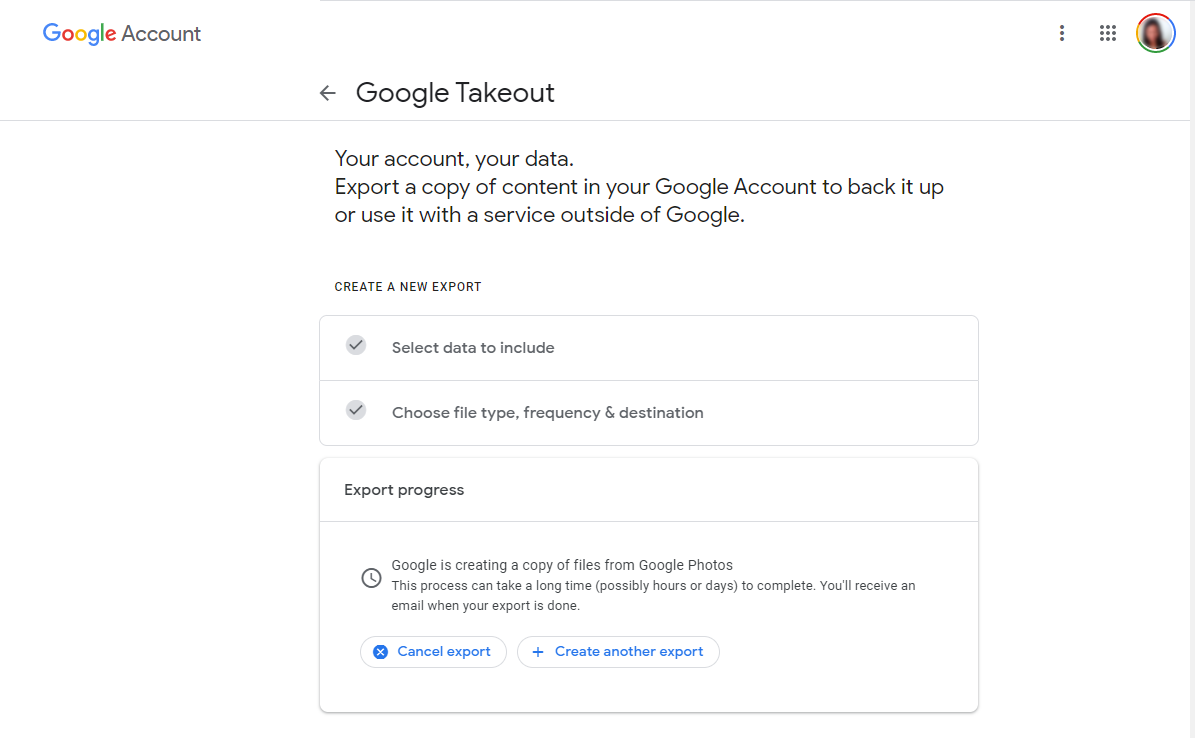
- เลือกว่าต้องการ Export เพียงครั้งนี้ครั้งเดียวหรือว่าเป็นประจำทุก ๆ กี่วัน เลือกประเภทไฟล์และขนาดของแต่ละไฟล์ จากนั้นคลิกที่ Create Export
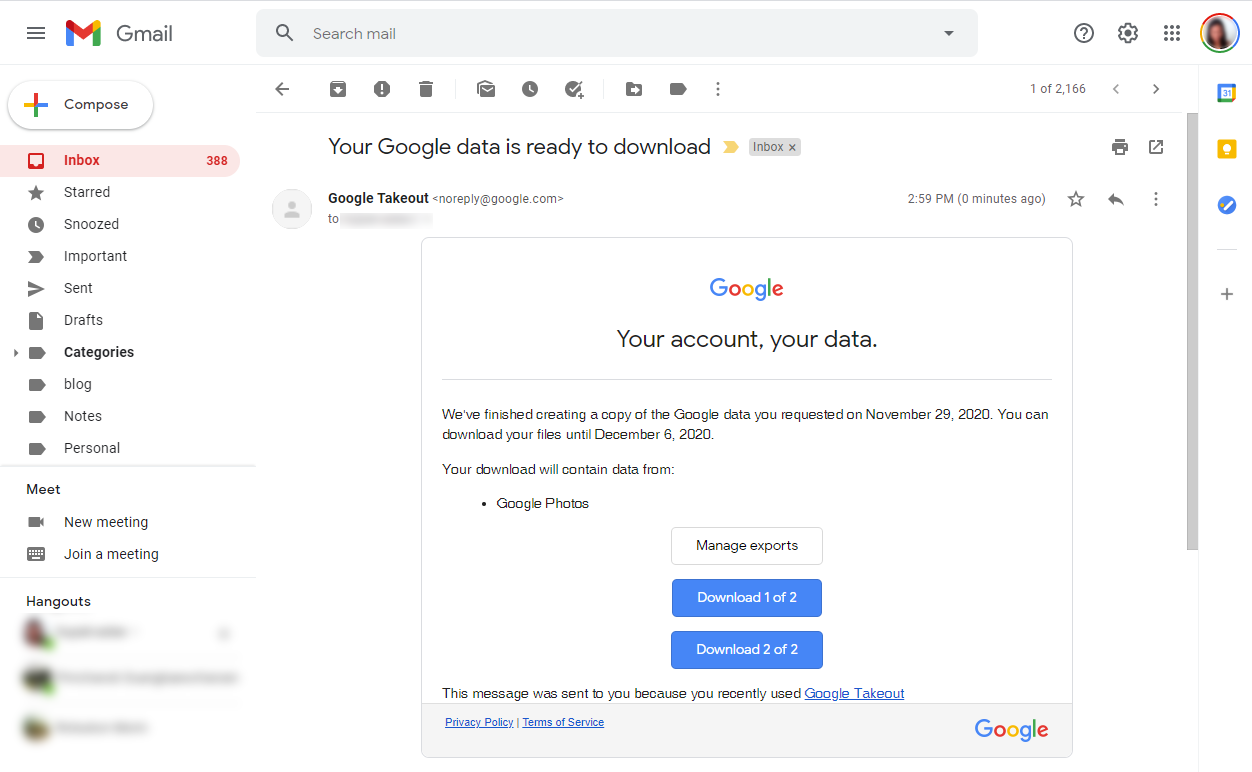
- เมื่อระบบทำการ Export เสร็จจะมีอีเมลแจ้งมา พร้อมทั้งลิงก์ให้กดดาวน์โหลด ถ้ารูปมีเยอะจนไฟล์ใหญ่มันก็จะถูกแบ่งเป็นหลายลิงก์เพื่อความสะดวกในการดาวน์โหลดค่ะ
วิธีที่ 2 เลือกดาวน์โหลดบางรูป
ถ้าต้องการเลือกเฉพาะรูปที่สำคัญก็ทำได้เช่นกันค่ะ เลือกแค่บางรูปที่ต้องการเท่านั้น ไม่ต้องรอดาวน์โหลดนาน ๆ ค่ะ
ดาวน์โหลดผ่านเว็บไซต์
- ไปที่ photos.google.com และล็อกอินบัญชี Google ของคุณให้เรียบร้อย
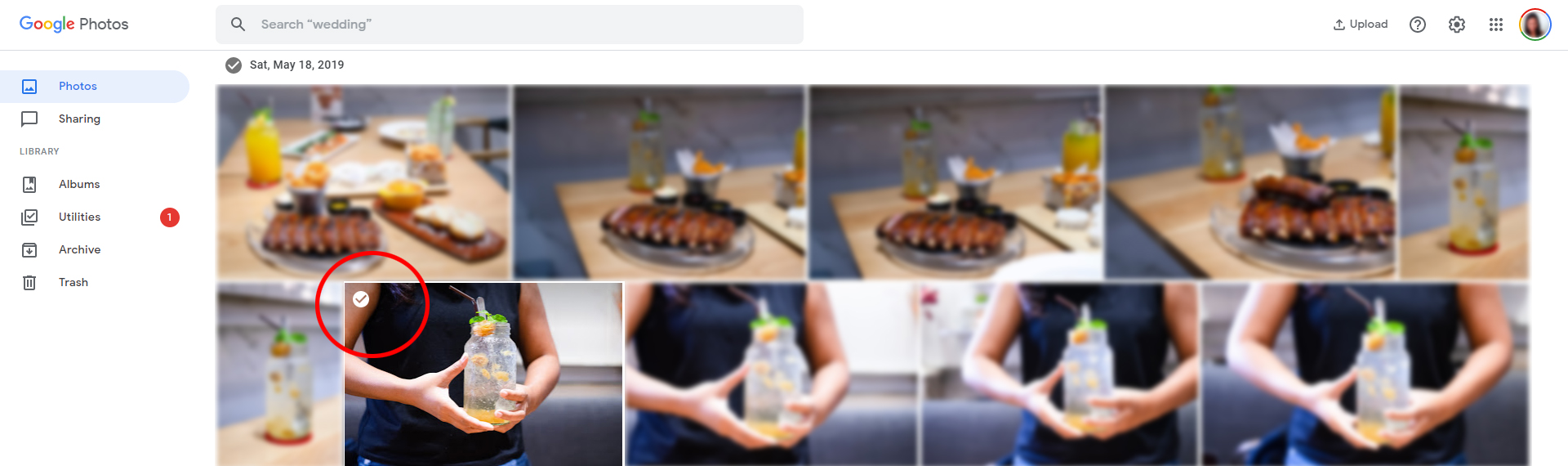
- คลิกที่ตรงมุมซ้ายบนของรูปที่ต้องการ Export หรือหากต้องการเลือกทั้งหมดหรือหลายรูปพร้อมกันให้กดที่มุมซ้ายบนของรูปแรกที่ต้องการและกด Shift ค้างไว้พร้อมทั้งลากเมาส์ไปยังรูปสุดท้ายที่ต้องการค่ะ
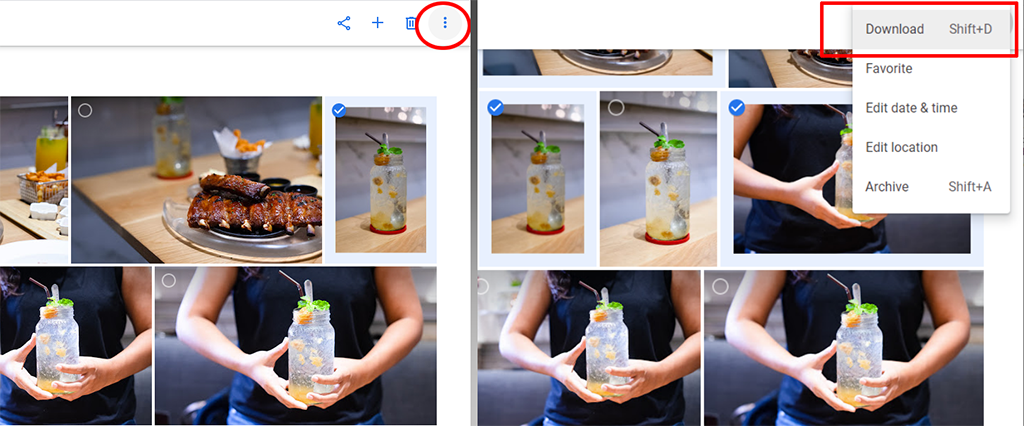
- ตอนดาวน์โหลดรูปสามารถกดคำสั่งลัดจากคีย์บอร์ดได้นะคะ กด Shift และ D พร้อมกัน หรือสามารถเลือกดาวน์โหลดจากจุดสามจุดที่อยู่ตรงมุมขวาบนก็ได้เช่นกัน พอกดแล้วจะมีความว่า Download ปรากฏขึ้นมาให้เลือกค่ะ
ดาวน์โหลดผ่านแอพ Google Photos
- เปิดแอพ Google Photos ที่มือถือหรือ iPhone/iPad ของคุณ|
- กดค้างที่รูปซึ่งต้องการดาวน์โหลด หากต้องการหลายรูปให้ลากนิ้วไปเรื่อย ๆ จนกระทั่งถึงรูปสุดท้ายที่ต้องการ
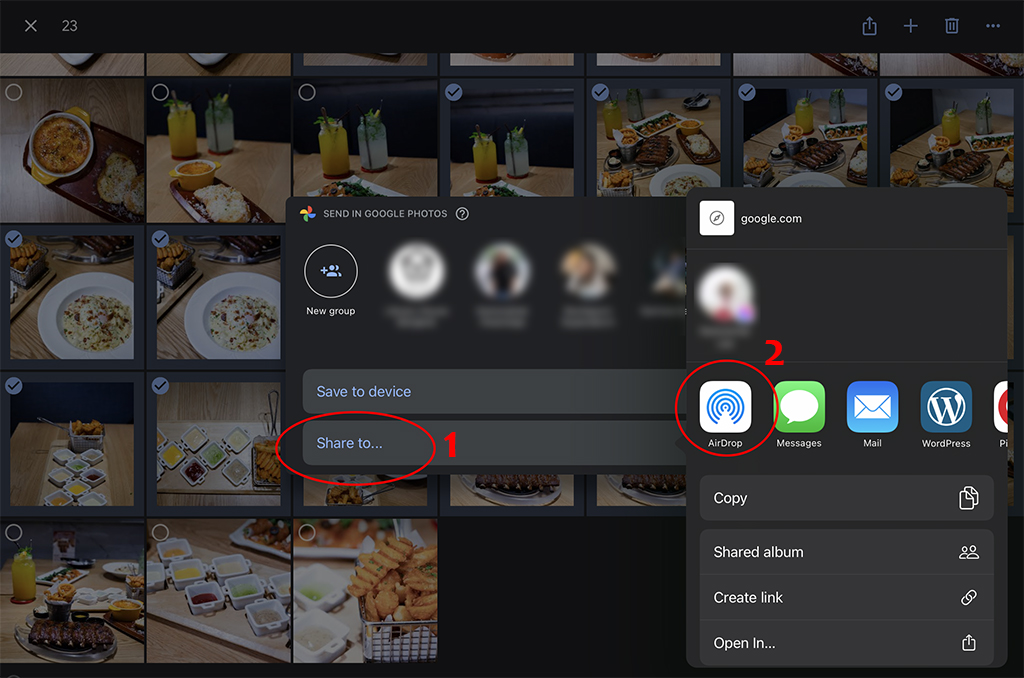
- เลือกไอคอนแชร์ (ในวงกลมสีแดง)
- จะมีป๊อปอัพปรากฏขึ้นมา จากนั้นเลือก Share to…(ตรงวงกลมสีแดง 1) แล้วจึงเลือกไอคอน AirDrop (ในวงกลมที่ 2) หรือจะเลือกให้ส่งไปยังอีเมลก็ได้เช่นกัน
วิธีใส่หรือ Import รูปไปยัง iCloud Photos
ถ้าเพื่อน ๆ อยากฝากรูปไว้บน iCloud Photos เราก็มีวิธีมาฝากกันนะคะ จะเลือกผ่านแอพบนเครื่อง Mac หรือจะเลือกใช้ผ่านเว็บไซต์จากคอมพิวเตอร์ประเภทอื่นก็ได้ค่ะ
ผ่านเครื่อง Mac
- เปิดแอพ Photos ที่เครื่อง Mac
- ลากไฟล์รูปที่ต้องการลงไปได้เลย
- คลิกที่ Photos ตรงแถบเมนูบาร์ด้านบนสุดของหน้าจอ เลือก Preference > iCloud > เลือกให้ iCloud Photos ซิงค์ข้อมูลกับ iPhone/iPad
แต่หากรูปไม่เยอะ ก็สามารถแชร์ไฟล์รูปจาก Mac ไปยัง iPhone/iPad ผ่าน AirDrop ได้ โดยเลือก Photos > คลิกขวา > Share > AirDrop
ผ่านเว็บไซต์
- ไปที่ icloud.com แล้วล็อกอินให้เรียบร้อย
- คลิกที่ Photos

- คลิกที่ไอคอนรูปเมฆที่มีลูกศรชี้ขึ้น
- เลือกรูปที่ต้องการอัพโหลดขึ้นไปได้เลยค่ะ
แต่ถ้าไม่อยากฝากไว้บน iCloud ก็ยังมีตัวเลือกอื่น ๆ นะคะ ซึ่ง IGC.in.th จะรวบรวมมาให้เลือกกันเร็วนี้ ๆ ค่ะ รอติดตามได้เลย!
ที่มา 9to5mac.com และทีมงาน IGC.in.th