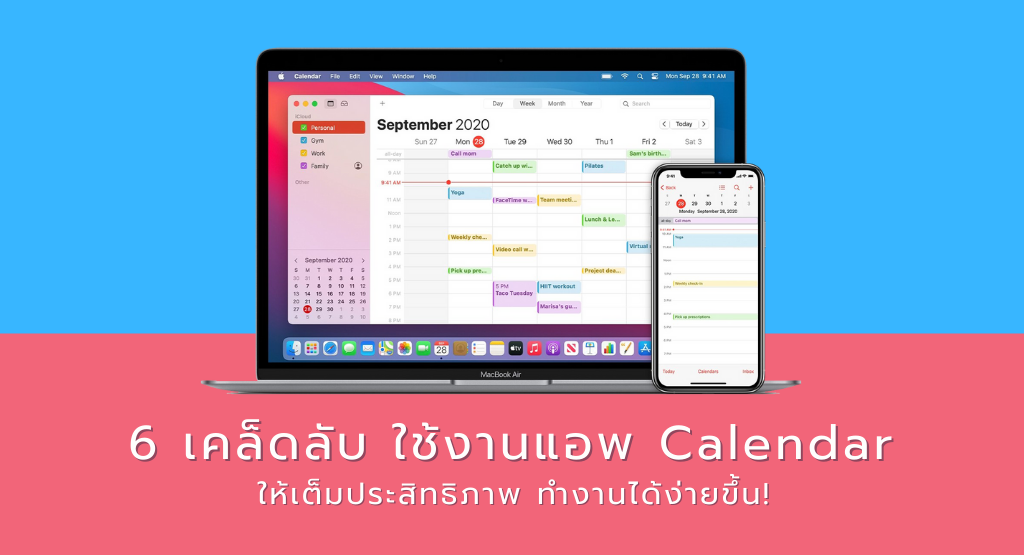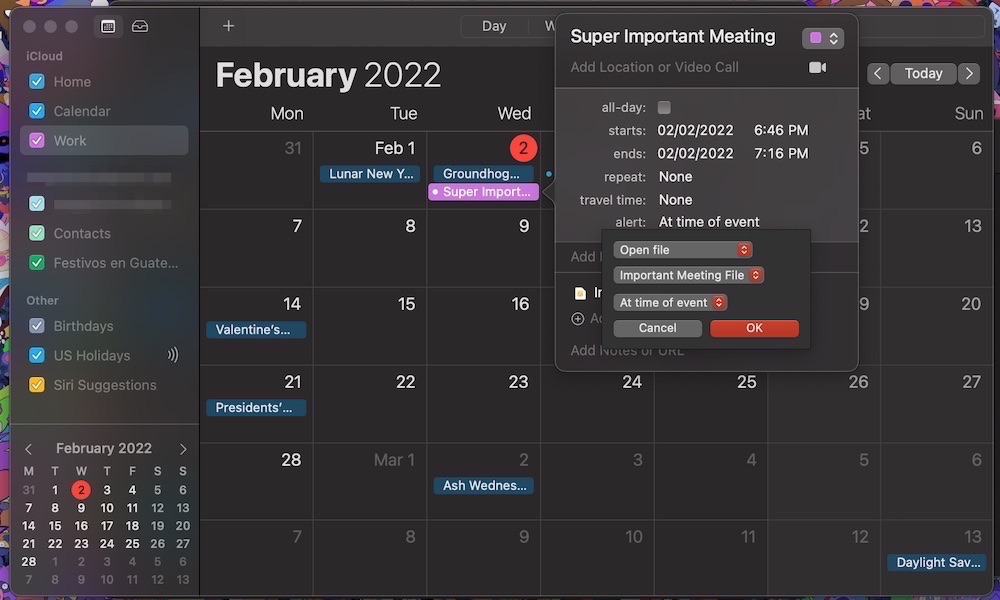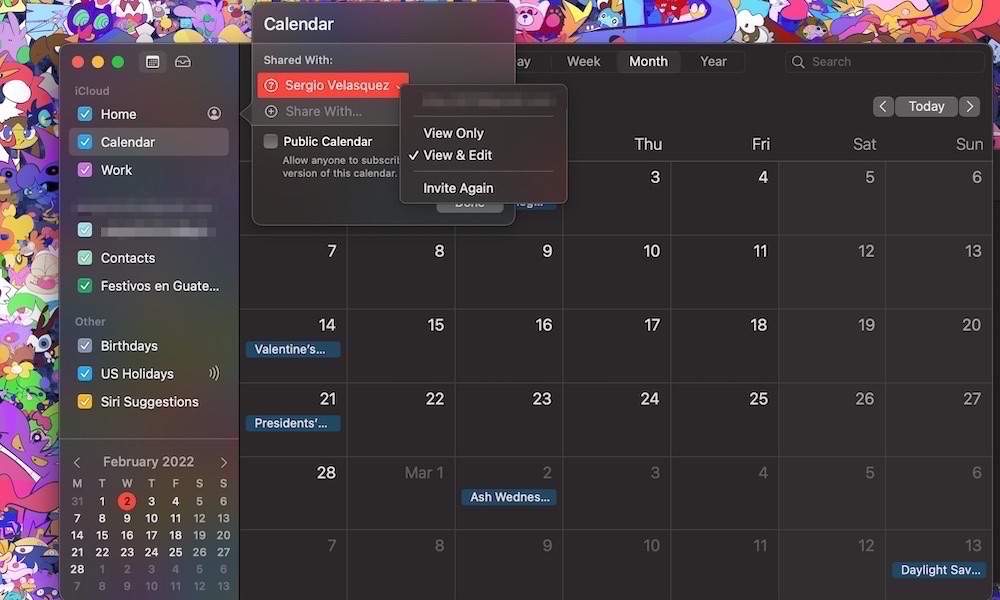ถ้าคุณอยากจัดระเบียบชีวิตให้ง่ายขึ้น แอพ Calendar ช่วยคุณได้ค่ะ นอกจากจัดตาราง วางนัดหมาย คอยเตือนคุณแล้ว แอพ Calendar ยังทำได้มากกว่าขึ้น ด้วยเคล็ดลับทั้ง 6 นี้ ชีวิตคุณจะง่ายขึ้นเยอะเลยค่ะ
1. สั่งให้ Calendar เปิดไฟล์อัตโนมัติ
หากคุณต้องพรีเซนต์งานสำคัญ ๆ ฟีเจอร์สั่งเปิดไฟล์อัตโนมัติคือสิ่งที่เหมาะกับคุณมากค่ะ คุณสามารถ Import ไฟล์ไปในตารางนัดหมายได้เลย หรือจะเพียงแค่โน้ตสั้น ๆ ก็ได้เช่นกัน
แต่ว่าฟีเจอร์นี้ใช้ได้เฉพาะ Mac เท่านั้น ยังไม่สามารถใช้บน iPhone และ iPad ได้ค่ะ อย่างไรก็ตาม คุณยังคงเพิ่มไฟล์ต่าง ๆ เข้าไปในนัดหมายหรืออีเวนต์ผ่าน iPhone และ iPad ได้นะคะ แค่คุณจะเปิดดูมันไม่ได้เท่านั้นเอง ก็ยังถือว่าสะดวกอยู่ไม่น้อยเลยละ
วิธีใช้งานเปิดไฟล์อัตโนมัติ
- เปิดแอพ Calendar บน Mac
- ดับเบิลคลิกตรงวันที่ที่คุณต้องการสร้างนัดหมายหรืออีเวนต์ใหม่
- สร้างนัดหมายหรืออีเวนต์ที่คุณต้องการ
- ใส่เวลานัดหมายหรืออีเวนต์นั้นให้เรียบร้อย
- คลิกตรงเมนู Alert เพื่อให้แสดงตัวเลือกการแจ้งเตือนออกมา
- คลิกที่ Custom
- คลิกที่ Message with Sound จากนั้นเลือกที่ Open File
- คลิกที่ Calendar แล้วเลือก Other
- เลือก Import ไฟล์ที่ต้องการขึ้นไปยัง Calendar ได้เลยค่ะ
- เลือกเวลาที่ต้องการให้แอพ Calendar เปิดไฟล์แบบอัตโนมัติ
- เมื่อเสร็จสิ้นกระบวนการให้คลิกที่ OK
นอกจากนี้คุณยังสามารถใช้ฟีเจอร์นี้เพื่อตั้งค่าส่งอีเมลแบบอัตโนมัติได้อีกด้วย ซึ่งใช้เป็นการแจ้งให้คนอื่นทราบว่าคุณกำลังมีประชุมสำคัญอยู่
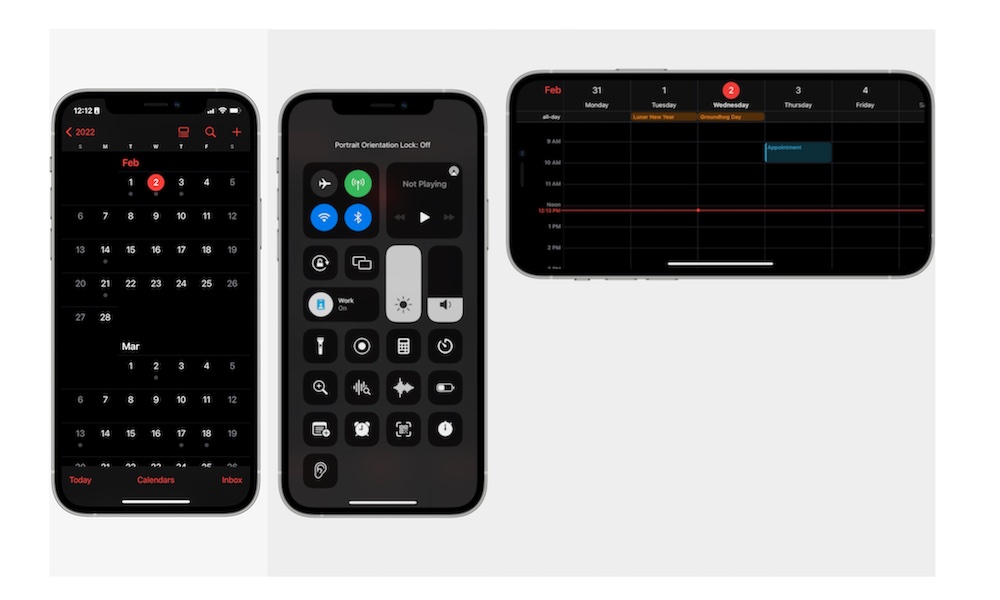
2. หมุน iPhone เพื่อดู Calendar ในแบบรายสัปดาห์
เคล็ดลับนี้มีเฉพาะบน iPhone เท่านั้น นั่นคือการเปลี่ยนมุมมองปฏิทินแบบง่าย ๆ เพียงค่หมุน iPhone เป็นแนวนอน ปฏิทินก็จะเปลี่ยนมุมมอง แสดงให้เห็นตารางนัดหมายต่าง ๆ ในแบบรายสัปดาห์ทันที
วิธีการตั้งค่า
- เปิดแอพ Calendar บน iPhone แล้วหมุนเครื่องเป็นแนวนอน
- แต่ถ้า Calendar ยังไม่แสดงผลเป็นแนวนอน ให้ไปยัง Control Center แล้ว Portrait Orientation Lock หรือการล็อกหน้าจอให้เป็นแนวตั้งอย่างเดียว
- กลับไปยัง Calendar แล้วหมุน iPhone อีกครั้ง
3. อนุญาตให้บุคคลอื่นควบคุมจัดการ Calendar ของคุณ
ฟีเจอร์สุดเจ๋งอีกหนึ่งฟีเจอร์ของแอพ Calendar ก็คือคุณไม่จำเป็นต้องคอยดูแลจัดการ Calendar ของคุณเอง เพราะคุณสามารถมอบหมายสิทธิ์ให้บุคคลอื่นเข้ามาช่วยดูแลให้ได้ เช่น ผู้ช่วยส่วนตัว เพื่อน หรือครอบครัว หรือจะให้บุคคลอื่นเข้ามาช่วยดูแลก็ได้เช่นกัน แค่เพียงคุณตั้งค่ามอบสิทธิ์การเข้าถึงให้พวกเขาเท่านั้น
วิธีตั้งค่าผ่าน iPhone/iPad
- เปิดแอพ Calendar
- กดที่คำว่า Calendars ตรงด้านล่างสุดของหน้าจอ
- กดที่ไอคอน “i” ซึ่งอยู่ถัดจากปฏิทินที่อยากจะแชร์
- กดที่ Add Person
- ใส่อีเมลของบุคคลนั้น ๆ ที่คุณอยากแชร์ปฏิทินให้
- กดที่ Add ซึ่งอยู่ตรงมุมขวาด้านบนของหน้าจอ
- กดเพิ่มสิทธิ์ให้สามารถดูหรือแก้ไขตรง View & and Edit ซึ่งตัวเลือกนี้จะอยู่ข้าง ๆ ชื่อของบุคคลนั้น ๆ จากนั้นเลื่อนเปิด toggle ไปทางขวาให้เห็นสีเขียวสดเพื่ออนุญาตให้สามารถดูหรือแก้ไข
- กดที่ Done ตรงมุมขวาบนของหน้าจอ
วิธีตั้งค่าผ่าน Mac
- เปิดแอพ Calendar
- เลื่อนเมาส์ไปยังแถบเมนูด้านซ้ายมือ คลิกไปบนปฏิทินที่คุณต้องการแชร์
- เลือก Share Calendar
- ใส่ชื่อหรืออีเมลของบุคคลที่คุณต้องการแชร์ปฏิทินให้ตรงช่อง ‘Share With’
- คลิกตรงลูกศรที่มุมขวาของชื่อเพื่อเพิ่มสิทธิ์ในการเข้าถึงปฏิทิน ไม่ว่าจะเป็นการดูหรือแก้ไข โดยเลือก View and Edit
- คลิกที่ Done
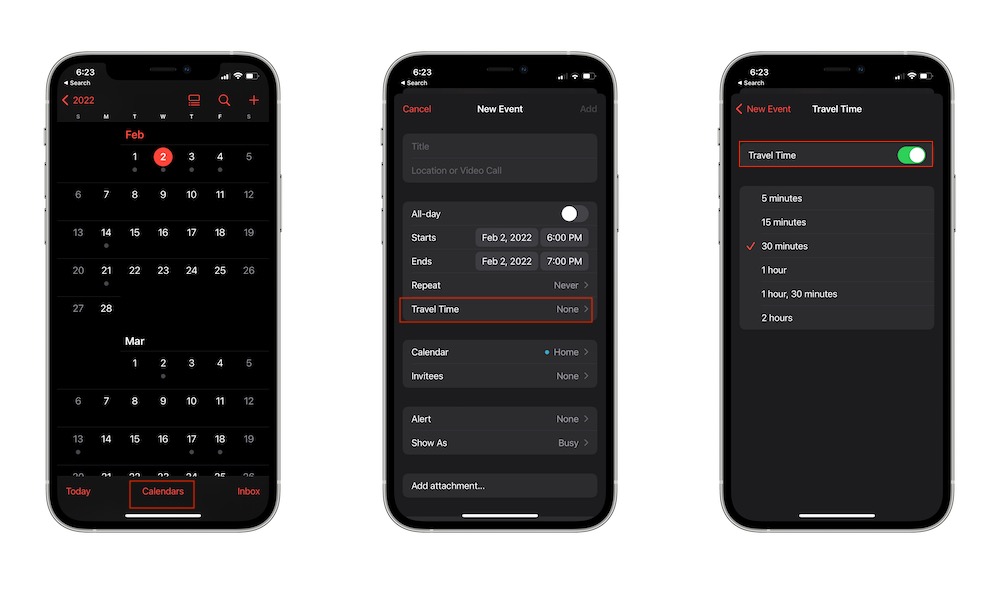
4. เปิดใช้ ‘เวลาเดินทาง/Travel Time’
เวลาเดินทางหรือ Travel Time ถือเป็นฟีเจอร์ที่มีประโยชน์มาก ๆ เลยของแอพ Calendar เพราะเมื่อคุณใส่ตำแหน่งสถานที่ลงไปในนัดหมาย แอพจะแจ้งเตือนคุณเมื่อถึงเวลาที่ควรออกเดินและยังบอกวิธีการเดินทางไปยังจุดหมายปลายทางให้คุณด้วย โดยแอพจะคำนวณเวลาเดินทางให้จากสถานที่ที่คุณอยู่ ณ ตอนนั้นค่ะ
วิธีการเปิดใช้งาน ‘เวลาเดินทาง/Travel Time’ ผ่าน iPhone/iPad
- เปิดแอพ Calendar
- กดที่ไอคอน เครื่องหมายบวก ตรงมุมขวาบนเพื่อเพิ่มนัดหมายหรืออีเวนต์
- สร้างนัดหมายหรืออีเวนต์และอย่าลืมใส่พิกัดสถานที่นัดหมาย
- กดที่ Travel Time/เวลาเดินทาง
- เลื่อนปุ่ม Toggle ตรง Travel Time/เวลาเดินทางไปทางขวาให้เห็นเป็นสีเขียวสดเพื่อเปิดใช้งาน
- หากคุณใส่สถานที่นัดหมายเรียบร้อยแล้ว อย่าลืมใส่สถานที่ต้นทางที่คุณจะเดินทางออกไปด้วย
วิธีการเปิดใช้งาน ‘เวลาเดินทาง/Travel Time’ ผ่าน Mac
- เปิดแอพ Calendar
- ดับเบิลคลิกตรงวันที่ที่คุณต้องการสร้างนัดหมายหรืออีเวนต์
- สร้างนัดหมายหรืออีเวนต์ขึ้นมา
- ใส่พิกัดสถานที่ปลายทางลงในนัดหมายหรืออีเวนต์
- ตามค่าตั้งต้นแล้ว แอพ Calendar จะเพิ่มตัวเลือก Alert me when I need to leave หรือ ‘แจ้งเตือนเมื่อถึงเวลาที่ควรออกเดินทาง’ เอาไว้อยู่แล้ว แต่หากว่ามันไม่ได้ถูกตั้งค่าตั้งต้นไว้แบบนั้น คุณสามารถสร้างเพิ่มได้ด้วยการคลิกที่ Add Alert, Repeat หรือ Travel Time จากนั้นก็เลือกตัวเลือกตามที่ต้องการได้เลย
เมื่อคุณตั้งค่าตามนี้แล้ว ที่เหลือแอพ Calendar จะจัดการให้คุณเอง แต่อย่าลืมว่าคุณต้องเปิดอนุญาตให้แอพ Calendar เข้าถึงตำแหน่ง (Location) ของคุณด้วย
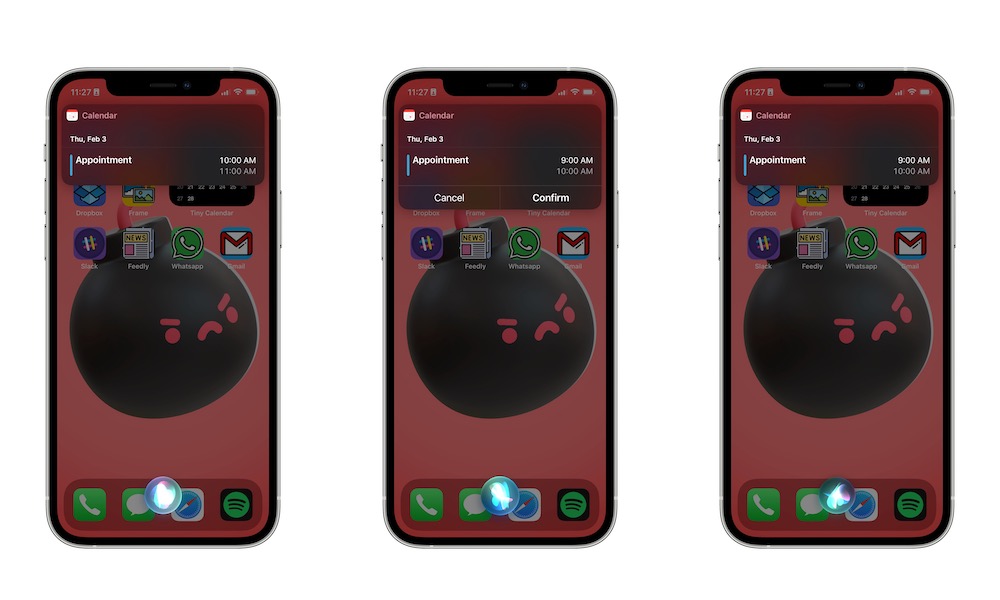
5. สั่งสร้างหรือแก้ไขกิจกรรมด้วย Siri
Siri คือผู้ช่วยเสมือนอัจฉริยะ คุณสามารถสั่งให้ Siri ทำสิ่งต่าง ๆ ที่ไม่ยุ่งยากซับซ้อนได้ด้วยคำสั่งเสียง ซึ่งนั่นรวมถึงการจัดการกิจกรรมบนปฏิทินด้วย
คุณสามารถสร้างกิจกรรมหรืออีเวนต์ต่าง ๆ บนแอพ Caledar ได้ง่าย ๆ โดยไม่จำเป็นต้องเปิดแอพขึ้นมา สิ่งที่ต้องทำก็คือสั่ง Siri ให้ “schedule an appointment for (สร้างนัดหมยสำคัญเรื่อง…)” จากนั้นก็บอกวันที่และเวลา
คุณยังเพิ่มชื่อของนัดหมายนั้นได้ด้วยเช่นนกัน เพื่อให้ง่ายต่อการสั่งให้ Siri ช่วยจัดการแก้ไขนัดหมายนั้น ๆ ในภายหลังเพียงแต่บอกว่า “change an appointment (แก้ไขนัดหมาย…)” แล้วบอกเวลาและวันที่ที่ต้องการแก้ไข
หากคุณจำไม่ได้ว่าวันนี้คุณต้องทำอะไรบ้าง มีตารางนัดหมายอะไรบ้าง คุณก็เพียงแค่สั่ง Siri ด้วยเสียงว่า “show you all your appointments (แสดงนัดหมายทั้งหมด)” แล้ว Siri จะเรียกข้อมูลเหล่านั้นขึ้นมาบนหน้าจอและเริ่มอ่านออกเสียงให้คุณฟัง
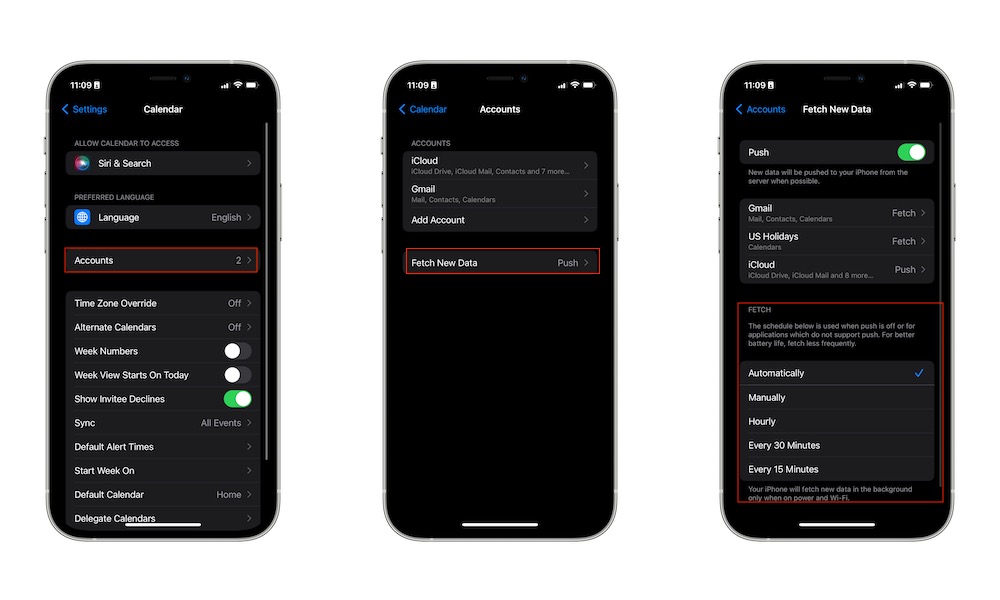
6. ซิงค์ปฏิทินให้ไวขึ้น
รู้ใช่มั้ยคะว่าคุณสามารถซิงค์ (Sync) ปฏิทินอื่น ๆ ไปยังแอพ Calendar บน iPhone หรือ Mac ได้ แต่รู้หรือไม่คะว่าคุณสามารถสั่งให้มันซิงค์ได้ไวขึ้นกว่าเดิมด้วย จากปกติที่จะต้องใช้เวลาสักพักกว่ามันจะซิงค์ให้แบบอัตโนมัติค่ะ ซึ่งรวมถึงการซิงค์จากแอพ Google Calendar ไปยังแอพ Calendar ของ iPhone/Mac ด้วยค่ะ วิธีการก็ง่ายมาก เพียงทำตามนี้
ตั้งค่าซิงค์ผ่าน iPhone/iPad
- เปิดแอพ Settings/การตั้งค่า
- เลื่อนลงมาด้านล่างเพื่อหา Calendar/ปฏิทิน แล้วกดเข้าไป
- กดที่ Accounts/บัญชี
- กดไป Fetch New Data/ดึงข้อมูลใหม่
- ใต้คำว่า Fetch/ดึงข้อมูล จะมีเวลาที่คุณต้องการอัพเดตข้อมูลปฏิทินต่าง ๆ ให้เลือก เลือกที่คุณต้องการ
ตั้งค่าซิงค์ผ่าน Mac
- เปิดแอพ Calendar
- คลิกที่เมนูตรงบนสุดของแอพ Calendar
- คลิกที่ Preferences
- เลือกแท็บ Accounts ที่อยู่ด้านบนสุดของหน้าต่าง
- คลิกที่ Refresh Calendar แล้วเลือกเวลาที่คุณต้องการให้อัพเดตปฏิทิน
ที่มา idropnews.com