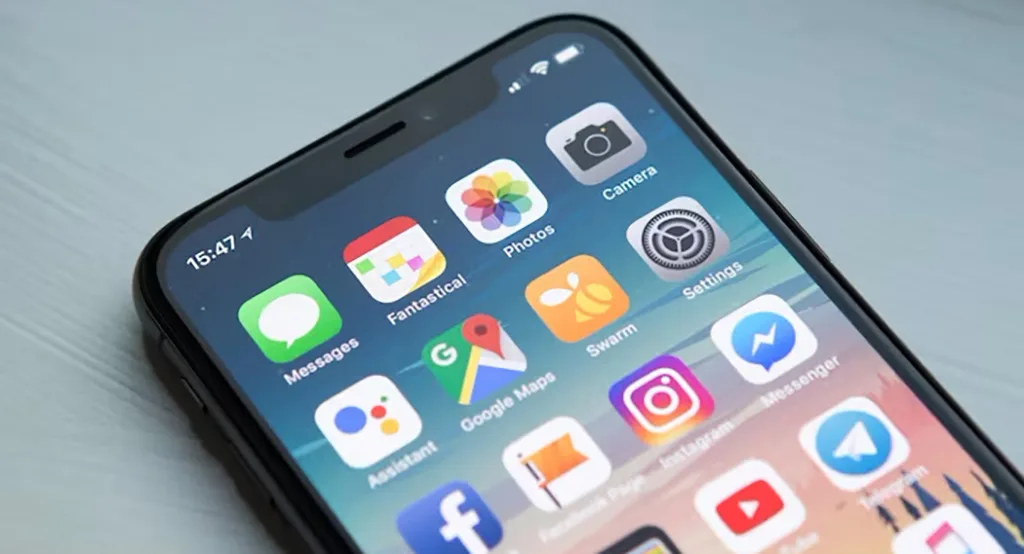คุณไม่ได้จัดระเบียบและเคลียร์ข้อมูล iPhone มานานแค่ไหนแล้ว? 1 ปี? 2 ปี? งั้นวันนี้ลองมาจัดระเบียบและเคลียร์ไฟล์ต่าง ๆ ใน iPhone กัน เอาให้เป็นระเบียบ สะอาด และเบาขึ้นกัน!
กำจัดมีเดียที่ดาวน์โหลดเก็บไว้
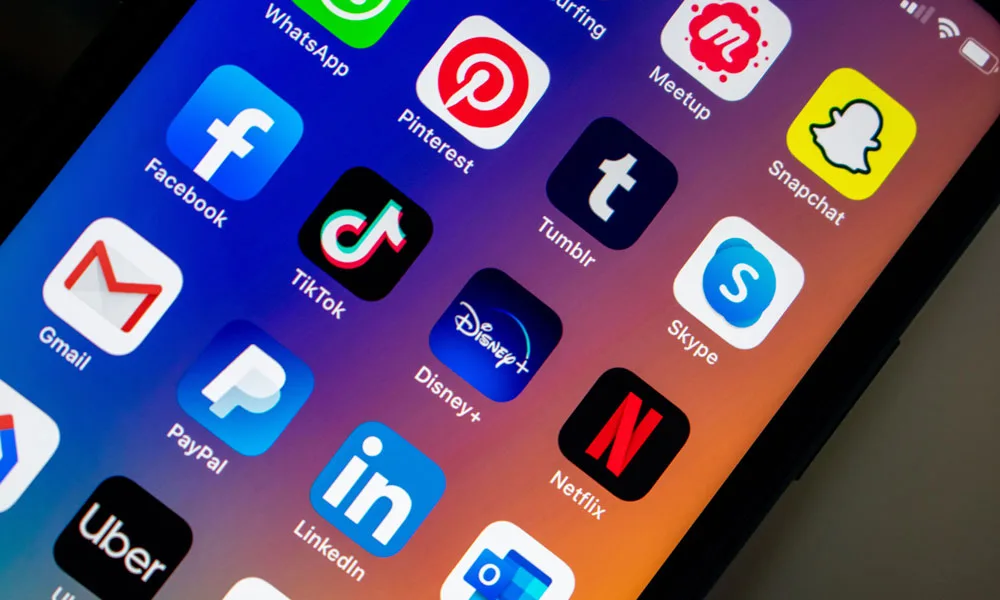
เดี๋ยวนี้คุณสามารถเก็บรายการโชว์ หนัง หรือเพลงโปรดเอาไว้ฟังแบบออฟไลน์ได้ด้วยการดาวน์โหลดเอาไว้ในเครื่อง iPhone สามารถดูและฟังได้ตลอดเวลาโดยไม่ต้องพึ่งอินเทอร์เนต
แต่การทำแบบนี้อาจะทำให้ iPhone ช้าลงได้ หากว่าคุณไม่จัดการไฟล์เหล่านั้นให้ดี คุณควรจัดระเบียบไฟล์เหล่านั้นเพื่อไม่ให้รกเครื่องหากว่าไม่ต้องการใช้แล้ว
วิธีที่ดีที่สุดในการจัดระเบียบไฟล์ดาวน์โหลดที่ไม่ใช้แล้วก็คือ ลบมันทิ้ง! ลบให้หมดเมื่อคุณดูแล้ว ฟังแล้ว และไม่ต้องการดูหรือฟังมันอีก
แอปที่คุณควรเข้าไปจัดการลบไฟล์ดาวน์โหลดเหล่านี้ก็คือ YouTube, Netflix, Spotify, Apple Podcasts, Disney Plus ซึ่งแอปเหล่านี้มักให้คุณดาวน์โหลดคอนเทนต์เอาไว้ดูแบบอฟไลน์ได้ และบางแอปก็จะลบไฟล์ให้แอบบอัตโนมัติเช่นกัน ยังไงก็ลองเช็กดูนะ
ลบประวัติการค้นหา
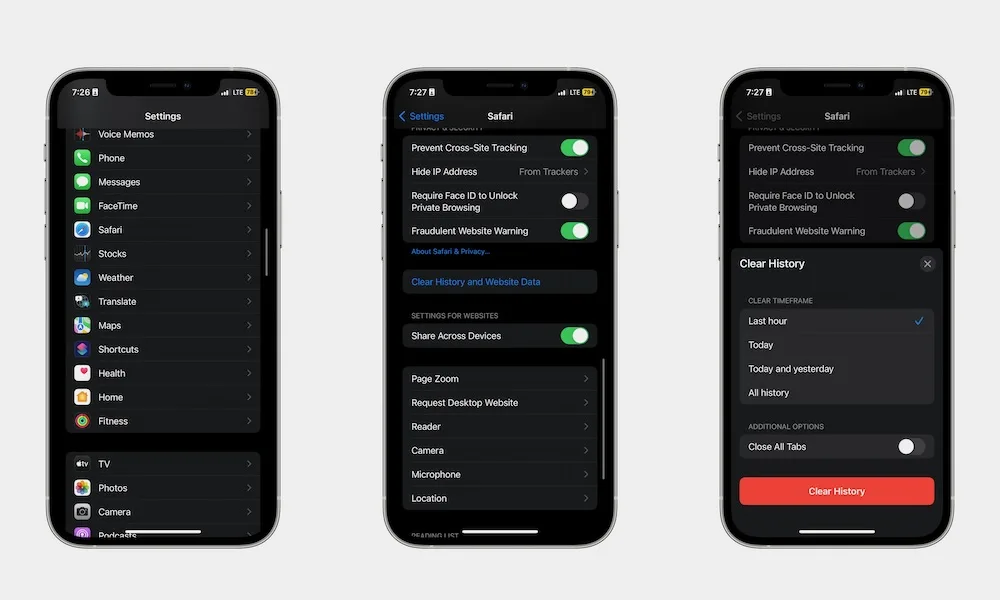
หากคุณชอบค้นหาสิ่งต่าง ๆ ด้วย Safari มันก็มีโอกาสมากที่ iPhone ของคุณจะอัดแน่นไปด้วยข้อมูลต่าง ๆ ที่คุณหาเอาไว้
ซึ่งการเก็บประวัติเหล่านี้เอาไว้จะช่วยให้เวลาเราเปิดเว็บไซต์นั้นอีกครั้งจะดาวน์โหลดเร็วขึ้น และเวลาค้นหาเรื่องเดิม การแสดงผลเหล่านี้ก็จะแสดงขึ้นมาอีกอย่างรวดเร็ว
แต่ขณะเดียวกัน การเก็บข้อมูลประวัติการค้นหาเอาไว้เยอะ ๆ ก็ทำให้ iPhone ของคุณช้าลงได้ ดังนั้นคุณควรลบประวัติเหล่านี้ออกจากเครื่องบ่อย ๆ
วิธีลบประวัติการค้นหาบน Safari
- เปิดแอป Settings ขึ้นมา
- เลื่อนลงไปด้านล่าง ๆ แล้วกดเข้าไปที่ Safari
- กดที่ Clear History and Website Data ซึ่งตัวนี้จะอยู่ด้านล่าง ๆ ต้องเลื่อนลงไปเยอะหน่อย
- เลือกกรอบเวลาที่ต้องการลบแล้วกดที่คำว่า Clear History ได้เลย
เลิกเพิ่มแอปไปยัง Home Screen แบบอัตโนมัติ
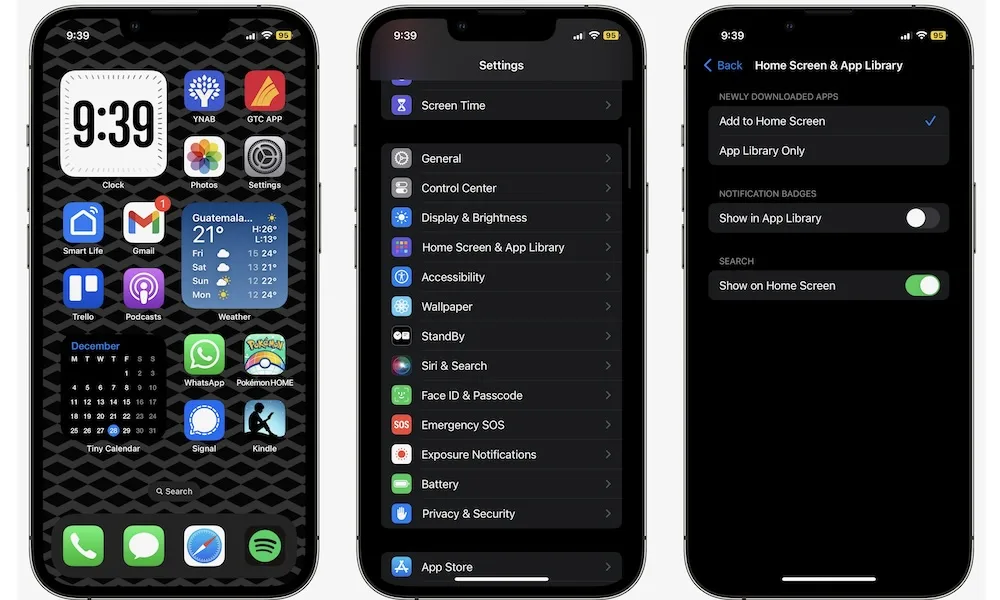
อย่างที่คุณรู้ เมื่อคุณติดตั้งแอปต่าง ๆ จาก App Store แล้ว iPhone ของคุณจะเพิ่มแอปไปยังหน้าจอ Home Screen อัตโนมัติทันที สะดวกมากเลยใช่มั้ยล่ะ
แต่หากว่าบนหน้าจอ Home Screen ของคุณเต็มไปด้วยแอปอยู่แล้วละก็ การเพิ่มแอปเข้าไปอีกอาจจะทำให้หน้าจอรกยิ่งกว่าเดิม แถมหากว่าคุณจัดระเบียบหน้าจอเอาไว้แล้ว การเพิ่มแบบอัตโนมัตินี้อาจทำให้ระบบระเบียบนั้นหายไปก็ได้
โชคดีที่คุณสามารถตั้งค่าให้ iPhone เก็บแอปที่ดาวน์โหลดมาใหม่เอาไว้ใน App Library ได้ ด้วยการตั้งค่าตามนี้
- เปิดแอป Settings ขึ้นมา
- กดเข้าไปที่ Home Screen & App Library
- ตรงใต้คำว่า Newly Downloaded Apps ให้กดที่คำว่า App Librayr Only
จัดการกับไฟล์ใน Flies
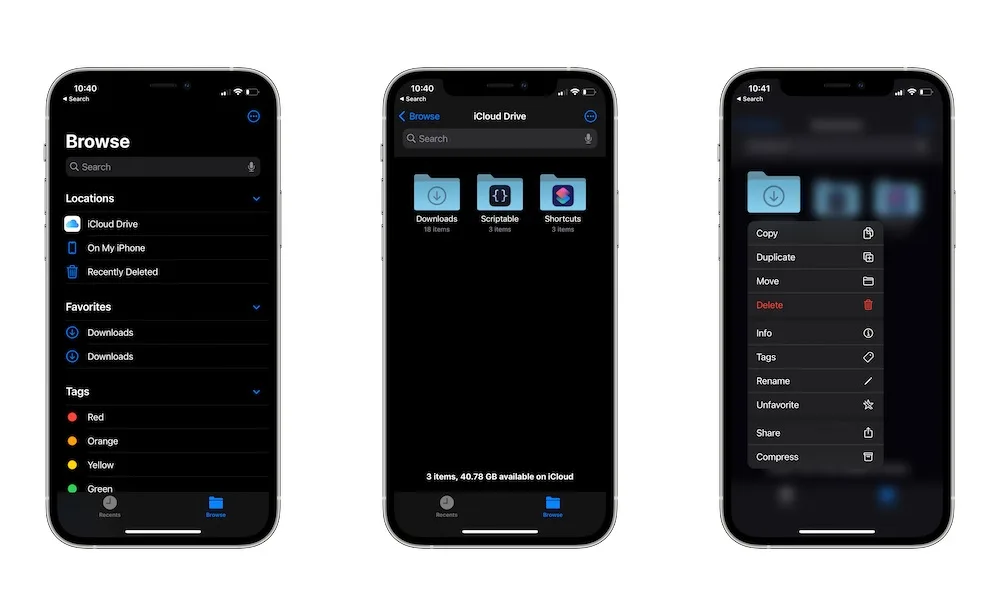
ดาวน์โหลดไฟล์ลงเครื่อง iPhone เป็นเรื่องง่ายมาก ๆ พวกเราทำกันบ่อย ๆ เลยละ ซึ่งมันดีมากเลยหากว่าได้เก็บเอกสารสำคัญ ๆ เอาไว้ใน iPhone เพราะเปิดใช้เมื่อไหร่ก็ได้ แต่ว่านะ ไฟล์พวกนี้ก็กินพื้นที่หน่วยความจำของเราเช่นกัน โดยเฉพาะหากเป็นไฟล์ที่เราไม่ใช่แล้ว
ดังนั้นหากว่าคุณไม่ได้ใช้ไฟล์เหล่านั้นแล้ว คุณก็ควรลบมันทิ้งไปให้หมด โดยเข้าไปที่แอป Files แล้วกดที่จุดสามจุดซึ่งอยู่มุมขวาบนของหน้าแอปแล้วเลือกที่ Select จากนั้นกดที่ไฟล์ที่ต้องการลบทั้งหมด แล้วก็กดที่ปุ่มไอคอน Delete ที่อยู่ตรงมุมขวา
หลังจากที่ลบไฟล์เหล่านั้นไปหมดแล้ว กดที่แท็บ Brown ซึ่งอยู่ตรงมุมขวาล่างแล้วก็กดที่โฟลเดอร์ Recently Deleted แล้วก็เลือกที่ปุ่มจุดสามจุดตรงมุมขวาบนแล้วกดเลือก Select อีกครั้ง แล้วก็กด Delete All ซึ่งอยู่ตรงด้านล่างสุดของหน้าจอ เท่านี้ก็เสร็จสิ้นแล้ว
ลบข้อความเก่า ๆ อัตโนมัติ
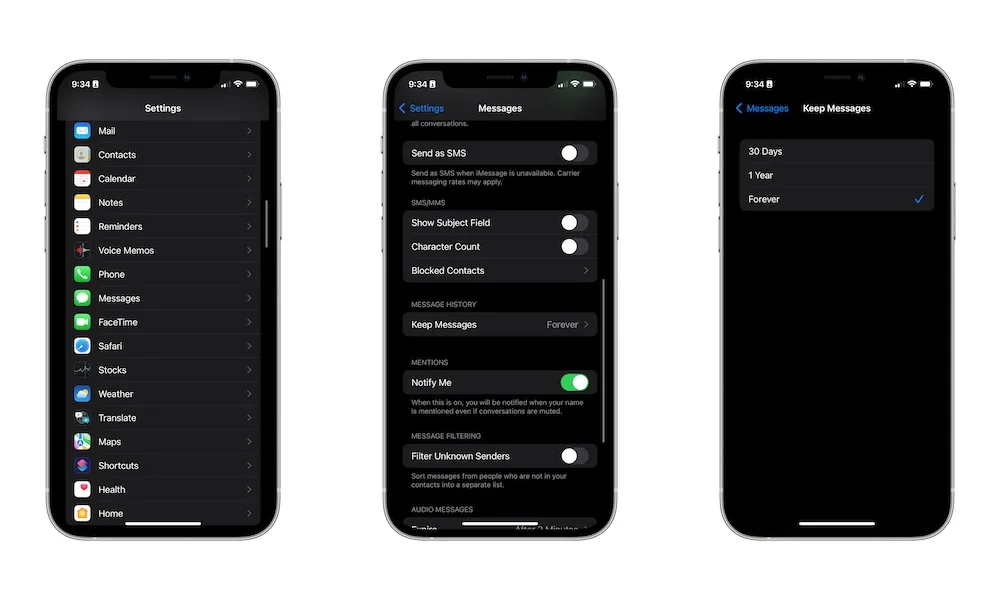
ครั้งสุดท้ายที่คุณอ่านข้อความในมือถือนี่มันเมื่อไหร่นะ นานมากแล้วใช่มั้ยล่ะ งั้นมาตั้งเวลาลบข้อความมือถือแบบอัตโนมัติกันดีกว่า เพื่อให้ iPhone ของคุณเป็นระเบียบและโล่งสะอาดกัน ไม่ต้องมากดนั่งลบทีละอันย้อนหลังแล้ว ช่วยให้ iPhone ไม่หนักด้วย
- เปิดแอป Settings
- กดเข้าไปที่ Messages
- เลื่อนลงมาข้างล่าง ๆ ไปที่หมวดหมู่ Message History ให้กดที่คำว่า Keep Messages ที่อยู่ด้านใต้นั้น
- เลือกว่าจะให้ iPhone เก็บข้อมูลข้อความในแอปนี้เอาไว้นานแค่ไหน ก่อนจะ iPhone จะลบข้อความให้แบบอัตโนมัติ
ลบแอปที่คุณไม่ใช่แล้ว
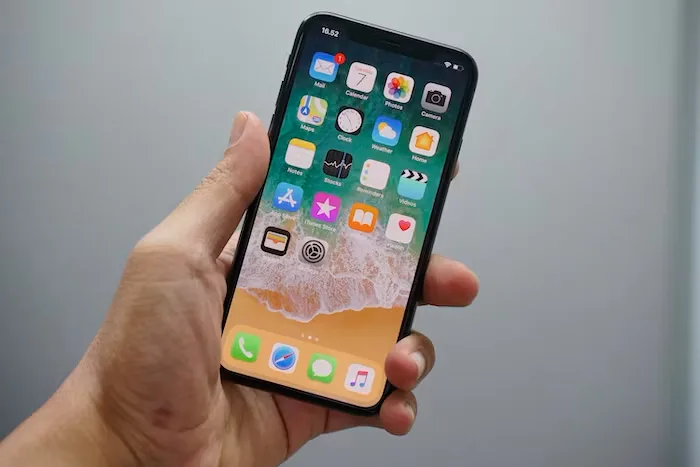
ไม่ว่าจะเป็นแอปหรือเกม หากว่าคุณไม่ได้ใช้มันแล้ว แต่ก็ยังไม่อยากลบเพราะคิดว่าวันหนึ่งอาจจะได้ใช้มัน เราขอบอกเลยว่าคุณควรลบมันเสีย เพราะวันนั้นอาจมาไม่ถึง ต่อให้มาถึง ก็สามารถดาวน์โหลดติดตั้งใหม่ได้เช่นกัน ดังนั้นไม่ห่วง ลบมันทิ้งเสียเถอะ
เว้นเสียแต่ว่าแอปเหล่านั้นจะเก็บข้อมูลสำคัญ ๆ เอาไว้ เช่น เกมที่เซฟการเล่นเอาไว้ หรือแอปที่เก็บข้อมูลสำคัญ ๆ เอาไว้โดยการเชื่อมต่อกับ Apple’s Game Center หรือ iCloud
แต่หากอยู่นอกเหนือจากข้อยกเว้นนั้น คุณควรลบแอปที่ไม่ใช้ทิ้ง iPhone จะได้เบาขึ้นและทำงานได้ไวขึ้น ซึ่งวิธีลบก็ทำได้ง่ายมาก ไปยัง App Library กดที่มุมขวาบนของหน้าจอ Home Screen ซึ่งทำได้ด้วยการปัดหน้าจอไปทางซ้ายจาก Home Screen
พอเห็นแอปทั้งหมดที่ติดตั้งเอาไว้ใน iPhone คุณก็เพียงกดที่แอปหรือเกมนั้นค้างเอาไว้ แล้วกด Delete App จากนั้กดที่ Delete อีกครั้งเพื่อยืนยันว่าคุณต้องการลบแอปนั้นจริง ๆ
รวมรูปที่ซ้ำกัน
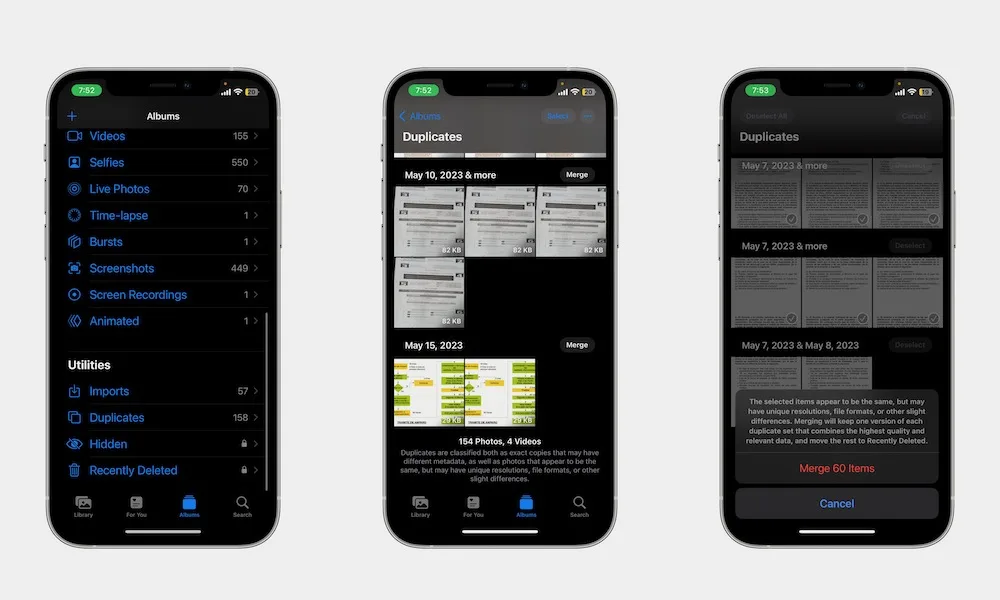
บางครั้งเราก็เซฟรูปซ้ำ ๆ เก็บเอาไว้โดยไม่รู้ตัว พอมันซ้ำ มันก็ไม่มีประโยชน์อะไร นอกจากว่าจะทำให้ iPhone หนักเสียเปล่า ๆ แต่รู้หรือไม่ว่า iPhone ของคุณสามารถรวม (Merge) ภาพซ้ำได้นะ มันไม่ได้ลบภาพทิ้งนะ แต่รวมเข้าด้วยกัน รวม Metadata ซึ่งประกอบด้วยข้อมูลวันที่ ข้อมูลกล้อง แท็ก (Tags) และแคปชัน เพื่อไม่ให้ข้อมูลที่มีตกหล่นไปแม้แต่นิดเดียว
วิธีการรวม (Merge) ภาพทำได้ดังนี้
- เปิดแอป Photos ขึ้นมา
- เลือกที่ Albums กดที่ปุ่มด้านล่างสุดของหน้าจอ
- เลื่อนลงมาด้านล่าง ๆ หาคำว่า Duplicates แล้วกดเข้าไป iPhone จะแสดงรูปที่ซ้ำกันทั้งหมดใน Library ให้คุณเห็น ซึ่งภาพเหล่านั้นอาจจะมีความแตกต่างกันเล็กน้อยในส่วนของชื่อ ความละเอียด ประเภท Format หรือแม้แต่ Metadata
- กดที่ปุ่ม Merge ซึ่งอยู่ตรงมุมขวาของแต่ละเซตภาพที่ซ้ำกัน
- เลือก Select ตรงมุมขวาบนของหน้าจอเพื่อเลือกรูปแบบเดี่ยว ๆ หรือกดที่ Select All ตรงมุมซ้ายบนเพื่อเลือกรูปทั้งหมด จากนั้นกดที่ Merge ที่ด้านล่างหน้าจอเพื่อรวมภาพทั้งหมดที่คุณเลือกเอาไว้
- กดยืนยันการเลือกด้วยการกดที่ Merge (X) Exact Copies Only (รวมเฉพาะภาพที่เหมือนกันทั้งหมด) หรือ Merge (X) Items (รวมภาพ)
ภาพจะถูกรวม Metadat เข้าด้วยกัน รวมไปยังภาพที่มีความละเอียดสูงที่สุด ส่วนภาพที่เหลือจะถูกลบไปยังโฟลเดอร์ Recently Deleted ซึ่งภาพเหล่านี้จะถูกเก็บเอาไว้ 30 วันก่อนจะถูกลบไปตลอดกาล
ลบรูปและวิดีโอเก่า ๆ
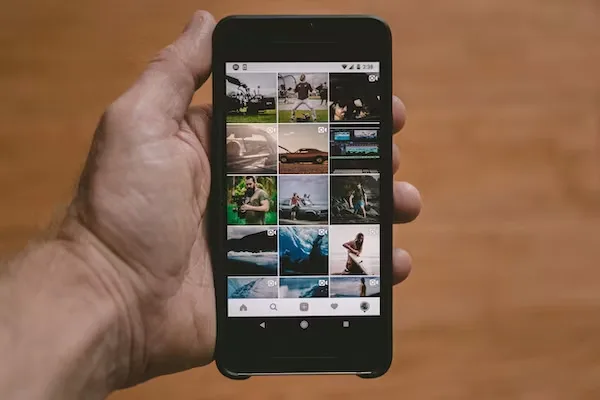
หากว่า iPhone ของคุณมีรูปถ่ายและวิดีโอมากเกินไป อาจทำให้เครื่องช้าได้ ดังนั้นคุณควรลบภาพเหล่านั้นออกไปบ้าง จริงอยู่ที่การจะเลือกลบภาพหรือวิดีโอทิ้งมันเป็นเรื่องตัดสินใจได้ยาก แต่ว่ามันจำเป็น
หลังจากลบภาพและวิดีโอเหล่านั้นแล้ว คุณควรไปยังแท็บ Albums แล้วกดเข้าไปที่ Recently Deleted เพื่อลบภาพและวิดีโอทั้งหมดทิ้งอย่างถาวรเพื่อให้ iPhone มีพื้นที่ว่างมากขึ้น
ตรวจสอบพื้นที่ใน iPhone
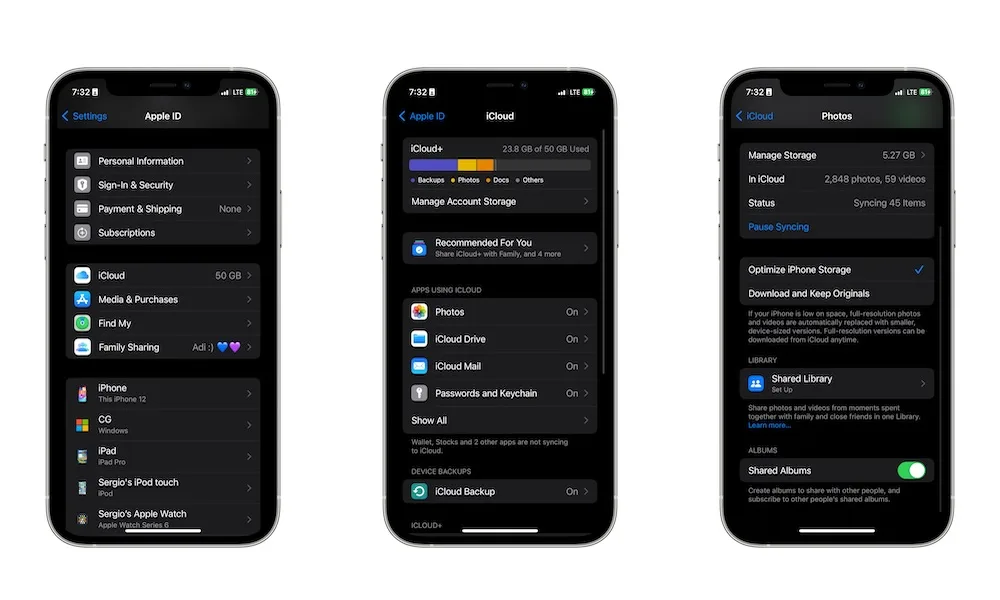
อย่าลืมเช็กพื้นที่เก็บข้อมูลใน iPhone เป็นประจำ เพื่อให้เห็นว่าแอป ไฟล์ หรือรูป/วิดีโอมันกินพื้นที่เครื่องไปมากแค่ไหนแล้ว เพื่อให้รู้ว่าไฟล์ประเภทไหนกันที่กินพื้นที่เยอะที่สุด จะได้ไปจัดการลบให้ถูกจุด
- เปิดแอป Settings ขึ้นมา
- ไปยัง General
- เลือกที่ iPhone Storage
รอสักครู่จนกระทั่ง iPhone ประมวลผลเสร็จ คุณก็จะเห็นว่าไฟล์ประเภทไหน แอปอะไร ที่กินพื้นที่ iPhone เยอะ เพื่อให้คุณไปลบได้ถูกที่หรือระวังไม่เก็บไฟล์ประเภทนั้นมากเกินไป
ที่มา idropnews.com