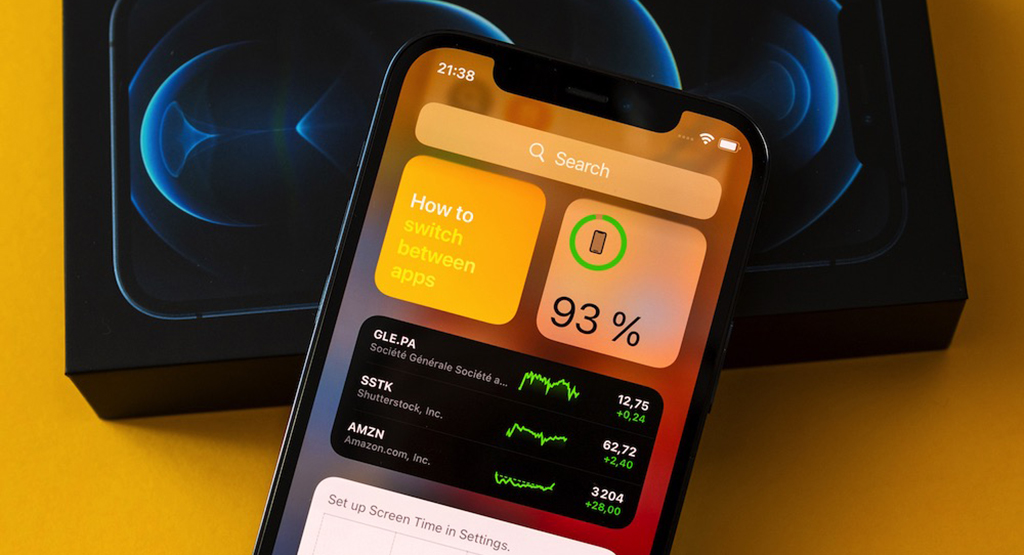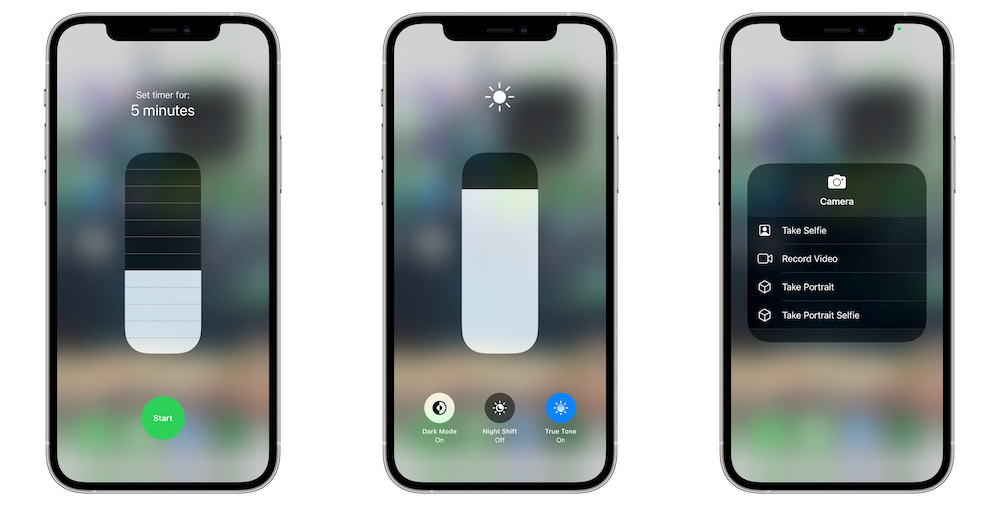รู้หรือไม่ว่าคุณทำแบบนี้กับ iPhone ได้! ช่วยให้คุณเข้าใช้งาน สั่งงาน หรือเข้าแอพต่าง ๆ ได้ไวขึ้นกว่าเดิมกับ กับเทคนิคง่าย ๆ ทั้ง 7 อย่างนี้ค่ะ
1. การใช้งาน Quick Actions ใน Control Center
Control Center คือจุดรวมคำสั่งต่าง ๆ เอาไว้ ซึ่งเป็นเหมือนจุดที่เก็บคำสั่งตั้งค่าต่าง ๆ ที่ใช้งานบ่อย ๆ ค่ะ ซึ่งมักมีคำสั่งตั้งค่าความสว่างหน้าจอ เสียง อินเทอร์เนต หรือการเล่นเพลง
แต่คุณหรือไม่ว่าหากคุณกดค้างที่คำสั่งใน Control Center ค้างเอาไว้ มันจะมีคำสั่ง Quick Actions (การทำงานอย่างรวดเร็ว) ปรากฏขึ้นมาให้เลือกอีกชั้นหนึ่งค่ะ
เช่น เมื่อคุณกดที่คำสั่งการปรับความสว่างหน้าจอที่อยู่ใน Control Center ค้างเอาไว้สักพัก Quick Actions ก็จะปรากฏขึ้นมาค่ะ โดยจะตัวเลือกคำสั่ง เลือกค่า Dark Mode, Night Shift และTrue Tone ขึ้นมาให้คุณเลือกทันทีเลยค่ะ ไม่ต้องเข้าไปยัง Settings ให้เสียเวลาเลยนะคะ
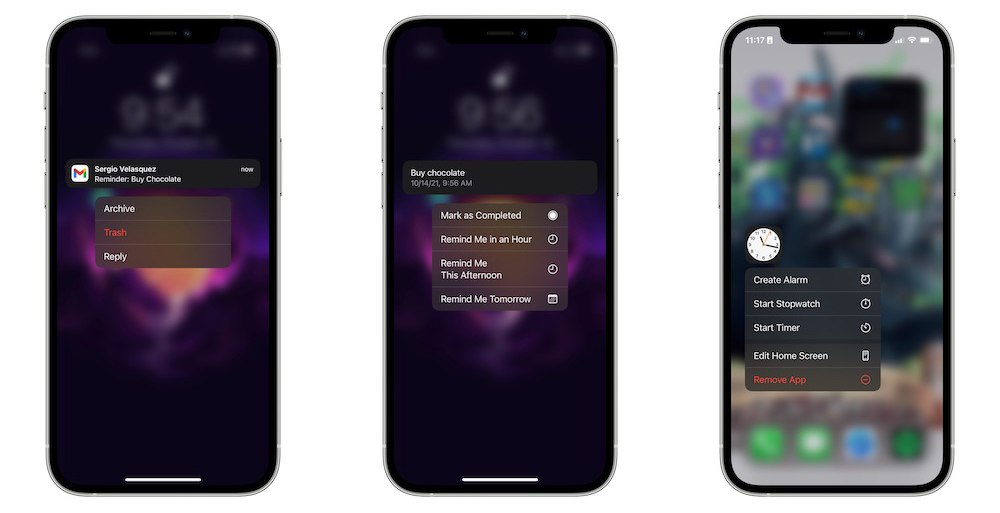
2. กดค้าง (Long-Press) เพื่อใช้งาน Quick Actions
ก่อนหน้านี้หากคุณกดค้าง (Long-Press) ที่หน้าจอ Home Screen เอาไว้สักครู่ หน้าจอ iPhone ของคุณจะปรากฏคำสั่ง Quick Actions (การทำงานอย่างรวดเร็ว) ขึ้นมาให้เลือกเพื่อเปิดหรือตั้งค่าแอพต่าง ๆ ใช่มั้ย แต่เมื่อ Apple อัพเดต iOS 15 คุณจะสามารถใช้งานฟีเจอร์ผ่าน Notification Center ได้ค่ะ
เมื่อคุณกดค้างที่การแจ้งเตือนเหล่านั้นตรง Notification Center ค้างไว้ คุณก็จะสามารถสั่งทำสิ่งต่าง ๆ ที่แอพนั้นได้เลยค่ะ เช่น ตอบข้อความหรือลบอีเมลได้เลย กดขีดฆ่ารายการการทำงานของแอพ To-do list ต่าง ๆ
แต่ทั้งนี้ก็ขึ้นอยู่กับว่านักพัฒนาแอพได้เพิ่มความสามารถนี้เอาไว้ในแอพของพวกเขาหรือไม่ค่ะ ซึ่งส่วนมากแล้วจะใช้ได้ค่ะ
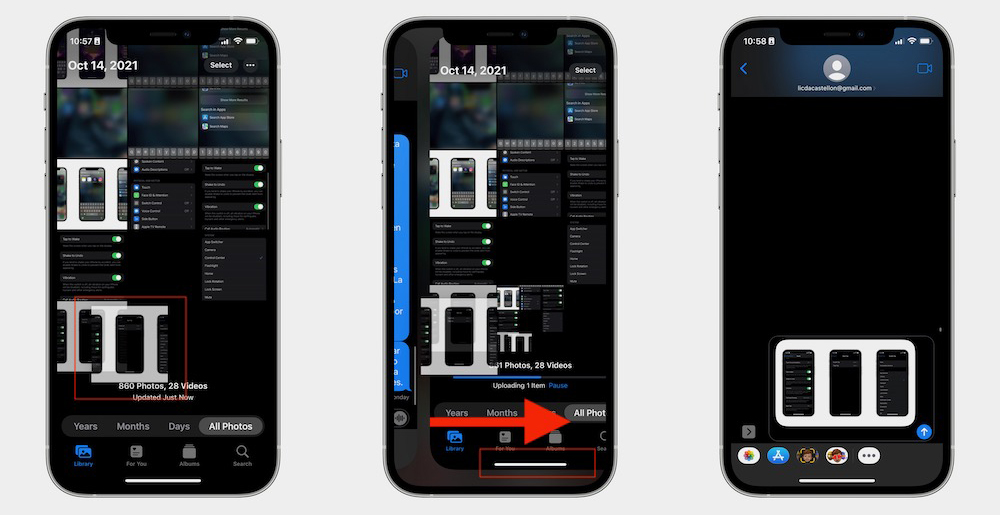
3. กดค้างแล้วลากรูปไปมาระหว่างแอพ
ฟีเจอร์ที่ดีมาก ๆ ใน iOS 15 ก็คือ การกดค้างที่รูปแล้วลากไปมาระหว่างแอพได้ คุณไม่จำเป็นต้องกดเซฟรูปจากแอพหนึ่งลงไปเก็บไว้ในแอพ Photos แล้วพอจะแชร์ไปยังอีกแอพก็ต้องกดเปิดแอพ Photos เลือกรูปแล้วแชร์ผ่านแอพอื่นอีกแล้ว
เพราะคุณสามารถกดที่รูปซึ่งต้องการแชร์ค้างไว้ แล้วลากจากแอพหนึ่งข้ามไปยังอีกแอพหนึ่งได้เลย พอขนาดรูปเล็กลงและข้ามไปยังอีกแล้วก็ปล่อยมือได้เลยค่ะ รูปนั้นก็จะถูกแชร์ไปยังแอพปลายทางเรียบร้อย ไม่ต้องกดบันทึกลง iPhone ก่อนอีกต่อไปแล้ว
นอกจากนี้คุณยังสามารถใช้วิธีนี้กับไฟล์ประเภทอื่น ๆ ได้อีกด้วย เช่น ไฟล์ PDF ค่ะ เพียงแค่แอพปลายทางนั้นต้องรองรับการแชร์ไฟล์ประเภทนั้นค่ะ
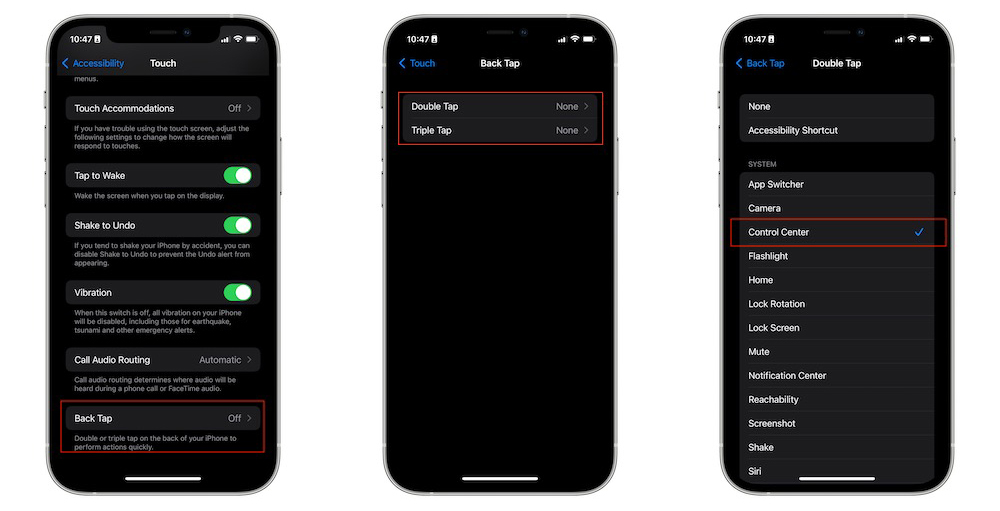
4. ฟีเจอร์ Back Tap หรือเคาะที่ด้านหลังเครื่อง iPhone
Apple ได้เพิ่มฟีเจอร์ Back Tap หรือเคาะที่ด้านหลังเครื่อง iPhone เข้ามาตั้งแต่ iOS 13 ซึ่งจะเป็นการสั่งงานให้ iPhone ทำงานต่างกันตามจำนวนที่เคาะ เช่น เคาะสองทีเปิด Control Center หรือเคาะสามทีสั่งให้ถ่ายภาพหน้าจอ (Screenshot) แต่ฟีเจอร์จะใช้งานได้เฉพาะ iPhone ที่รองรับ Face ID เท่านั้น!
วิธีตั้งค่า
เปิด Settings >> เลื่อนลงงมาด้านล่าง กดที่ Accessibility >> เลือก Touch >> เลื่อนลงไปด้านล่างแล้วกดที่ Back Tap >> เลือกที่ Double Tap (เคาะสองที) หรือ Triple Tap (เคาะสามที) >> เลือกคำสั่งที่คุณต้องการให้ iPhone ทำให้ >> จบแล้วก็ออกจาก Settings ได้เลย
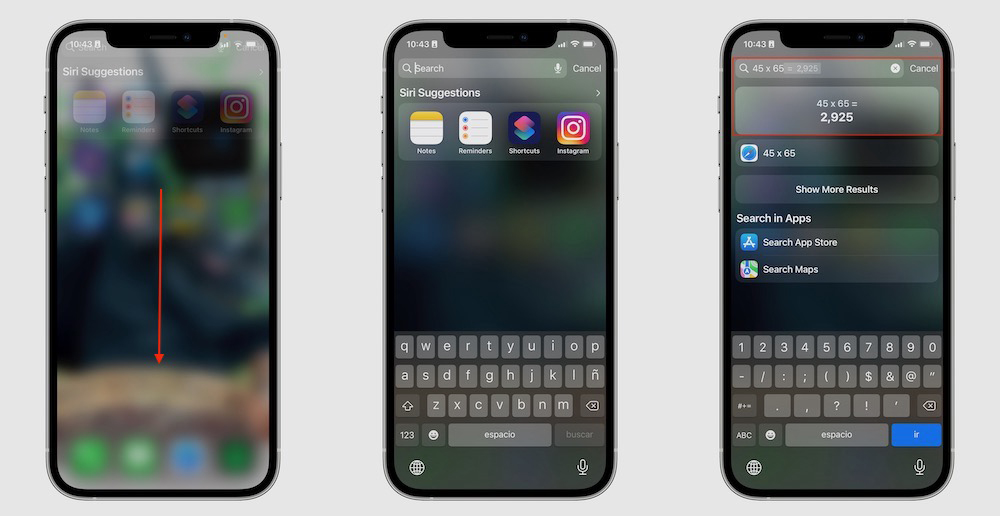
5. ใช้ Spotlight เป็นเครื่องคิดเลข
แม้ว่าแอพ Calculator หรือเครื่องคิดเลขจะเข้าใช้งานได้ง่ายผ่าน Control Center แต่มันมีวิธีง่ายกว่านั้นที่คุณจะใช้เครื่องคิดเลขค่ะ โดยใช้ผ่าน Spotlight ค่ะ
วิธีใช้งานก็คือตอนคุณอยู่ที่หน้า Home Screen ให้ปัดหน้าจอลงมาเพื่อเข้าใช้งาน Spotlight เมื่อเห็นช่องสำหรับพิมพ์ข้อความก็ให้กดบวกลบคูณหารลงไปได้เลยค่ะ อยากจะคิดเลขอะไรก็กดลงไป เช่น 45×65 จากนั้นก็กด Enter แล้ว Spotlight จะคำนวณผลลัพธ์ให้คุณทันทที่ ไม่ต้องเปิดแอพ Calculator เลยค่ะ
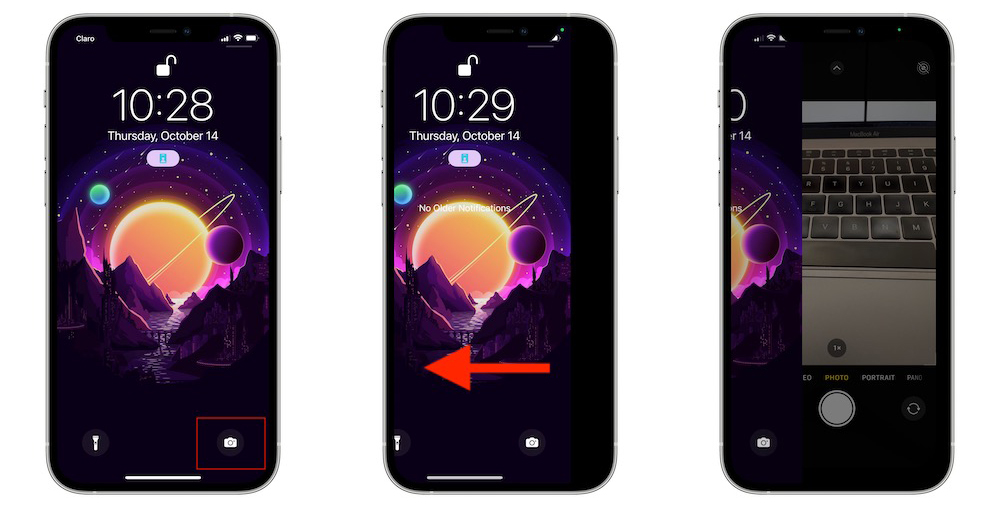
6. เปิดกล้องอย่างรวดเร็ว!
บางครั้่งการกดหาแอพ Camera แล้วเปิดเข้าไปใช้งานอาจใช้เวลานาน ไม่ทันใจ ไม่ทันเหตุการณ์ อาจช้าจนพลาดโมเมนต์สำคัญก็เป็นได้ใช่มั้ยคะ แต่เทคนิคนี้อาจช่วยคุณได้ เพราะคุณสามารถเปิดเปิดใช้งานกล้องได้โดยไม่จำเป็นต้องเข้าผ่านแอพค่ะ
แถมยังไม่ต้องกดปลดล็อกหน้าจออีกด้วยนะคะ สิ่งที่ต้องทำก็เพียงแค่ปัดหน้าจอไปทางซ้าย เท่านี้กล้องก็จะเปิดขึ้นมาแล้วค่ะ หรือจะเปิดจาก Shortcut ที่อยู่ตรงมุมขวาบนของหน้าจอก็ได้เช่นกันค่ะ
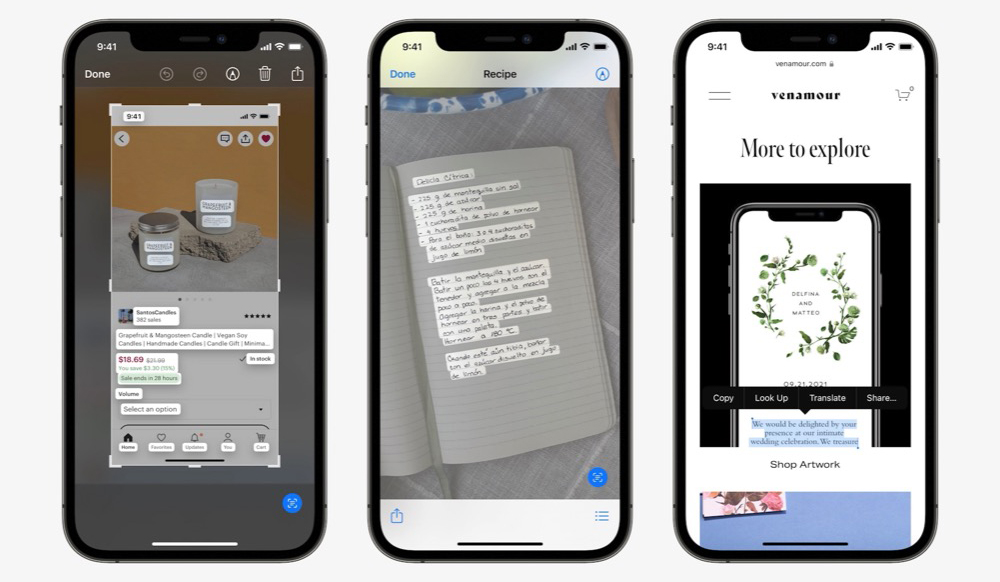
7. คัดลอกข้อความบนรูปหรือกดโทร.ออกจากหมายเลขบนรูป
หลังปล่อย iOS 15 ออกมา หลายคนก็ต่างติดใจฟีเจอร์ Live Text มาก ๆ เพราะ iPhone/iPad ของคุณจะฉลาดมากพอที่จะอ่านรูปพภาพและเข้าใจตัวอักษรและหมายเลขโทรศัพท์บนรูปได้
ดังนั้น แทนที่จะจดเบอร์หรือข้อความ คุณก็เพียงแค่ถ่ายรูปหรือก็อปรูปเหล่านั้นลงบน iPhone/iPad แทนได้ ประหยัดเวลาขึ้นะอีกด้วย
วิธีการก็เพียงแค่ กดแท็บสองครั้งที่ข้อความบนรูปภาพ ตัวเลือกคำสั่งก็จะปรากฏขึ้นมาให้คุณเลือก
หากเพื่อน ๆ มีทริกอื่น ๆ ที่ช่วยให้ใช้งาน iPhone ได้เร็วขึ้น ก็สามารถแนะนำกันเข้ามาได้นะคะ
ที่มา idropnews.com