ถ้าคุณอยากได้รูปสวย ๆ แค่มี iPhone เครื่องเดียวก็ทำได้ เพียงแค่รู้เทคนิคทั้ง 6 ข้อนี้ องค์ประกอบดีขึ้น ไม่เอียง ไม่เบี้ยว ไม่มีกลับด้าน ขอแนะนำให้ลอง!
ยึดกฎสามช่อง
‘กฎสามส่วน’ หรือ Rule of Thirds เสมอ ซึ่งโชคดีมากที่กล้องของ Apple ให้คุณตั้งค่าให้กล้องแสดงเส้น (Grid) แบบกฎสามส่วนให้คุณได้ เพื่อให้คุณสามารถปรับตำแหน่งรูปถ่ายได้ง่าย ๆ ทุกครั้งเมื่อเปิดกล้อง ซึ่งเส้นของกฎสามช่องนี้จะมีเส้นแบ่งเฟรมในแนวตั้งสองเส้นและแนวนอนสองเส้น แบ่งพื้นที่ในเฟรมเป็นเก้าช่องเท่า ๆ กัน จึงทำให้บางครั้งเรียกกว่าจุดตัดเก้าช่อง

กฎสามส่วนนี้จะช่วยนำสายตาไปยังส่วนสำคัญที่สุดบนภาพของคุณ และยังช่วยทำให้ส่วนประกอบต่าง ๆ ในภาพให้ดูเข้ากันได้เป็นอย่างดี และนี่คือวิธีการตั้งค่า Grid บน Viewfinder หรือจอมองภาพ
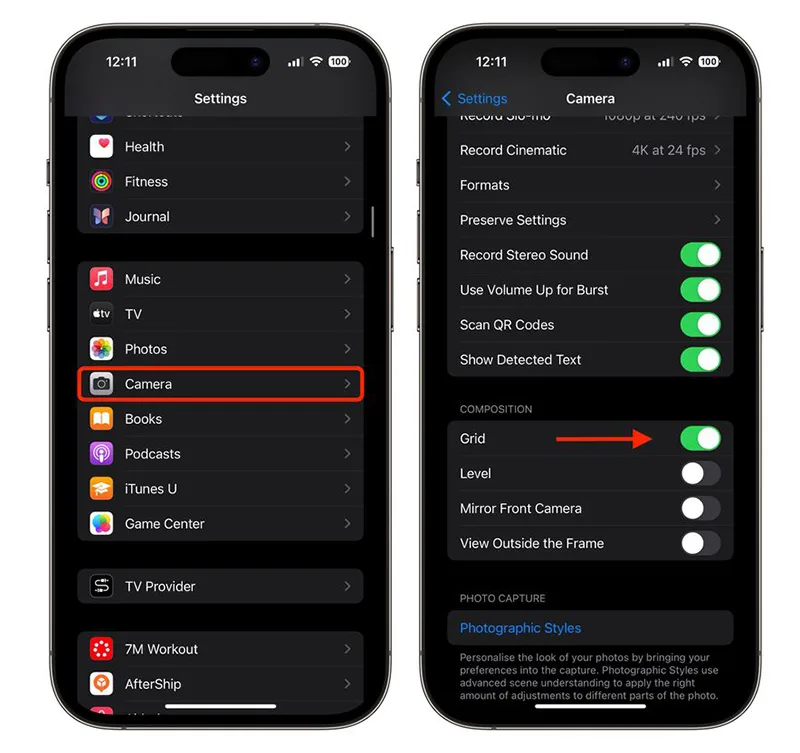
- เปิดแอป Settings บน iPhone ขึ้นมา
- เลื่อนลงไปหา Camera แล้วกดเข้าไปเลย
- ตรงส่วน Compostion ให้เลื่อนปุ่ม Toggle ตรงคำว่า Grid ไปทางขวาจนเห็นสีเขียวสดเพื่อเปิดใช้งาน
เมื่อเปิดใช้งาน Grid แล้ว นี่คือสิ่งที่คุณควรจำเอาไว้เสมอเมื่อใช้งานกฎสามส่วน
- เลือกวัตถุหลักในภาพ สิ่งแรกที่ต้องทำก็คือกำหนดว่าอะไรคือวัตถุหลักของภาพที่คุณจะถ่ายในภาพเสียก่อน ซึ่งอาจจะเป็นคน สิ่งของ ตึก หรืออะไรก็ได้ที่สามารถโฟกัสได้
- จัดตำแหน่งวัตถุหลัก วางวัตถุหลักเอาไว้ตามเส้น หรือตรงจุดที่เส้นลากตัดกัน เช่น หากคุณถ่ายรูปบุคคล คุณอาจจะวางตำแหน่งพวกเขาเอาไว้ตรงเส้นแนวตั้งเส้นใดก็ได้ แทนที่จะวางตำแหน่งคนเอาไว้ตรงกลางเฟรมอย่างเดียว
- วัตถุแนวนอน หากคุณต้องการถ่ายภาพแนวนอน เช่น ภาพวิวทิวทัศน์ ให้วางวัตถุนั้นเอาไว้ตรงเส้นแนวนอนเส้นใดเส้นหนึ่ง หากต้องการให้เห็นท้องภาพกว้าง ๆ ให้วางเส้นขอบฟ้าเอาไว้ตรงเส้น Grid เส้นล่าง แต่หากต้องการเน้นที่พื้น ทะเล ให้วางเส้นขอบภาพเอาไว้ตรง Grid เส้นบนแทนจะสวยกว่า
- สร้างความสมดุลให้ภาพ ใช้กฎสามส่วนเพื่อสร้างสมดุลให้กับภาพถ่ายได้ง่าย ๆ เพียงแค่วางวัตถุไว้บนฝั่งซ้าย แล้วหาของบางอย่างที่มีความสำคัญหรือจุดเด่นน้อยกว่ามาวางตรงมุมขวา ช่วยให้ภาพของคุณสมดุลได้มากเลย
- ทดลอง แม้ว่าคุณจะใช้กฎสามส่วนเป็นแนวทาง แต่ก็ไม่จำเป็นต้องยึดติดกับกฎนี้ทุกครั้งไป ลองทำอะไรใหม่ ๆ แหกกฎบ้างก็ได้ ขยับวัตถุหลักไปยังจุดอื่น ๆ แปลก ๆ บ้างก็ได้ ลองดูว่าการวางวัตถุหลักตรงไหนจะโดดเด่นที่สุด เพราะการทดลองไปเรื่อย ๆ จะช่วยเปิดมุมมองใหม่ ๆ และช่วยให้คุณถ่ายภาพได้ดีขึ้น
ถ่ายภาพมุมท็อปให้ตรงได้ระนาบ
หากว่าคุณถ่ายรูปบางอย่างจากด้านบน หรือที่เราเรียกกันว่ามุมท็อปวิว (Top view) เช่น จานอาหาร สิ่งของวางบนพื้น เราขอแนะนำให้คุณใช้ Camera Level เพราะมันจะช่วยให้คุณถ่ายรูปภาพได้อย่างสมดุลโดยไม่ต้องใช้ขาตั้งกล้องหรือเมานต์ (Mount) ช่วยเลย ฟีเจอร์นี้ยังช่วยให้ถ่ายรูปที่อยู่ด้านบนคุณตรง ๆ ได้ด้วย เช่น เพดานหรือท้องฟ้า
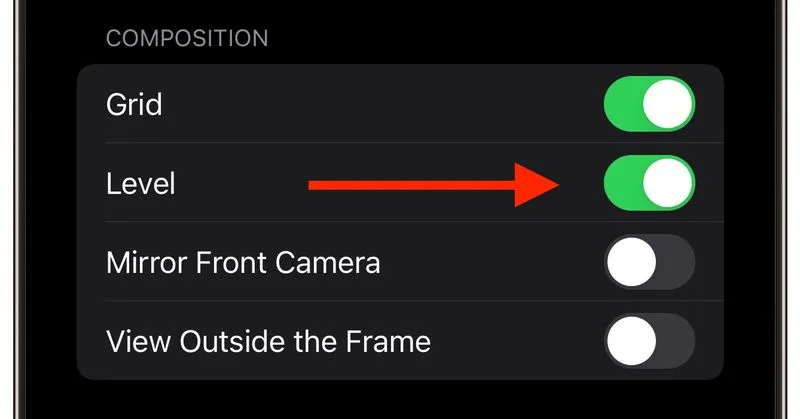
ซึ่งใน iOS 17 ตัวใหม่นี้ Apple ได้แยกฟังก์ชัน Camera Level ออกมาให้โดดเด่นชัดเจนกว่าเดิม มีปุ่มของตัวเอง โดยตั้งค่าได้ตามขั้นตอนนี้
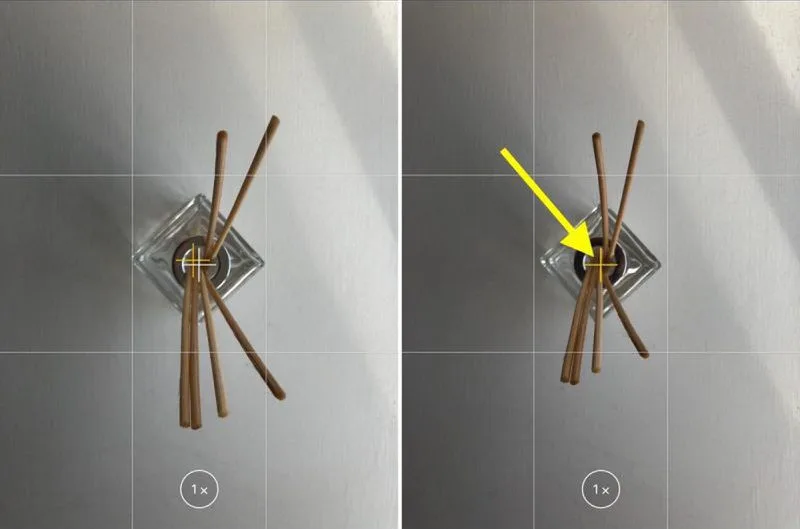
- เปิดแอป Camera ขึ้นมา แล้วเข้าไปยังโหมดถ่ายภาพ โดยไปยัง Photo, Potrait, Square หรือ Time Lapse จากนั้นใช้เลื่อน Sliding menu ที่อยู่เหนือปุ่มซัตเตอร์
- เล็งกล้องลงไปยังวัตถุที่ต้องการถ่ายตรง ๆ (หรือเล็งขึ้น หากวัตถุที่คุณต้องการถ่ายอยู่ด้านบนเหนือหัวคุณ)
- กล้องจะแสดงเครื่องหมายบวก (crosshair) ขึ้นตรงกลางหน้าจอ คุณต้องยกมุมกล้องด้านซ้ายหรือขวาขึ้นลงทีละเล็กทีน้อยจนกว่าเส้นทั้งสองเส้นที่พาดตัดกันจนเป็นเครื่องหมายบวกตัวนี้กลายเป็นสีเหลือง ซึ่งนั่นหมายความว่าคุณได้ขยับจัดวางจนกล้องได้ขนานกับพื้น (หรือเพดาน ท้องฟ้า) เป็นระนาบเดียวกันเรียบร้อยแล้ว
- กดซัตเตอร์บันทึกภาพได้เลย
ถ่ายภาพแนวนอนให้เป็นเส้นตรง
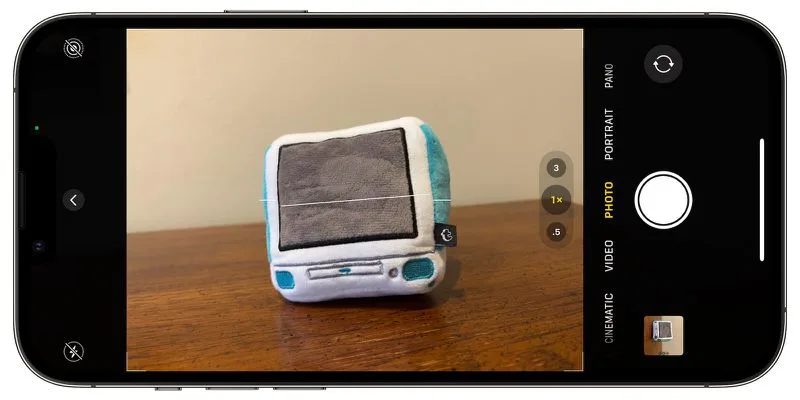
iOS 17 ได้เพิ่มฟีเจอร์ Level อีกตัวเข้ามา ซึ่งใช้สำหรับถ่ายภาพแนวนอนให้ตรง ภาพหรือวัตถุไม่เอียงไปด้านใดด้านหนึ่ง
เมื่อคุณเปิดฟีเจอร์ Level ขึ้นมา เส้นเส้นหนึ่งจะปรากฏขึ้นมาบนหน้าจอ เรียกว่าเส้น Broken Horizontal Line เส้นที่จะใช้สำหรับปรับรูปถ่ายแนวนอนให้ตรง
หากคุณปรับมุมกล้องหรือรูปถ่ายยังไม่ตรง วัตถุยังคงเอียงไปข้างหนึ่งมากเกินไป เส้นนี้จะยังคงเป็นเส้นสีขาว แต่หากว่าคุณปรับมุมกล้องให้วัตถุตั้งตรงแล้ว เส้นที่ว่านี้จะกลายเป็นสีเหลืองทันที
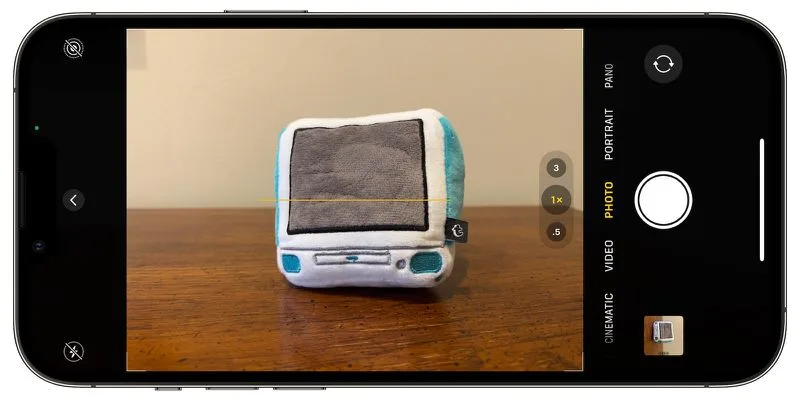
คุณสามารถเปิดการตั้งค่า Level ได้ตามขั้นตอนนี้ ไปที่ Settings > Camera > Level เมื่อคุณเปิดแอป Camera ขึ้นมาแล้วลองถ่ายรูปแนวนอน คุณจะเห็นเส้น Broken Horizontal Line อยู่ตรงกลางหน้าจอมองภาพ (Viewfinder) ลองยกกล้องขึ้นซ้ายขวาแล้ว เมื่อวางมุมได้ตรงแล้ว เส้นจะเปลี่ยนเป็นสีเหลือง
ถ่ายภาพต่อเนื่อง
โหมดถ่ายภาพต่อเนื่อง หรือ Brust Mode คือการถ่ายรูปเป็นเซตด้วยความเร็วสูงหลาย ๆ รูปติดต่อกัน ซึ่งความเร็วที่ว่านี้อยู่ที่ 10 เฟรมต่อวินาที โหมดถ่ายภาพ Brust นี้เหมาะสำหรับการถ่ายรูปแอ็กชันหรือกิจกรรมที่คาดไม่ถึงที่ต้องใช้ความเร็วในถ่าย ไม่สามารถหยุดตัวแบบให้นิ่งได้
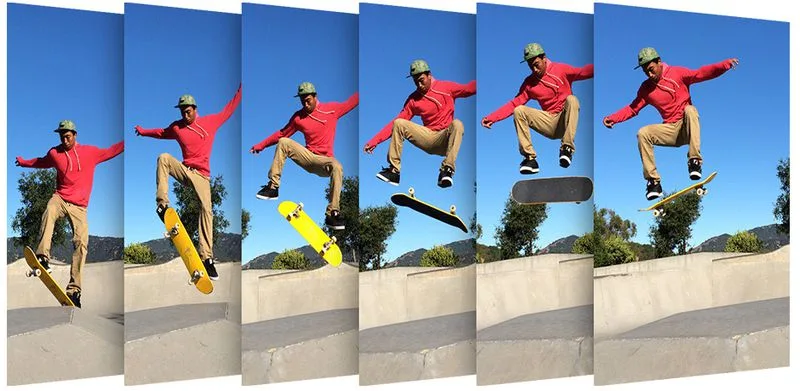
วิธีการถ่ายภาพแบบ Brust นี้ทำได้ง่ายมาก เพียงคุณกดปุ่มเพิ่มเสียงค้างเอาไว้ แล้ว iPhone ก็จะจัดการถ่ายภาพแบบเซตติดต่อกันอย่างรวดเร็วให้คุณ ซึ่งหน้าจอก็จะปรากฏปุ่มชัตเตอร์ขึ้นบนหน้าจนด้วย นานตราบเท่าที่คุณกดปุ่มเพิ่มเสียงค้างเอาไว้ เพื่อให้เห็นว่าตอนนี้คุณได้ถ่ายรูปด้วยโหดม Brust อยู่ เมื่อต้องการหยุดถ่ายภาพแบบ Brust คุณเพียงแค่ยกนิ้วออกจากปุ่มเพิ่มเสียง เท่านี้ก็เป็นการจบการถ่ายรูปต่อเนื่องแล้ว
ภาพที่ถ่ายแบบต่อเนื่องจะปรากฏอยู่ในแอป Photos อัตโนมัติ โดยจะอยู่ในอัลบัม Brusts และคุณจะมองเห็นภาพเหล่านั้นได้จาก Photo Library หลัก
ถ่ายภาพเซลฟีแบบภาพไม่กลับด้าน
ปกติแล้วหากคุณภ่ายตัวเซลฟีตัวเองด้วยแอป Camera ภาพมักกลับด้านให้อัตโนมัติ ภาพที่ได้ก็จะไม่เหมือนส่องกระจกอยู่ (Mirror)
แต่ว่ามันก็แปลกอยู่ดี เพราะภาพตอนถ่ายเสร็จแล้วกับตอนพรีวิวในแอปก็จะไม่เหมือนกัน เนื่องจากในรีวิวจะเป็นรูปแบบ Mirror ต่างจากตอนที่ได้ภาพในแอป Photos ที่กลับด้านให้อัตโนมัติ
ซึ่งตรงนี้ถือว่ามีความแตกต่างที่ใหญ่หลวงอยู่มาก มันออกจะน่ารำคาญสักหน่อย เพราะว่าแอปโซเชียลมีเดียต่าง ๆ หรือแอปกล้องเจ้าอื่น ๆ สามารถแสดงภาพพรีวิวแบบเหมือนจริง ภาพที่เหมือนคุณส่องกระจกอยู่ ซึ่งหมายความว่าคุณจะดูเหมือนภาพที่เห็นในพรีวิว ไม่มีอะไรผิดเพี้ยนไป และหากคุณอยากปรับภาพหรือ Flip ภาพกลับเป็นปกติก็ต้องเลือกทำเองทีหลัง
ข่าวดีก็คือตอนนี้แอป Camera สามารถตั้งค่าให้คุณถ่ายภาพเซลฟีออกมาได้เหมือนกับที่เห็นในพรีวิวได้แล้ว แบบเหมือนส่องกระจกอยู่นั่นเอง เพียงตั้งค่าตามนี้
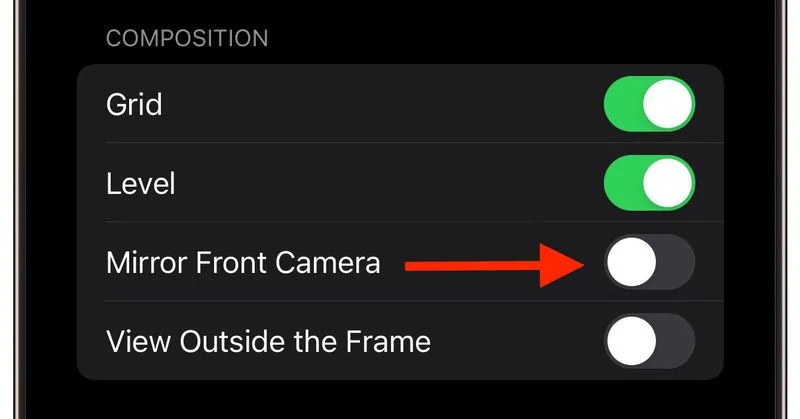
- เปิดแอป Settings แล้วเลื่อนลงมาด้านล่าง ๆ หา Camera แล้วกดเข้าไป
- เลื่อนปุ่ม Toogle ที่อยู่ตรงคำว่า Mirror Font Camera ไปทางซ้ายจนเห็นสีเขียวสดเพื่อเปิดใช้งาน
เพียงเท่านี้ภาพเซลฟี่ที่ได้ก็จะเหมือนกับที่คุณเห็นในพรีวิวทุกอย่างเลย
ฟีเจอร์ View Outside the Frame
iPhone 11 และรุ่นใหม่จากนั้นมีตัวเลือกการตั้งกล้องที่ให้คุณเห็นภาพที่กว้างกว่าที่แสดงบนเฟรมกล้อง โดยแอปจะบันทึกภาพถ่ายส่วนที่เกินเพื่อเอาไว้ เพื่อให้คุณสามารถมาครอปภาพและจัดวางองค์ประกอบของภาพ (และวิดีโอ) ได้ทีหลัง โดยที่พื้นที่หรือวัตถุหลักไม่โดยตัดทิ้งไป
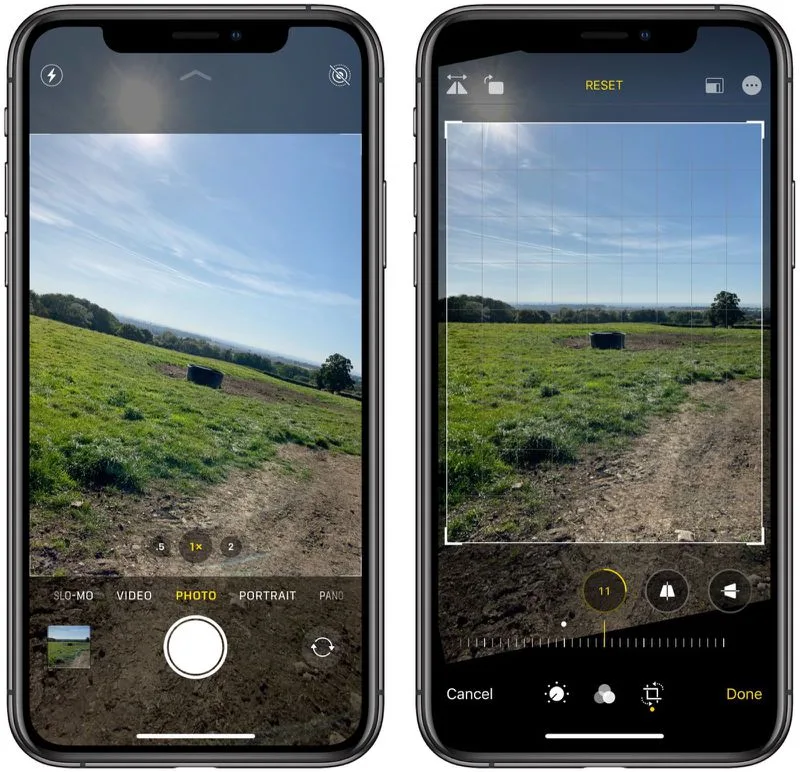
สิ่งนี้เรียกว่าการตั้งค่า View Outside the Frame ซึ่งหากคุณเปิดการตั้งค่านี้แล้วถ่ายรูปด้วยกล้องไวด์ (Wide) หรือกล้องเลนส์เทเล (Telephoto) กล้องจะจำลองภาพถ่ายให้คุณเห็นโดยใช้เลนส์ที่กว้างที่สุดที่มี เพื่อให้เห็นมุมภาพได้กว้างที่สุด เช่น เมื่อคุณถ่ายภาพด้วยกล้องไวด์ กล้องเทเลก็จะช่วยเก็บภาพมุมที่กว้างกว่าเอาไว้ด้วย
- เปิดแอป Settings
- กดเข้าไปที่ Camera
- ตรงส่วน Compostion ให้เลื่อนปุ่ม Toogle ที่อยู่ตรงคำว่า View Outside the Frame ไปทางขวาเพื่อเปิดการใช้งาน
คุณสามารถใช้การซูมช่วยสลับการใช้งานระหว่างเลนส์ได้ แต่เมื่อเปิดใช้งานการตั้งค่านี้แล้ว คุณจะเห็นภาพกึ่งโปรงแสงแสดงภาพส่วนที่อยู่นอกเฟรม หรือที่เรียกว่า View Outside the Frame ปรากฏขึ้นให้เห็นบน Viewfinder ด้วย
ที่มา macrumors.com





