iPhone 15 แบตเตอรี่หมดบ่อย ๆ หรือไม่ หากว่าใช่ คุณประสบกับปัญหาแบตเตอรี่ iPhone หมดไวก่อนเวลาอันควรทั้ง ๆ ที่แบตยังไม่เสื่อม ลองตั้งค่าทั้ง 18 แบบนี้สิ ช่วยได้แน่นอน!
1. ปิด Live Activities
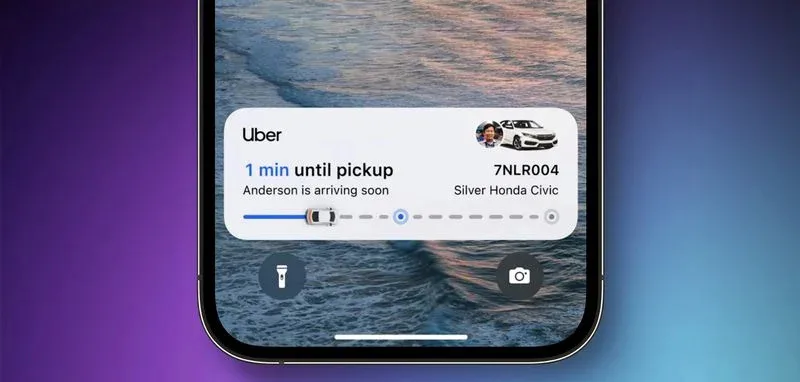
Live Activities หรือ ‘กิจกรรมสด’ คือการแสดงการแจ้งเตือนของกิจกรรมบางอย่างไว้บนหน้าจอ Lock Screen หรือบน Dynamic Island ตลอดเวลาจนกว่ากิจกรรมนั้นจบลง เช่น การเดินทางของแอปรถโดยสารหรือส่งอาหาร แจ้งเตือนผลการแข่งขันกีฬา ซึ่งฟีเจอร์ Live Activities นี้ทำงานร่วมกับ Always-On Display ของ iPhone 14 Pro และ iPhone 15 Pro จึงทำให้กินแบตเตอรี่มากพอสมควร
หากว่าคุณอยากประหยัดแบตเตอรี่ การปิดฟีเจอร์ Live Activities ช่วยได้ โดยทำตามขั้นตอนต่อไปนี้
- เปิดแอป Settings ขึ้นมา
- ไปยัง Face ID หรือ Passcode
- ปลดล็อก iPhone ด้วย Face ID หรือ Passcode ให้เรียบร้อย
- เลื่อนลงมาด้านล่าง ๆ เพื่อหาคำว่า Live Activities แล้วเลื่อนปุ่ม Toggle ไปทางซ้ายจนสีเขียวหายไปเพื่อปิดการใช้งานฟีเจอร์นี้ หากต้องการเปิดใช้งานอีกครั้งให้เลื่อนปุ่ม Toggle ไปทางขวาจนเห็นสีเขียวสด
การตั้งค่าแบบนี้จะกันไม่ให้ Live Activities แสดงข้อมูลบนหน้าจอ Lock Screen แต่คุณยังต้องตั้งค่าอีกเล็กน้อย คือเข้าไปที่แอป Settings แล้วเข้าไปยังแอปแต่ละแอปแล้วเลือก Disable (ปิดใช้งาน) Live Activities ของแต่ละแอปเพื่อเปิดการใช้งานฟีเจอร์ Live Activities ของแอปเหล่านั้น
แต่ว่าคุณไม่สามารถ Disable (ปิดใช้งาน) Dynamic Island ได้แบบเต็มขั้น แต่ว่าคุณสามารถปัดซ้ายที่อะนิเมชันที่ทำงานอยู่ได้เพื่อ Dismiss (ปิด) มันได้
2. ลบ Widget (วิดเจ็ต) Lock Screen และ Home Screen
ใน iOS 17 นี้ Apple ได้ปรับปรุง Widget (วิดเจ็ต) ใหม่ให้สามารถตอบสนอง (Interactive) กับผู้ใช้งานได้จากหน้าจอ Lock Screen เลย คุณสามารถควบคุมอุปกรณ์ Smart Home หรือขีดฆ่ารายการใน Reminders ได้โดยไม่จำเป็นต้องกดเปิดแอปขึ้นมา
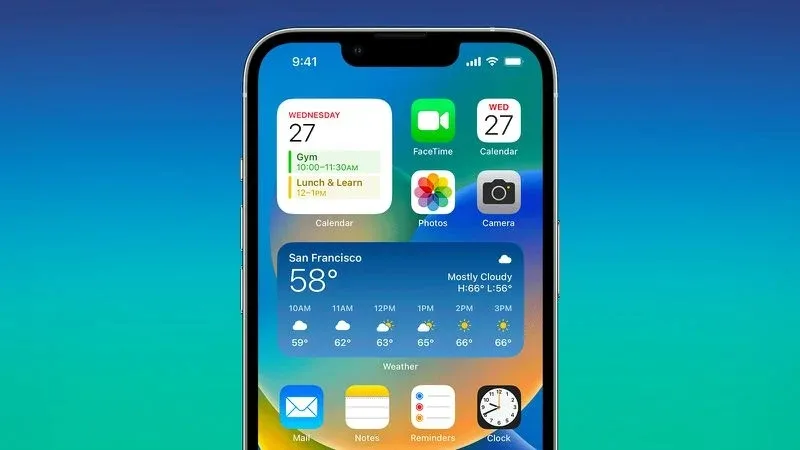
ดังนั้นหากว่าคุณไม่ได้ใช้ Widget ประเภทนี้บ่อย ๆ อาจจะดีกว่าหากว่าคุณลบมันทิ้งไปเพื่อช่วยประหยัดแบตเตอรี่
หรือคุณอาจจะเลือกใช้ Lock Screen แบบประเภทที่ไม่มี Widget ปรากฏบนหน้าจอ เช่น Lock Screen ที่เชื่อมโยงกับโหมด Focus ซึ่งคุณสามารถตั้งค่าเอา Widget หรือปิดการแจ้งเตือนที่ไม่สำคัญออกไปได้
3. ปิด Live Voicemail
Live Voicemail คือฟีเจอร์ที่ถอดคำพูดของข้อความเสียงหรือ Voicemail ให้กลายเป็นตัวอักษรแล้วแสดงบนหน้าจอให้คุณเห็นแบบสด ๆ ตอนมีคนฝาก Voicemail เอาไว้เพื่อให้รู้ว่าคนที่โทรเข้ามามีเรื่องสำคัญหรือไม่ ซึ่งการแสดง Live Voicemail นี้จะปรากฏบนหน้าจอ Lock Screen ดังนั้นมันจึงส่งผลต่อแบตเตอรี่ไม่น้อย
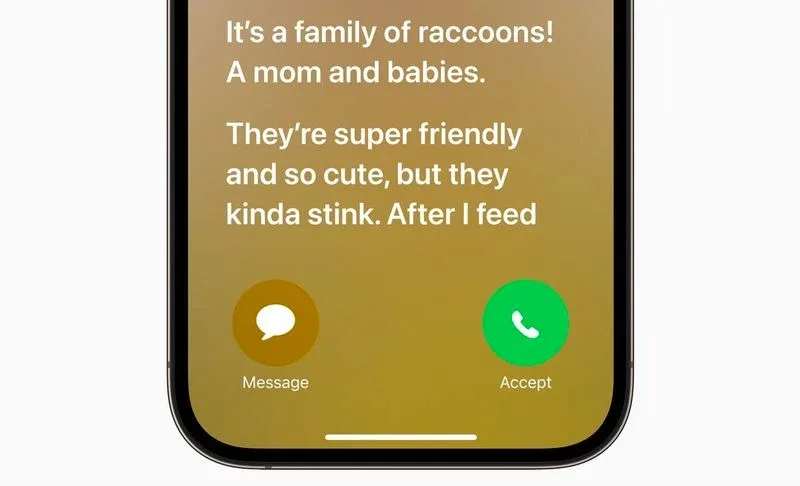
หากคุณอยาก Disable (ปิดใช้งาน) ฟีเจอร์นี้ เพียงไปที่ Settings > Phone > Live Voicemail > เลื่อน Toggle ไปทางซ้ายเพื่อปิด
หมายเหตุ: ฟีเจอร์ Live Voicemail ยังให้บริการได้เฉพาะอเมริกาและแคนาดาเท่านั้น ไทยยังใช้ไม่ได้
4. ปิดการแชร์ AirDrop กับอุปกรณ์ใกล้เคียง
ฟีเจอร์ Proximity AirDrop Sharing คือการแชร์ข้อมูลผ่าน iPhone ที่ใช้ iOS 17 และ Apple Watch ที่ใช้ watchOS 10.1 ผ่าน AirDrop โดยที่อุปกรณ์ทั้งสองต้องอยู่ใกล้เคียงกัน ซึ่งความง่ายนี้ก็ใช้แบตเตอรี่เยอะตามไปด้วย
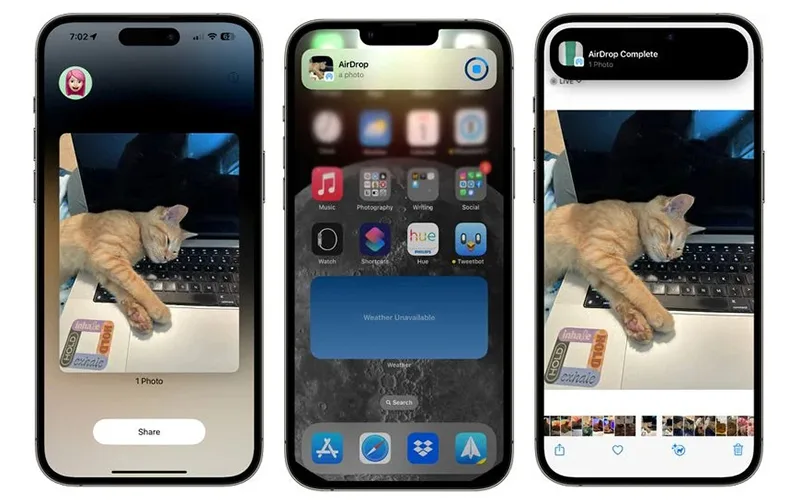
ดังนั้นหาก iPhone ของคุณอยู่ใกล้กับ iPhone หรืออุปกรณ์ Apple อื่น ๆ แล้วคอยส่งเสียงปี๊บ ๆ พร้อมแสดงหน้าจอ Interface ของ AirDrop เสมอ คุณอาจจะต้องปิดฟีเจอร์นี้เพื่อประหยัดแบตเตอรี่ ทำได้ตามขั้นตอนนี้ ไปที่แอป Settings > General > AirDrop แล้วเลื่อนปุ่ม toggle ตรงทำคำว่า Bringing Devices Together ไปทางซ้ายเพื่อปิด
5. ใช้ Maps แบบ Offline
ใน iOS 17 คุณสามารถใช้งาน Apple Maps แบบ offline ได้ ซึ่งมันดีมากเพราะคุณสามารถใช้งานได้โดยไม่ต้องพึ่งพาอินเทอร์เนต โดยเฉพาะอย่างยิ่งเมื่อคุณเดินทางไปยังพื้นที่ห่างไกลที่ไม่มีสัญญาณมือถือ หากดาวน์โหลดแผนที่เอาไว้ล่วงหน้าและปิดอินเทอร์เนตมือถือยังช่วยให้คุณประหยัดแบตเตอรี่ได้อีกด้วย
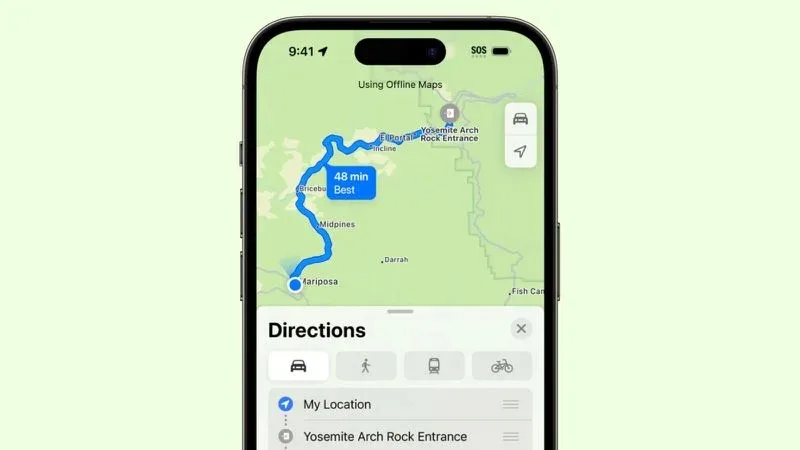
วิธีการดาวน์โหลดก็ง่ายมาก เปิดแอป Apple Maps ขึ้นมา ค้นหาจุดหมายปลายทาง กดที่ปุ่ม Download แล้วก็เลือกบริเวณพื้นที่ในแผนที่ที่ต้องการดาวน์โหลด
6. ปิดฟีเจอร์ Haptic Keyboard Feedback
Apple มีตัวเลือก Keyboard แบบ Haptic Feedback ซึ่งเป็นระบบตอบสนองเมื่อคุณกดคีย์บอร์ดบนหน้าจอ มันจะสั่นเมื่อคุณกด ซึ่งหลายคนชื่นชอบ แต่ถ้าคุณอยากปิดมันเพื่อประหยัดแบตเตอรี่หรือเพราะไม่ชอบ คุณก็ทำได้
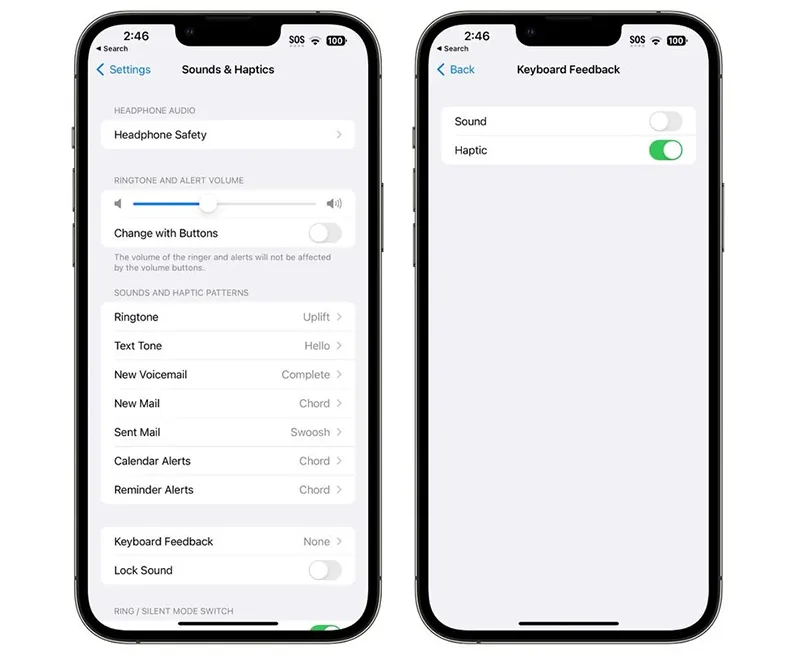
Apple ประกาศออกมาเองเมื่อปีก่อนว่า Keyboard แบบ Haptic Feedback นี้ส่งผลกระทบต่อระยะเวลาการใช้งานแบตเตอรี่ ดังนั้นคุณควรปิดหากว่าต้องการลดการใช้งานแบตเตอรี่
ฟีเจอร์นี้ไม่ได้ถูกเปิดเอาไว้เป็นค่า Default (ค่าเริ่มต้น) แต่หากว่าคุณเคยเปิดใช้งานฟีเจอร์นี้เอาไว้ คุณก็ต้องปิดโดยวิธีต่อไปนี้
- เปิดแอป Settings
- กดที่ Sound & Haptics
- กดที่ Keyboard Feedback
- เลื่อนปุ่ม Toggle ไปทางซ้ายเพื่อปิด หรือทางขวาเพื่อเปิด
7. ปิด Always-On Display (iPhone 15 Pro)
Always-On Display คือการแสดงผลแสดงข้อมูลต่าง ๆ แบบ Always-On Display หรือแสดงเอาไว้ตลอดเวลา คุณจึงมองเห็นข้อมูลบนหน้าจอได้ทันทีโดยไม่ต้องปลุกหรือปลกล็อกหน้าจอก่อน เช่น วอลเปเปอร์ Widget หรือ Live Activities ที่ปรากฏบนหน้าจอ Lock Screen แม้ว่า iPhone ของคุณจะล็อกอยู่ก็ตาม
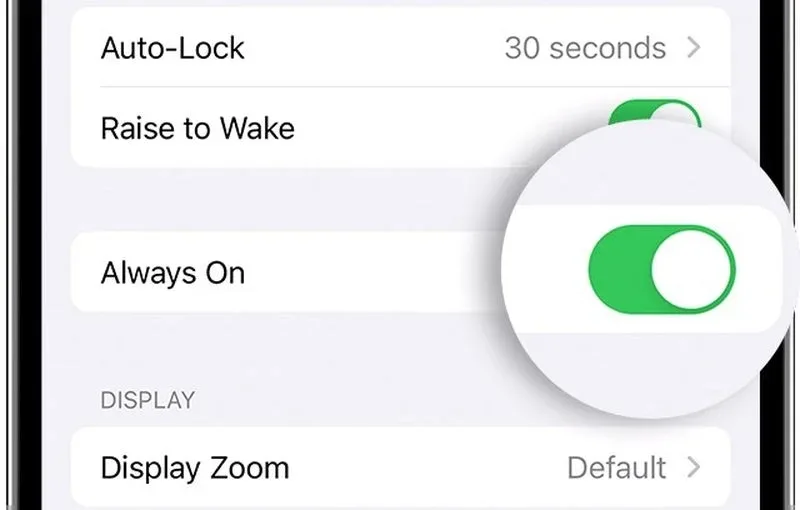
Always-On Display จะใช้เรตแสดงผลเพียง 1Hz เพื่อประหยัดพลังงาน แต่ว่าการเปิดใช้ฟีเจอร์นี้ก็ยังเป็นการใช้พลังงานแบตเตอรี่อยู่ดี ดังนั้นหากต้องการประหยัดแบตเตอรี่จริง ๆ คุณควรปิดฟีเจอร์นี้เสีย
- เปิดแอป Settings ขึ้นมา
- กดที่ Display & Brightness
- กดที่ Always On Display
- เลื่อนปุ่ม Toggle ไปทางซ้ายเพื่อปิด และหากต้องการเปิดก็ให้เลื่อนไปทางขวา
แม้ยังไม่มีข้อมูลแน่ชัดว่าฟีเจอร์ Always-On Display ใช้แบตเตอรี่มากแค่ไหน เพราะต้องดูว่าเปิดให้แสดงข้อมูลอะไรบ้าง แต่ที่แน่นนอนก็คือการปิด Always-On Display ประหยัดแบตเตอรี่มากกว่าแน่นอนแม้จะเพียงไม่กี่เปอร์เซ็นต์ก็ตาม
8. ใช้วอเปเปอร์แบบภาพนิ่ง
วอเปเปอร์สวย ๆ สำหรับหน้าจอ Lock Screen หลายอันเป็นแบบเคลื่อนไหวได้ และวอลเปเปอร์เหล่านั้นก็ดูดแบตเตอรี่มากกว่าวอลเปเปอร์แบบภาพนิ่ง หากว่าคุณไม่ได้ชอบภาพเคลื่อนไหว หรืออยากประหยัดแบตเตอรี่ แนะนำให้เลือกวอเปเปอร์แบบภาพนิ่ง หรือวอลเปเปอร์ที่ไม่ได้เคลื่อนไหวหรือเปลี่ยนแปลงไปมาตลอดทั้งวัน
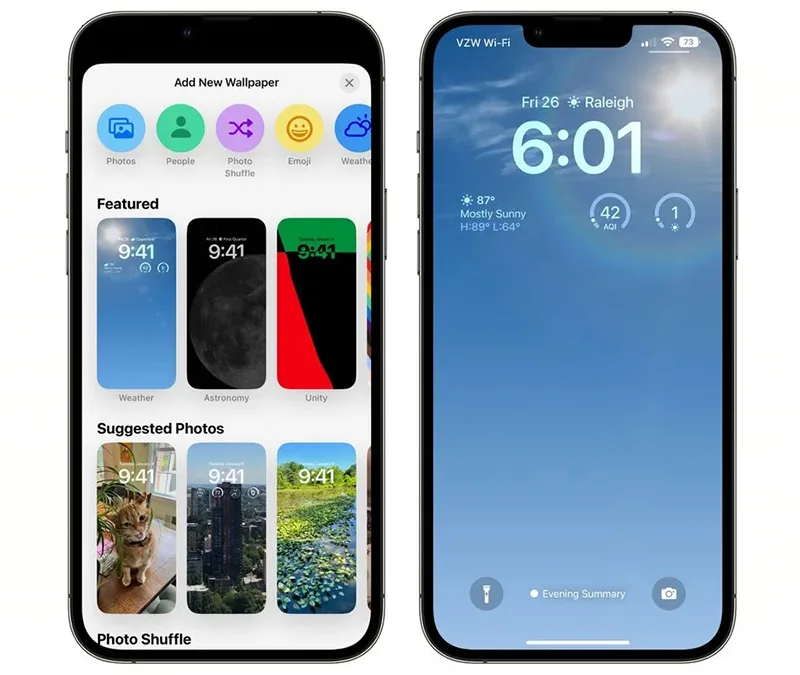
เช่น Weather วอลเปเปอร์รายงานสภาพอากาศซึ่งจะเปลี่ยนแปลงไปตามลักษณะภูมิอากาศ หรือ Photo Shuffle ที่จะแสดงรูปถ่ายที่คุณเลือกไว้ขึ้นมาแสดงตลอดทั้งวัน หรือจะเลือกเป็น Astronomy (ดาราศาสตร์) ซึ่งจะเปลี่ยนแปลงได้อ้างอิงกับสถานการณ์ปัจจุบัน
9. ใช้โหมด Focus
การใช้โหมด Focus ที่ Apple ทำเอาไว้จะช่วยตัดจำนวนการแจ้งเตือนต่าง ๆ ที่คุณได้รับในแต่ละวันออกไป และการมีการแจ้งเตือนที่น้อยลงก็หมายถึงโอกาสที่แอปต่าง ๆ จะปลุกให้หน้าจอเปิดขึ้นมาและประหยัดแบตเตอรี่ได้อีกด้วย
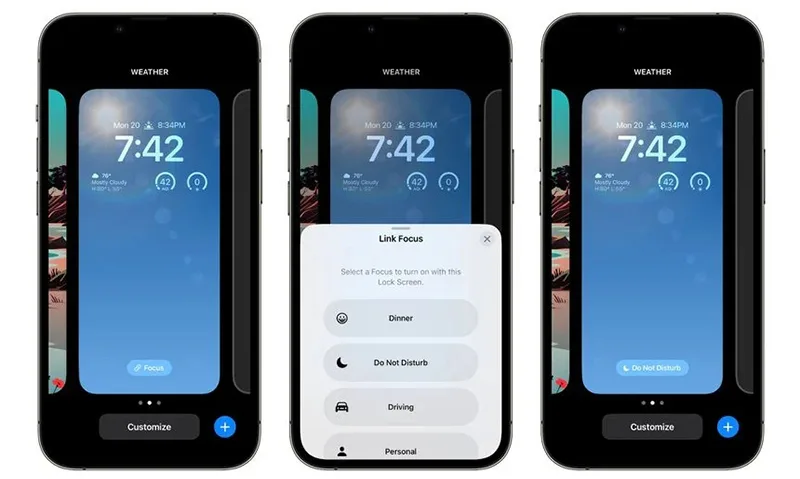
โหมด Focus จะให้คุณเลือกได้ว่าแอปไหนหรือบุคคลใดบ้างสามารถส่งการแจ้งเตือนหาคุณได้และส่งได้เมื่อไหร่บ้าง ดังนั้นระหว่างชั่วโมงการทำงาน คุณก็จะได้รับเฉพาะการแจ้งเตือนที่เกี่ยวกับงาน และในช่วงเวลาส่วนตัว คุณก็จำกัดการแจ้งเตือนที่เกี่ยวกับงานได้ คุณสามารถจำกัดการแจ้งเตือนระหว่างขับรถ ตอนหลับพักผ่อน ตอนออกกำลังกาย หรือตอนอื่น ๆ ได้ตามที่คุณจะนึกออก ฟิลเตอร์ Focus นี้จะช่วยกรองอีเมล ข้อความ ปฏิทิน และอื่น ๆ ให้คุณ
คุณสามารถเข้าไปดูวิธีการใช้งานโหมด Focus ได้ที่ >> คู่มือการใช้งาน Focus : ฟีเจอร์เด็ด จุดแข็ง และการตั้งค่า
10. ใช้ Scheduled Summary
ฟีเจอร์ Scheduled Summary จะช่วยรวบรวมการแจ้งเตือนของแอปต่าง ๆ ที่ไม่สำคัญเอาไว้แล้วแสดงให้คุณเห็นในครั้งเดียวตามเวลาที่คุณตั้งค่าเอาไว้ ซึ่งช่วยให้คุณเจอกับการแจ้งเตือนน้อยลง เหลือเพียงวันละครั้งหรือสองครั้งเท่านั้น ตามแต่คุณตั้งค่าเอาไว้
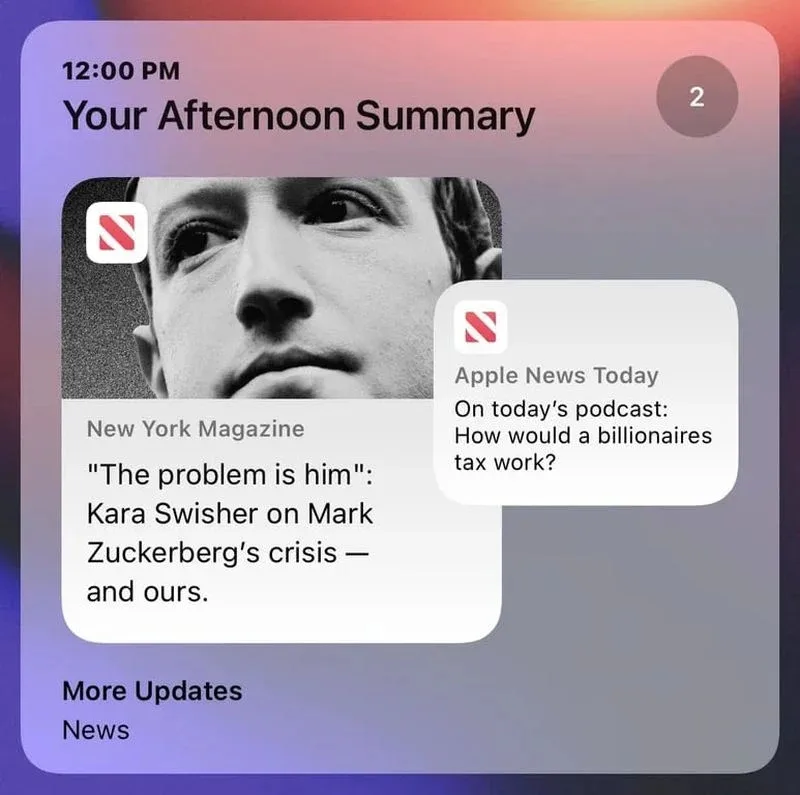
การเปิดฟีเจอร์ Scheduled Summary สำหรับแอปต่าง ๆ ทำได้ในส่วนของ Notification หรือการแจ้งเตือนในแอป Settings ซึ่งคุณสามารถเลือกเฉพาะแอปที่คุณต้องการให้ถูกรวมการแจ้งเตือนได้ และตั้งได้ว่าจะให้แจ้งเตือนเวลาไหนบ้าง
11. จำกัดความถี่ในการเข้าถึงตำแหน่งของแอปต่าง ๆ
หากคุณห่วงความเป็นส่วนตัวหรือ Privacy คุณควรเข้าไปเช็กที่การตั้งค่าเพื่อดูว่าแอปหรือบริการต่าง ๆ ไม่ได้ทำในสิ่งที่คุณไม่ได้อนุญาตให้เข้าถึง รวมถึงตำแหน่งของคุณ
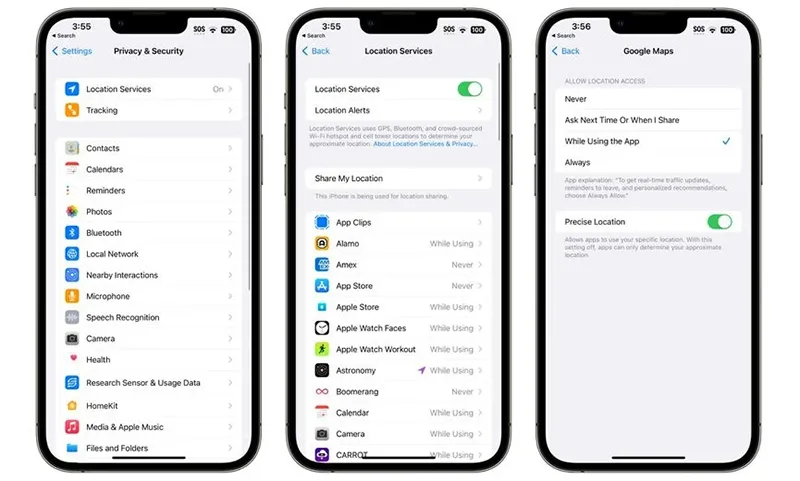
ซึ่งการจำกัดไม่ให้แอปต่าง ๆ เข้าถึงตำแหน่งปัจจุบันของคุณและจำกัดความถี่ในการเข้าถึงตำแหน่งยังช่วยประหยัดแบตเตอรี่ของคุณได้อีกด้วย
- เปิดแอป Settings ขึ้นมา
- เลือก Privacy & Security
- กดที่ Location Services
- กดเข้าไปที่ชื่อแอปเหล่านั้นแล้วแก้ไขการตั้งค่าการเข้าถึงตำแหน่งว่าอนุญาตให้เข้าถึงหรือไม่ และเข้าถึงถี่มากน้อยแค่ไหน
คุณมีตัวเลือก 4 อย่างสำหรับการตั้งค่าการเข้าถึงตำแหน่งของคุณ คือ Never (ไม่ให้เข้าถึง) Ask Next Time Or When I Share (ถามครั้งหน้าหรือเมื่อฉันแชร์ตำแหน่ง) While Using the App (ทุกครั้งที่ใช้แอปนี้) and Always (เข้าถึงได้ตลอดเวลา)
12. จำกัดแอปที่ใช้งาน Bluetooth
iPhone มักแจ้งเตือนเสมอเมื่อต้องการเข้าใช้งาน Bluetooth และมีเพียงไม่กี่แอปที่ต้องการเข้าถึงการใช้งาน Bluetooth เพื่อติดตามตำแหน่งของคุณ สแกนอุปกรณ์สำหรับ Chromecast หรือเหตุผลอื่น ๆ
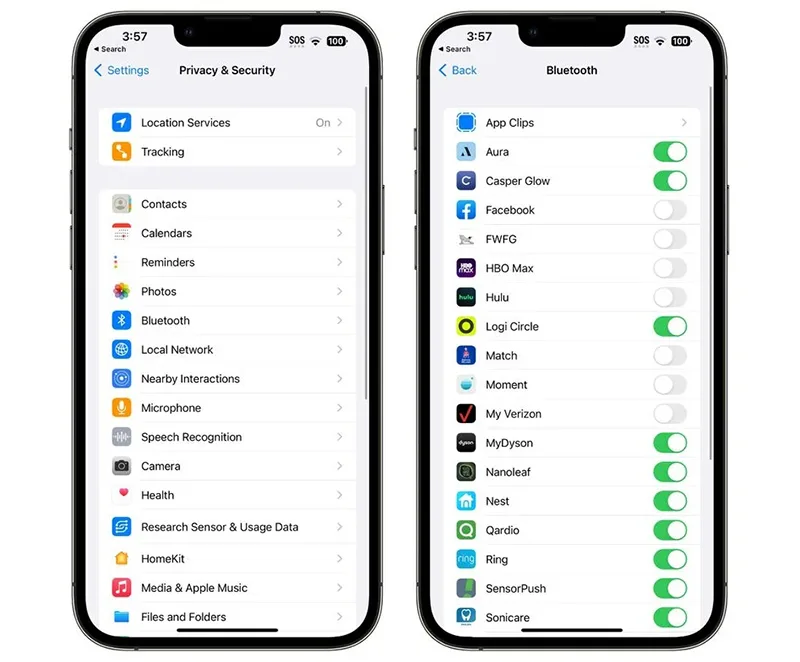
คุณควรเช็กเป็นประจำว่ามีแอปไหนใน iPhone ของคุณบ้างที่แอปเชื่อมต่อ Bluetooth โดยไม่ได้รับการอนุญาตจากคุณและแอบดูดแบตเตอรี่ของคุณด้วย ให้เข้าไปที่
- เปิดแอป Settings
- กดเข้าไปที่ Privacy & Security
- กดที่ Bluetooth
แอปอย่างเช่น Facebook, Max, Hulu และอื่น ๆ ไม่จำเป็นต้องเข้าใช้งาน Bluetooth เพื่อเชื่อมต่อใด ๆ ดังนั้นคุณควรเลื่อนปุ่ม Toggle ไปทางซ้ายเพื่อปิดการเข้าถึงไปเลย แต่หากว่าในอนาคตแอปทำฟีเจอร์ที่ต้องใช้ Bluetooth คุณก็เพียงแค่กลับมาเลื่อนปุ่ม Toggle ไปทางขวาเพื่อเปิดใช้งาน
13. ใช้โหมด Low Power
การใช้โหมด Low Power หรือประหยัดพลังงานคือตัวเลือกที่ดีที่สุดในการคงแบตเตอรี่ให้เหลือมากที่สุดโดยไม่จำเป็นต้องยุ่งยากไปจัดการกับการตั้งค่าใด ๆ มากมาย เพียงแค่เลื่อนปุ่ม Toggle ที่อยู่ตรง Control Center ในหมวดหมู่ Battery ที่อยู่ในแอป Settings เท่านั้น หรือจะสั่งผ่าน Siri ก็ได้เช่นกัน
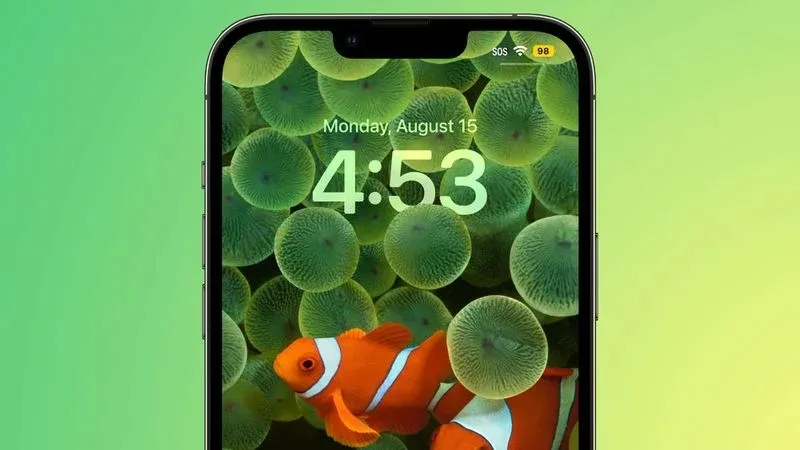
โหมด Low Power จะตัดการทำงานในเบื้องหลังหรือ Background Activity ไป ปิดหน้าจออย่างรวดเร็วทันทีที่คุณเลิกใช้งาน จำกัดอัตราเฟรมเรต จำกัดการตรวจสอบว่ามีอีเมลใหม่เข้ามาหรือไม่ ลดเอฟเฟกต์ภาพต่าง ๆ และอื่น ๆ
คุณสามารถตั้งเปิดโหมด Low Power อัตโนมัติได้โดยอิงจากจำนวนเปอร์เซ็นต์แบตเตอรี่ที่เหลือได้ โดยทำผ่านแอป Shortcut
14. ใช้ WiFi และโหมด Airplane
การเชื่อมต่อกับ WiFi จะช่วยยืดระยะเวลาการใช้งานแบตเตอรี่ได้ยาวนานกว่าเดิม ซึ่งนี่คืออีกหนึ่งทริกที่ Apple แนะนำว่าเป็นการประหยัดแบตเตอรี่ได้ดีที่สุดเช่นกัน ไม่ว่าคุณจะอยู่บ้านหรือที่ทำงาน คุณควรเชื่อมต่อ WiFi มากกว่าจะใช้อินเทอร์เนตมือถือ เพราะไม่มีอะไรดูดแบตเตอรี่ได้มากไปกว่าการเชื่อมต่อ 5G อีกแล้ว โดยเฉพาะหากว่าสัญญาณมันไม่เสถียรด้วย
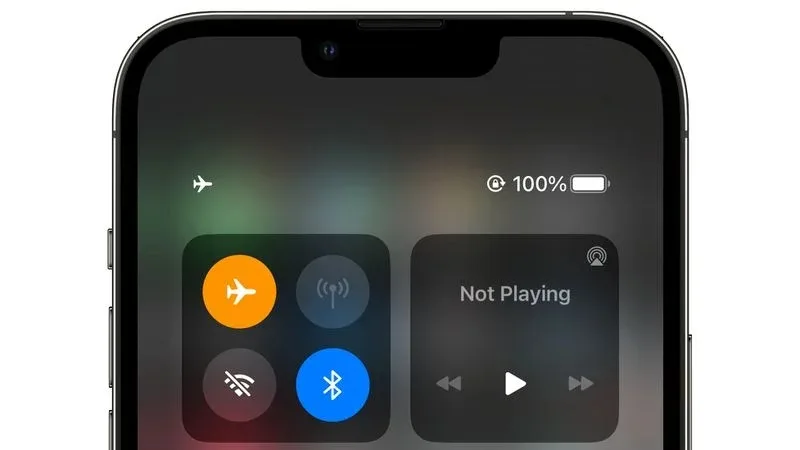
หากว่าคุณอยู่ในพื้นที่ที่ไม่มี WiFi และยังมีสัญญาณมือถือต่ำอีก คุณควรเปิดโหมด Airplane หรือโหมดเครื่องบินเพื่อปิดการเชื่อมต่อสัญญาณมือถือ เพราะจะช่วยไม่ให้เปลืองแบตเตอรี่เพราะพยายามเชื่อมต่อสัญญาณ ซึ่งแน่นอนว่ามันจะเป็นประโยชน์ก็ต่อเมื่อคุณไม่จำเป็นต้องใช้อินเทอร์เนต ณ ขณะนั้น
15. จัดการแอปที่ดูดแบตเตอรี่
รู้หรือไม่ว่า iPhone ของคุณบอกได้ว่าแอปไหนกินแบตเตอรี่มากน้อยแค่ไหน คุณจึงควรเข้าไปเช็กดูว่ามีแอปไหนแอบดูดแบตเตอรี่ของคุณอยู่หรือเปล่า เพียงเข้าไปดูที่แอป Settings แล้วกดที่หมวดหมู่ Battery
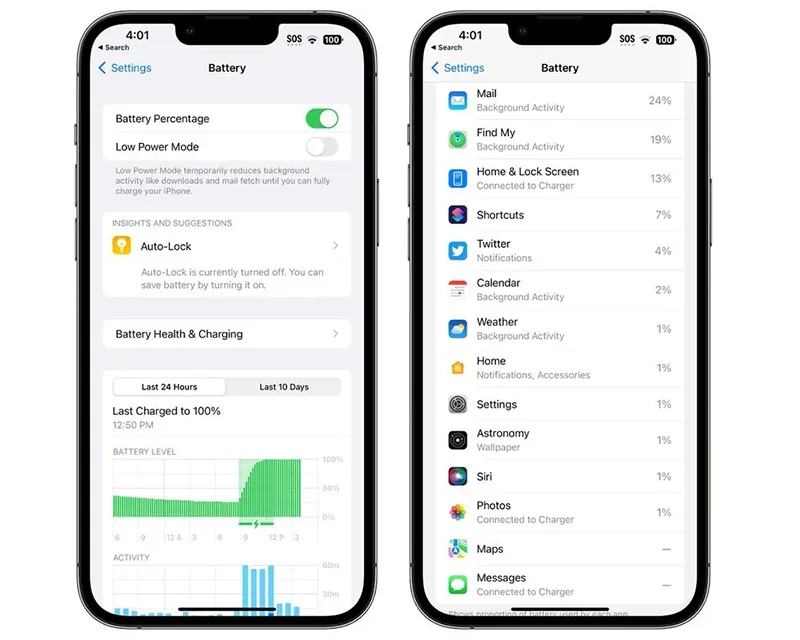
ชาร์ตการใช้งานแบตเตอรี่จะแสดงข้อมูลระดับการใช้งานแบตเตอรี่ภายใน 24 ชั่วโมงหรือ 10 วันที่ผ่านมา และคุณยังเห็นอีกด้วยว่าแอปไหนใช้แบตเตอรี่เยอะที่สุด หากว่าคุณไม่ต้องใช้แอปเหล่านั้นอยู่แล้ว ขอแนะนำให้ลบแอปนั้นทิ้งไปเลย หากว่าคุณยังจำเป็นต้องใช้แอปนั้นอยู่ ลองไปปรับการตั้งค่าการเข้าถึงตำแหน่ง หรือ Bluetooth ดูเพื่อลดการใช้พลังงานลง
นอกจากนี้ iPhone 15 ใหม่ออกแบบฟีเจอร์ใหม่ช่วยรักษาสุขภาพของแบตเตอรี่ กันไม่ให้แบตเตอรี่เสื่อมอย่างรวดเร็ว โดยให้ชาร์จได้เพียง 80% เท่านั้น ซึ่งเปิดฟีเจอร์นี้ได้ตามขั้นตอนนี้ Settings > Battery > Battery Health & Charging > Charging Optimization > 80% Limit
16. จำกัดการทำงานแบบ Background Activity
หลาย ๆ แอปจะทำงานแบบ Background Activity หรือทำงานอยู่เบื้องหลัง อัพเดตข้อมูลต่าง ๆ แม้ว่าคุณจะไม่ได้เปิดใช้งานแอปอยู่ก็ตาม ดังนั้นการกำจัดการทำงานแบบ Background Activity นี้จึงมักเป็นตัวเลือกแรก ๆ เมื่อต้องการประหยัดแบตเตอรี่

คุณสามารถปิดการทำงานแบบ Background Activity ของทุกแอปทั้งหมดได้ หรือเลือกเฉพาะบางแอปได้เช่นกัน
- เปิดแอป Settings ขึ้นมา
- เลือก General
- กดที่ Background App Refresh
จากนั้นกดที่ตัวเลือกของ Background App Refresh เพื่อปิดหรือเปิดการทำงานนี้ทั้งหมด หรือจะเฉพาะบางแอปให้ Active การทำงานแบบเบื้องหลังนี้เฉพาะเมื่อเชื่อมต่อ WiFi เท่านั้น ซึ่งมันจะกินแบตเตอรี่น้อยกว่าการเชื่อมต่อกับอินเทอร์เนตมือถือ โดยเลื่อนปุ่ม Toggle ซึ่งอยู่ท้ายชื่อแอปนั้น ๆ ไปทางซ้ายเพื่อปิด หรือไปทางขวาเพื่อเปิด
17. ลดความสว่างหน้าจอ
การลดความสว่างหน้าจอคืออีกวิธีการประหยัดแบตเตอรี่ที่ได้รับการยอมรับและพูดถึงจำนวนมาก ยิ่งหรี่แสงสว่างหน้าจอลงเท่าไรก็ยิ่งประหยัดแบตเตอรี่ได้มากเท่านั้น หากอยู่ในพื้นที่ร่มเสียเป็นส่วนมาก คุณควรปรับแสงสว่างจนต่ำที่สุดเท่าท่ีจะทำได้ และเลี่ยงการใช้ iPhone กลางแจ้งบ่อย ๆ เพื่อจะได้ประหยัดพลังงานแบตเตอรี่ไปกับแสงหน้าจอให้ได้มากที่สุด
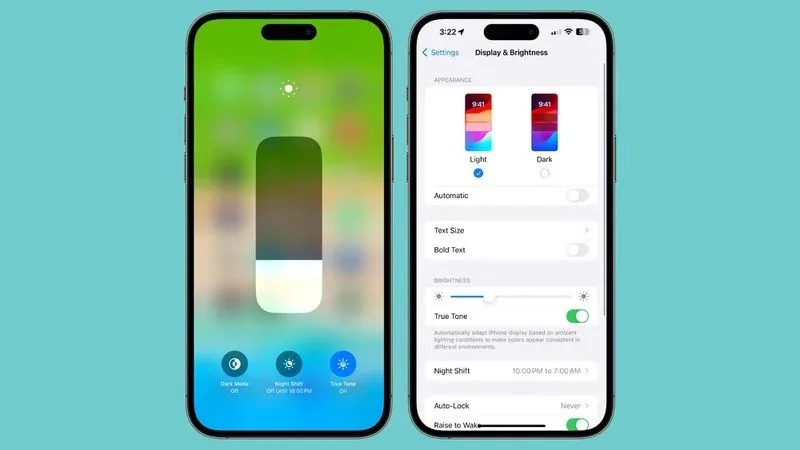
วิธีการลดแสงสว่างหน้าจอที่ง่ายที่สุดคือ ปัดนิ้วจากมุมขวาบนของหน้าจอลงมาด้านล้างเพื่อเข้า Control Center และเลื่อนสไลเดอร์สำหรับปรับแสงหน้าจอลงมา
หากจะให้ดีไปกว่านั้น คุณควรตั้งค่าหน้าจอเป็นแบบ Auto-Lock ให้ปิดหน้าจออัตโนมัติหลังจากไม่ได้ใช้งานภายใน 30 วินาทีหรือเร็วกว่า ซึ่งเข้าไปตั้งค่าได้ที่ Display & Brightness > Auto-Lock
18. ตั้งค่าแอป Mail ใหม่
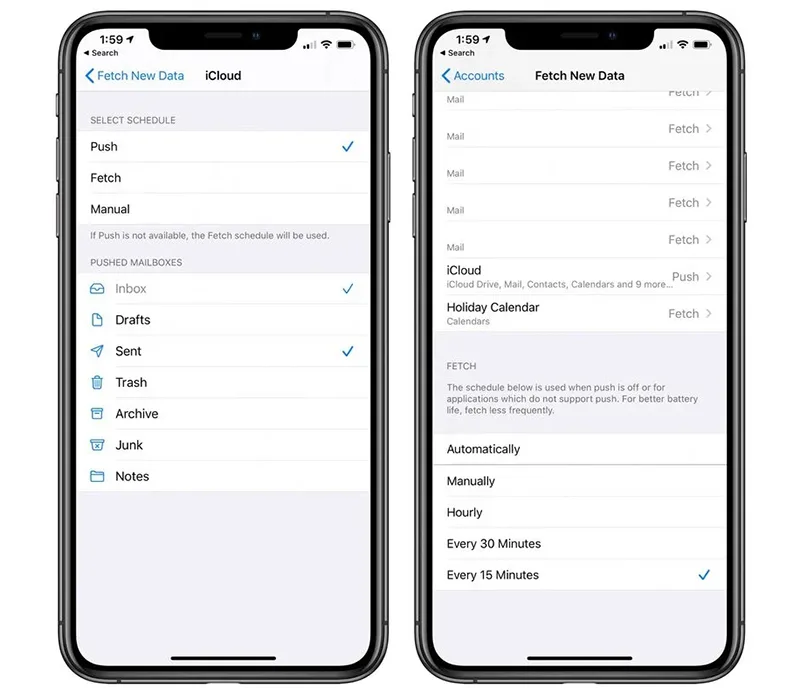
การปิด Fetch New Data ในแอป Mail ซึ่งเป็นการทำงานแบบ Background App Refresh คอยเช็กว่ามีอีเมลใหม่ ๆ เข้ามาหาคุณหรือไม่ ก็ช่วยประหยัดแบตเตอรี่ iPhone ได้ดีเช่นกัน เพียงตั้งค่าตามนี้
- เปิดแอป Settings ขึ้นมา
- กดที่ Mail
- กดที่ Accounts
- กดปุ่ม Fetch New Data
นอกจากนี้คุณยังประหยัดแบตเตอรี่ได้มากขึ้นด้วยการปิด Push ซึ่งเป็นการแจ้งเตือนทันทีเมื่อมีอีเมลใหม่เข้ามา และปรับการตั้งค่า Fetch ของแต่ละบัญชีอีเมลสำหรับอีเมลที่ไม่รองรับการแจ้งเตือนแบบ Push เช่นบัญชี Gmail
การปรับการตั้งค่า Fetch New Data จะช่วยประหยัดแบตเตอรี่เพราะแอปจะไม่คอยเช็กอีเมลให้คุณตลอดเวลา ซึ่งคุณสามารถเลือกความถี่ได้เอง เช่น อัตโนมัติ เช็กเอง ทุก ๆ ชั่วโมง ทุก ๆ 30 นาที หรือทุก ๆ 15 นาที
ที่มา macrumors.com





