แม้ฟีเจอร์เหล่านี้จะเป็นฟีเจอร์ที่ธรรมดาและเรียบง่าย แต่ก็เป็นฟีเจอร์เล็ก ๆ ที่ช่วยให้การใช้ชีวิตทำได้ง่ายขึ้น เช่น ตั้งนาฬิกาจับเวลาหลายตัวพร้อมกัน ลบรหัสยืนยันตัวตนอัตโนมัติ และอื่น ๆ
1. ภาพล็อกหน้าจอแบบ Shuffle (สลับ)
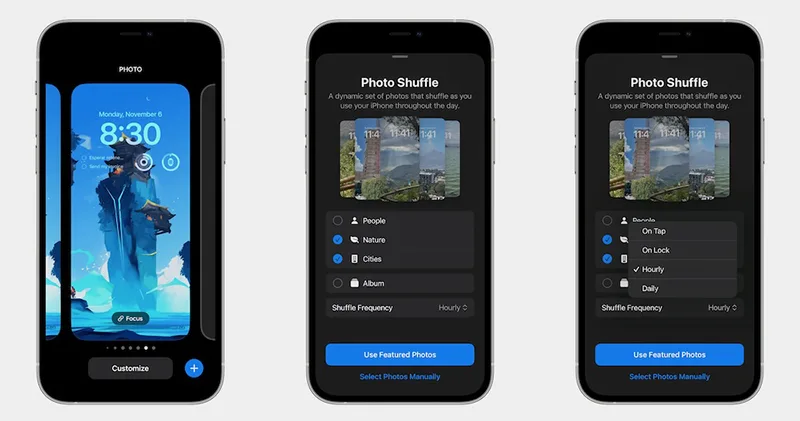
คุณสามารถตั้งค่าหน้าจอ Lock Screen ให้แสดงภาพแบบสลับไปมาแบบอัตโนมัติได้แล้ว โดยดึงเอารูปจากอัลบัมได้ เลือกคน ธรรมชาติ หรืออื่น ๆ ได้ เลือกแบบเฉพาะเจาะลงได้เลย รวมถึงเลือกเวลาให้ Suffle รูปได้อีกด้วย
วิธีการตั้งค่าภาพล็อกหน้าจอแบบ Shuffle (สลับ)
- ปลดล็อก iPhone
- กดที่หน้าจอ Lock Screen ค้างเอาไว้
- กดที่ไอคอนเครื่องหมายบวก + ที่อยู่ตรงมุมขวาล่าง
- เลือกที่ Photo Shuffle
- เลือก Album
- กดที่ Favorites เพื่อเปลี่ยนไปใช้อัลบัมใหม่
- เลือกอัลบัมที่ต้องการใช้
- กดที่ Shuffle Frequency และปรับระยะเวลาความถี่ที่คุณต้องการ
- เลือก Use Album เพื่อใช้งานอัลบัมนี้
- กด Add ที่อยู่ตรงมุมขวาบน
หากต้องการอ่านวิธีปรับตั้งค่าแบบละเอียดพร้อมรูปประกอบ คลิกอ่านเพิ่มเติมได้ที่บทความนี้ >> iOS 17.1 How to: วิธีปรับแต่งหน้าจอ Lock Screen แบบ Shuffle (สลับ) รูปจาก Photo Album
2. เปิดการตั้งค่าแบบเฉพาะเจาะจงจาก Search โดยตรง
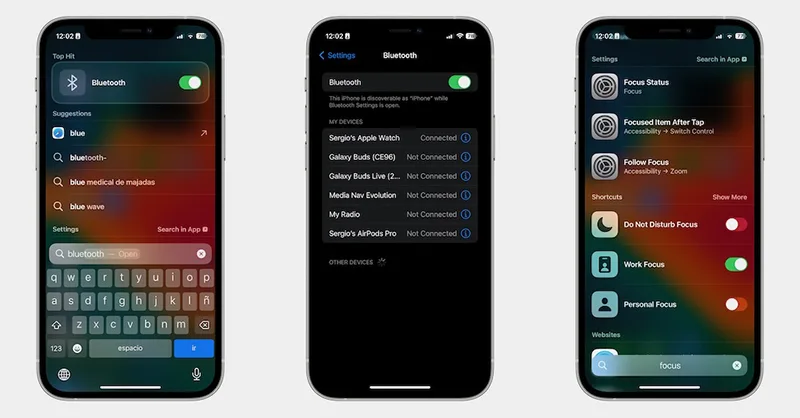
iPhone มีฟังก์ชัน Search ที่ทำงานเหมือนกับ Spotlight Search บน Mac คุณสามารถใช้ค้นหาแอป ไฟล์ หรือข้อมูลต่าง ๆ บนอินเทอร์เนต
iOS 17 ได้เพิ่มขีดความสามารถของ Search ขึ้นไปอีกขั้น คือ เปิดการตั้งค่า (Settings) แบบเฉพาะเจาะจงได้ทันที เช่น เปิด Bluetooth หรือ WiFi ได้ทันทีโดยไม่ต้องเปิดแอป Settings ขึ้นมา
สิ่งที่คุณต้องทำก็คือเปิSerach ขึ้นมาโดยปัดจากหน้าจอ Home Screen จากด้านขึ้นบน แล้วพิพม์สิ่งที่ต้องการ เช่น Bluetooth แล้วคุณก็จะเห็นปุ่ม Toggle ให้เลื่อนเปิดปิด Bluetooth
ตอนช่วงแรก ๆ นี้บางฟังก์ชันอาจใช้งานได้ไม่ดีนัก ต้องรอสักระยะเพื่อให้ Apple ปรับปรุงส่วนนี้ให้ดีขึ้น แต่ในช่วงแรก ๆ นี้ การเปิด Bluetooth และ Focus mode ใช้งานได้ดีเยี่ยม
3. สั่งให้ Safari อ่านเนื้อหาบนเว็บเพจให้ฟัง
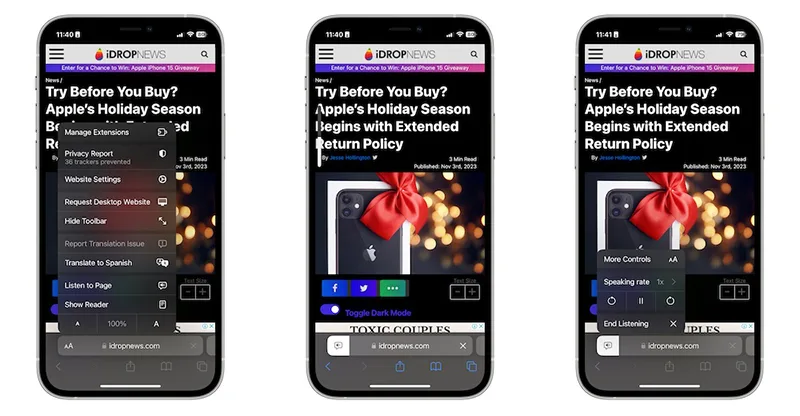
การอ่านบทความออนไลน์ถือเป็นอีกหนึ่งวิธีเรียนรู้สิ่งใหม่ ๆ ที่ดีมาก ทั้งยังช่วยอัปเดตข้อมูลข่าวสารและสถาการณ์ปัจจุบันได้ดี แต่ว่ามันก็กินเวลาชีวิตมากเช่นกัน
หากว่าคุณไม่ค่อยมีเวลาว่างมากนักที่จะอ่านเว็บไซต์โปรด คุณให้ iPhone อ่านให้ฟังได้ เพียงแค่ใช้ Safari และทำตามวิธีเหล่านี้
- เปิด Safari บน iPhone ขึ้นมา
- ไปยังหน้าเว็บไซต์ที่ต้องการฟัง
- กดที่ปุ่มตัวอักษร aA ซึ่งอยู่ตรงมุมซ้ายบนของหน้าจอ
- กดที่ Listen to Page
แล้ว iPhone ก็จะเริ่มอ่านเนื้อหาบนหน้าเพจเว็บไซต์นั้นให้คุณฟัง หากต้องการปรับความเร็วในการอ่าน ย้อนกลับหรือไปข้างหน้า หรือหยุด ก็เพียงแค่กดที่ปุ่ม aA อีกครั้ง
4. สั่งให้ Apple Watch ส่งเสียงบอกตำแหน่งด้วย iPhone
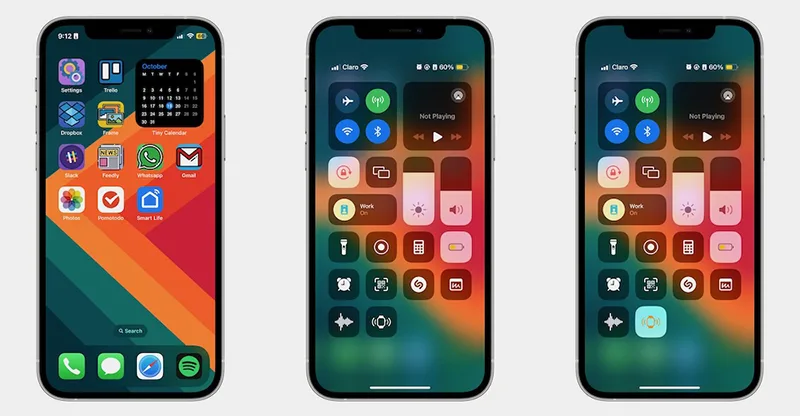
ก่อนหน้านี้คุณสามารถหา iPhone ได้ด้วย Apple Watch แต่ตอนนี้ iOS 17 ได้เพิ่มฟีเจอร์ที่กลับกันนี้เข้าไป คือคุณสามารถใช้ iPhone หาว่า Apple Watch ของคุณอยู่ตรงไหนด้วยการสั่งให้ Apple Watch ส่งเสียงตี๊ด ๆ บอกตำแหน่ง
แต่ก่อนจะใช้ฟีเจอร์นี้ได้ คุณต้องกดเพิ่มฟีเจอร์ Ping My Watch เข้าไปใน Control Center ของ iPhone เสียก่อน โดยทำตามนี้
- เปิดแอป Settings
- เลื่อนลงมาด้านล่าง ๆ เพื่อหา Control Center แล้วกดเข้าไป
- เลื่อนลงมาด้านล่างเพื่อหา Ping My Watch แล้วกดที่ไอคอนเครื่องหมายบวกที่อยู่ถัดคำนั้น
แล้วจากนี้ เมื่อคุณเปิด Control Center ขึ้นมาแล้วกดที่ปุ่มคำสั่ง Ping My Watch ปุ๊บ ตัว Apple Watch ของคุณก็จะส่งเสียงปี๊ด ๆ ขึ้นมาปั๊บนานสองสามวินาทีเพื่อบอกตำแหน่งของมัน
5. รักษาสุขภาพดวงตาด้วย Screen Distance
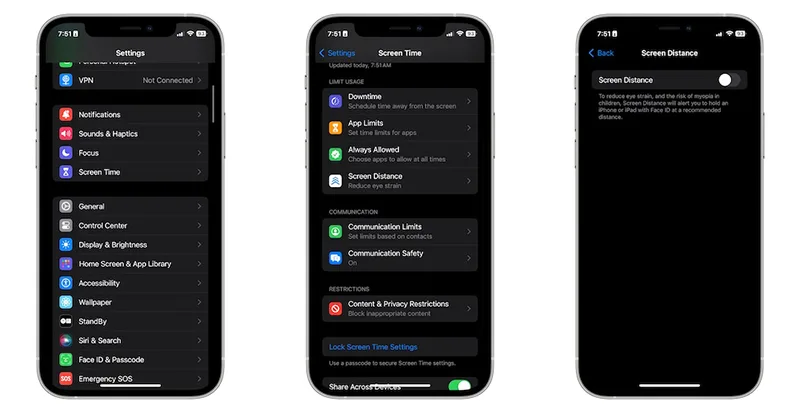
ฟีเจอร์ Screen Distance นี้ไม่ค่อยถูกพูดถึงมากนัก แต่มันเป็นฟีเจอร์ที่ช่วยให้คุณถือ iPhone ห่างจากดวงตาของคุณในระยะที่เหมาะสม โดยไม่ทำร้ายดวงตาของคุณ
หากคุณถือ iPhone ใกล้ใบหน้ามากเกินไป หน้าจอ iPhone จะถูกบล็อกไม่ให้ใช้งานจนกว่าคุณจะขยับ iPhone ออกห่างไปจนถึงระยะปลอดภัย
วิธีการเปิดใช้งานฟีเจอร์ Screen Distance
- เปิดแอป Settings
- เลื่อนลงมาด้านล่างหา Screen Time แล้วกดเข้าไป
- เลื่อนลงมาด้านล่างอีกครั้งเพื่อหา Screen Distance แล้วกดเข้าไป
- เลื่อนปุ่ม Toogle ไปทางขวาจนเห็นสีเขียวสดเพื่อเปิดใช้งาน Screen Distance และหากต้องการปิดใช้งานให้เลื่อนไปทางซ้าย
ฟีเจอร์ Screen Distance นี้ใช้งานได้บน iPhone และ iPad ที่มี Face ID เท่านั้น หากเป็นรุ่นอื่น ๆ ที่ไม่มี Face ID จะไม่รองรับฟีเจอร์นี้
6. ครอปภาพอย่างรวดเร็วในเสี้ยววินาที
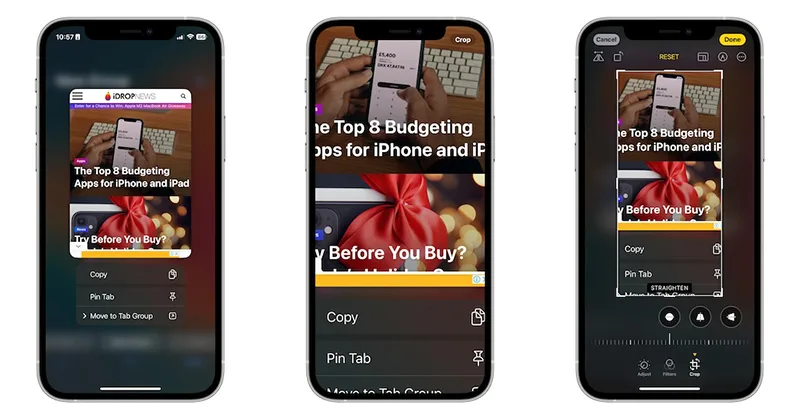
ก่อนนี้หากคุณอยากครอป (Crop) ภาพให้ได้ขนาดที่ต้องการ คุณต้องเปิดเข้าโหมด Edit เสียก่อน แต่ตอนนี้มันง่ายกว่านั้นมาก เพียงแค่ขยาย (Zoom) รูปจนได้ขนาดและพื้นที่ที่ต้องการเก็บเอาไว้ แล้ว iPhone ก็จะช่วยครอปภาพให้ทันทีในเพียงกดแค่หนึ่งครั้ง ซึ่งวิธีการใช้งานทำได้ดังนี้
- เปิดแอป Photos ขึ้นมา
- เลือกภาพที่คุณต้องการ Crop
- ซูม/ขยายภาพจนได้ขนาดและได้พื้นที่ที่ต้องการเก็บเอาไว้
- กดที่ Crop ซึ่งอยู่ตรงมุมขวาบนของหน้าจอ
- เสร็จแล้วให้กดที่ Done เพื่อจบงาน
7. ติดตามสุขภาพจิต
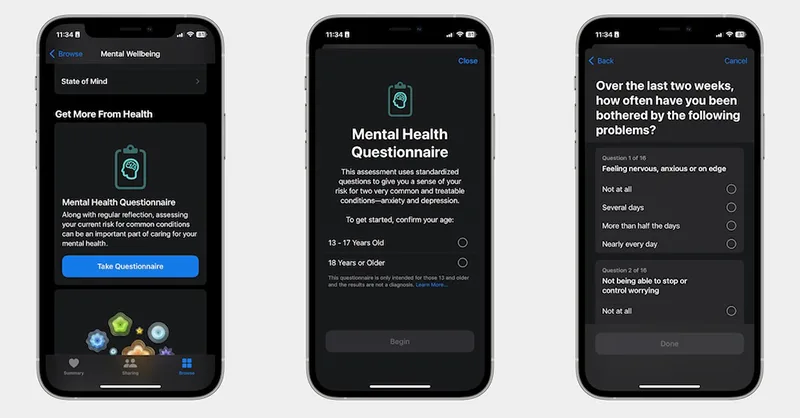
แอป Health ปรับปรุงให้ดีขึ้นกว่าเดิม เพราะสามารถติดตาม Track อารมณ์และสุขภาพจิตของคุณได้แล้ว ซึ่งคุณสามารถเก็บข้อมูลอารมณ์ตัวเองได้ตลอดเวลาทั้งวันและทุก ๆ วัน และแอปยังสามารถเก็บข้อมูลได้แบบอินไซต์มาก ๆ สามารถแสดงข้อมูลได้ว่าคุณรู้สึกแบบนี้หรือแบบนั้นบ่อยที่สุดในช่วงเวลาไหนของวันอีกด้วย
นอกจากนี้แอป Health ยังมีแบบทดสอบสุขภาพจิตให้คุณได้ทำด้วย ช่วยให้เห็นและทำความเข้าใจเกี่ยวกับอารมณ์ความรู้สึกของคุณได้ดีขึ้นกว่าเดิมแม้จะเล็กน้อยก็ตาม
วิธีใช้งานฟีเจอร์เกี่ยวกับสุขภาพจิต
- เปิดแอป Health ขึ้นมา
- กดที่ Brown tab ตรงมุมขวาล่าง
- เลื่อนลงมาเพื่อหา Mental Wellbeing แล้วกดเข้าไป
- เลื่อนลงมาด้านล่างแล้วกดที่ Take Questionnaire แล้วกดเลือกที่ Get Start เพื่อเริ่มทำแบบทดสอบสุขภาพจิต หรือกดที่ Logging Your Emotions and Moods เพื่อบันทึกอารมณ์ความรู้สึกประจำวัน
8. ใช้ Adaptive Audio เพื่อไม่ให้พลาดการสนทนาใด ๆ
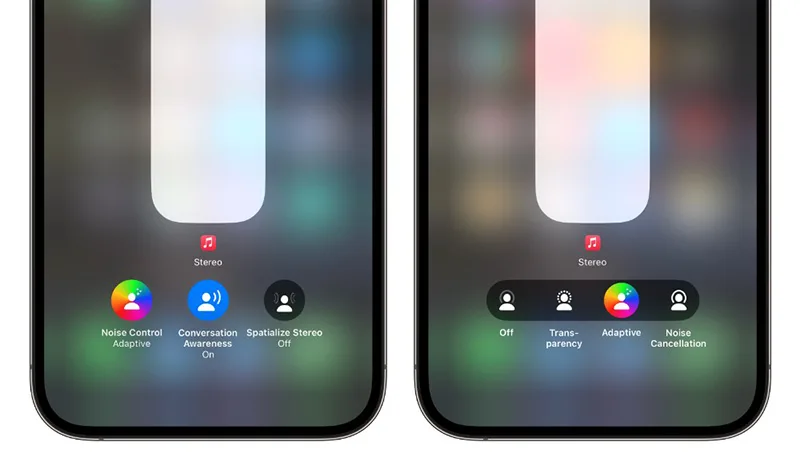
ฟีเจอร์ Adaptive Audio นี้ใช้ได้กับ AirPods Pro รุ่น 2 ขึ้นไป เป็นฟีเจอร์ที่ผสมผสานความสามารถเด่นของโหมด Transparency และ Active Noise Cancellation เข้าด้วยกัน
Adaptive Audio จะบล็อกเสียงรบกวนตอนคุณฟังเพลง แต่ว่าคุณจะยังได้ยินเสียงสภาพแวดล้อมรอบ ๆ ตัว รวมถึงเสียงของคนที่กำลังสนทนากับคุณด้วย คุณสามารถคุยกับพวกเขาได้โดยที่ไม่จำเป็นต้องถอด AirPods ออก
หากต้องการใช้ฟีเจอร์ Adaptive Audio คุณต้องใส่ AirPods แล้วทำตามขั้นตอนต่อไปนี้
- เปิดแอป Settings ขึ้นมา
- ไปยัง Bluetooth
- กดที่ไอคอน i (ตัวไอ) ที่อยู่ข้าง ๆ กับชื่อของ AirPods
- เลือก Adaptive Audio
9. AirDrop เวอร์ชันใหม่ดีกว่าเดิม
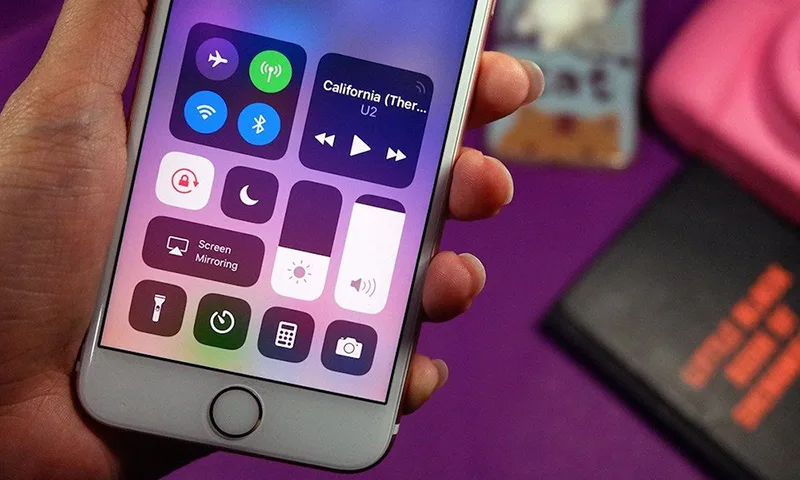
Apple เพิ่มฟีเจอร์ใหม่ให้กับ AirDrop ดีกว่าเดิม สะดวกกว่าเดิม! ก่อนหน้านี้คุณต้องอยู่ใกล้ ๆ กับบุคคลอื่นที่คุณต้องการแชร์ไฟล์ผ่าน AirDrop นั่นหมายความว่าหากไฟล์มีขนาดใหญ่ คุณกับอีกฝ่ายก็ต้องตัวติดกันจนกว่าไฟล์จะถูกโอนถ่ายสำเร็จ
แต่ตอนนี้มันจะสะดวกมากกว่าเดิม เพราะ AirDrop ใหม่ใน iOS 17 คุณกับเพื่อนไม่ต้องอยู่ใกล้กันตลอดเวลาอีกต่อไป ต้องอยู่ใกล้กันเพียงแค่ตอนส่งไฟล์ตอนแรกเท่านั้น แล้วจากนั้น AirDrop จะยังคงถ่ายโอนย้ายไฟล์ต่าง ๆ เหล่านั้นผ่านระบบ WiFi หรืออินเทอร์เนตมือถือ (เลือกได้) จนกว่าจะเสร็จ
วิธีการโอนย้ายไฟล์ผ่าน AirDrop แบบใหม่ >> iOS 17 กับ 2 ฟีเจอร์ใหม่ แชร์ AirDrop ไม่ใช้ WiFi และแชร์ Contact ผ่าน NameDrop (พร้อมวิธีเปิดใช้งาน)
10. ติดต่อสื่อสารกันอย่างปลอดภัยมากยิ่งขึ้น
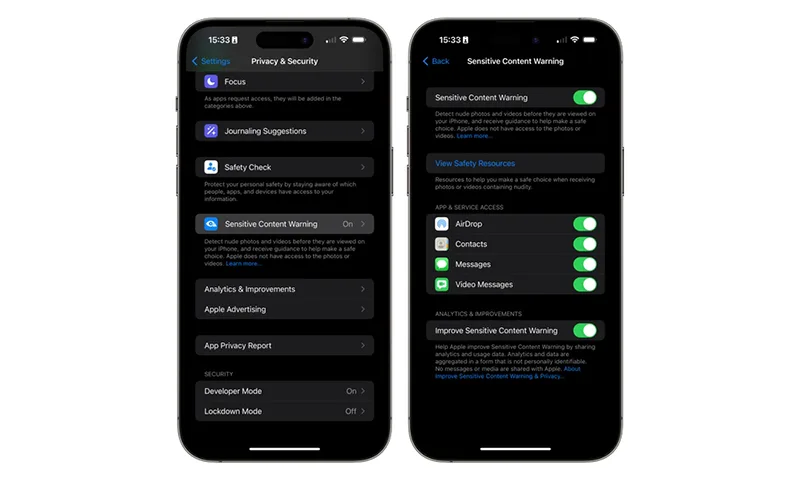
ฟีเจอร์ Communication Safety หรือ ‘การติดต่อสื่อสารกันอย่างปลอดภัย’ ใหม่นี้ดีกว่าเดิม เพราะ iOS 17 เพิ่มฟีเจอร์การเตือนเนื้อหาที่มีความละเอียดอ่อนหรือ Sensitive Content Warning เข้ามา
Communication Safety คือฟีเจอร์ที่ช่วยเบลอเนื้อหาที่มีความสุ่มเสี่ยงหรือภาพนู้ดที่เด็ก ๆ อาจได้รับ ซึ่งจะมีการแจ้งเตือนว่าเนื้อหาเหล่านั้นมีความสุ่มเสี่ยง พร้อมทั้งเบลอภาพเอาไว้ก่อน แล้วค่อยกดเพื่อดูเนื้อหานั้น
ฟีเจอร์นี้จะใช้งานบน Messages สำหรับเด็กอายุต่ำกว่า 18 ปี และ Apple ยังได้ขยายขอบเขตการใช้งานฟีเจอร์ Sensitive Content Warning นี้ไปยังรูปภาพหรือวิดีโอที่ส่งผ่าน AirDrop, Contract หรือแม้แต่ข้อความแบบวิดีโออีกด้วย
วิธีเปิดใช้งานฟีเจอร์ Sensitive Content Warning
- เปิดแอป Settings
- เลื่อนลงมาหาคำว่า Privacy & Security และกดเข้าไป
- เลื่อนลงมาด้านล่างแล้วกดเข้าไปที่ Sensitive Content Warning
- เลื่อนปุ่ม Toggle ที่ Sensitive Content Warning ไปทางขวาจนเห็นสีเขียวเพื่อเปิดใช้งาน
- เลือกแอปหรือบริการที่คุณต้องการใช้งาน Sensitive Content Warning
11. ลบหรัสยืนยันตัวตนอัตโนมัติ
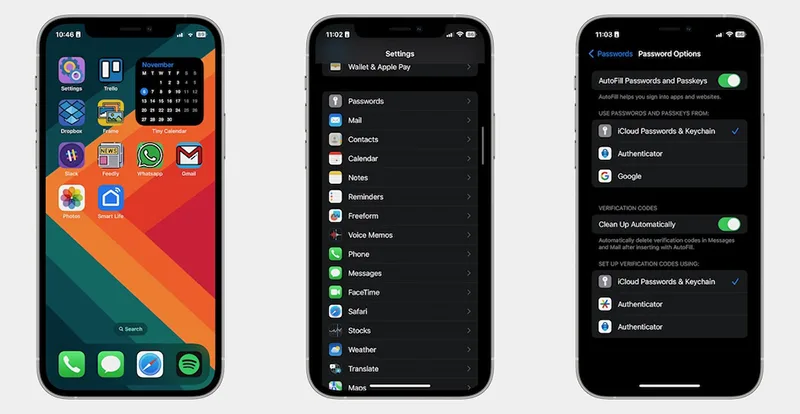
Two-Factor Authentication หรือ ‘การยืนยันตัวตนแบบสองชั้น’ ช่วยรักษาบัญชีของคุณให้ปลอดภัยมากยิ่งขึ้น แม้ว่าคนอื่นจะรู้รหัสผ่านของคุณก็ตาม แต่การมีรหัสยืนยันตัวตน (Verification code) มาก ๆ ใน iPhone ก็อาจน่ารำคาญไม่น้อยเพราะคุณต้องคอยกดลบมันทิ้งเองเป็นประจำ
ยังดีว่า Apple ได้คิดเรื่องนี้เผื่อไว้แล้ว จึงได้สร้างวิธีการลบรหัสยืนยันตัวเหล่านั้นทันทีเมื่อคุณใช้งานเสร็จเรียบร้อยแล้ว เพียงตั้งค่าตามนี้
- เปิดแอป Settings
- เลื่อนลงมาด้านล่างหา Passwords แล้วกดเข้าไป
- ปลดล็อกการใช้งานด้วย Face ID หรือ Touch ID
- กดที่ Password Option
- เลื่อนปุ่ม Toggle ที่อยู่ตรง Clean Up Automatically ซึ่งอยู่ใต้ Verification Codes ไปทางขวาเพื่อเปิดใช้งานฟีเจอร์นี้
ฟีเจอร์นี้จะทำงานเมื่อรหัสยืนยันตัวถูกส่งเข้ามาผ่าน SMS หรือแอป Messages หรืออีเมลในแอป Mail
12. ซ่อนการรีวิวของการแจ้งเตือนใน StandBy
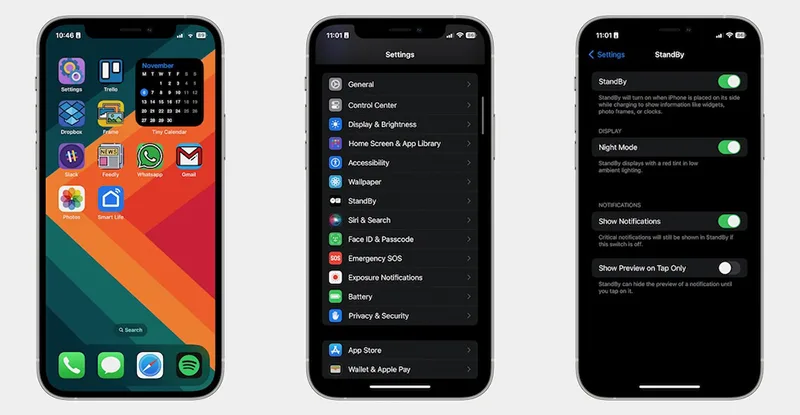
StandBy คืออีกหนึ่งฟีเจอร์ที่ใหม่หมดจดของ iOS 17 ฟีเจอร์นี้จะเปลี่ยน iPhone ให้กลายเป็นนาฬิกาข้างหัวเตียงหรือกรอบรูป เพียงแค่คุณปรับการวางให้เป็นแนวนอน
ขณะที่คุณใช้โหมด StandBy นี้ คุณยังสามารถเช็กการแจ้งเตือน (Notificaitons) ต่าง ๆ ได้เช่นเดิม แต่หากว่าคุณอยากได้ความเป็นส่วนตัวเพิ่มมากขึ้น คุณสามารถตั้งค่าให้ซ่อนการแสดงการแจ้งเตื่อนต่าง ๆ เอาไว้ในพรีวิว (Preview) แล้วกดดูเมื่อต้องการได้ เพียงตั้งค่าตามนี้
- เปิดแอป Settings
- กดที่ StandBy ซึ่งต้องเลื่อนลงมาหาที่ด้านล่าง ๆ
- เลื่อนเปิดการใช้งาน Show Preview on Tap Only (แสดงพรีวิวเฉพาะตอนกดดูเท่านั้น) โดยการเลื่อนปุ่ม Toggle ไปทางขวาจนเห็นสีเขียวสด
13. รวมภาพทันที
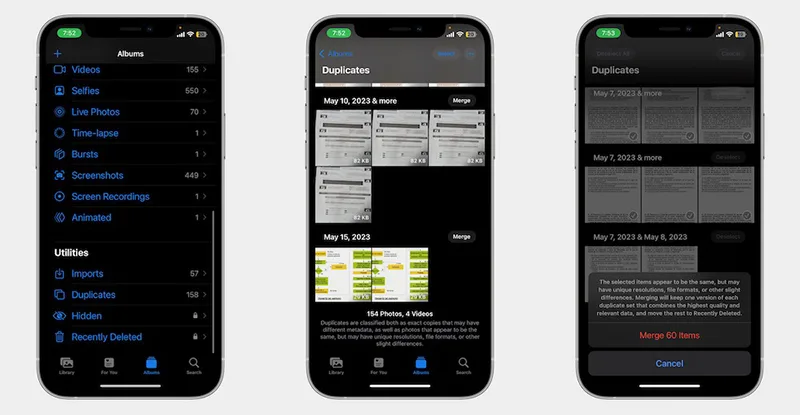
iPhone ช่วยแก้ปัญหาภาพซ้ำ ๆ กันที่อยู่ใน Library ได้ด้วยการรวมซ้ำเหล่านั้นเป็นภาพเดียว เพียงแค่ตั้งค่าสองสามขั้นตอนตามนี้
- เปิดแอป Photos ขึ้นมา
- กดที่ Album tab ที่อยู่ข้างปุ่มตรงมุมขวาบนหน้าจอ
- เลื่อนไปที่ Duplications แล้วกดเข้าไป
- กดที่ปุ่ม Merge ซึ่งอยู่ถัดจากภาพที่ซ้ำ หรือกดที่ Select ซึ่งอยู่ตรงมุมซ้ายบนเพื่อรวมภาพที่ซ้ำกันหลาย ๆ ภาพในครั้งเดียว
- เลือกภาพทั้งหมดที่คุณต้องการ หรือกดที่ Select All ซึ่งอยู่ตรงมุมซ้ายบนสุด และจากนั้นก็กดที่ปุ่ม Merge
- ยืนยันว่าคุณต้องการรวมภาพทั้งหมดเหล่านั้น
14. ตั้งนาฬิกาจับเวลาหลาย ๆ เวลาในครั้งเดียว
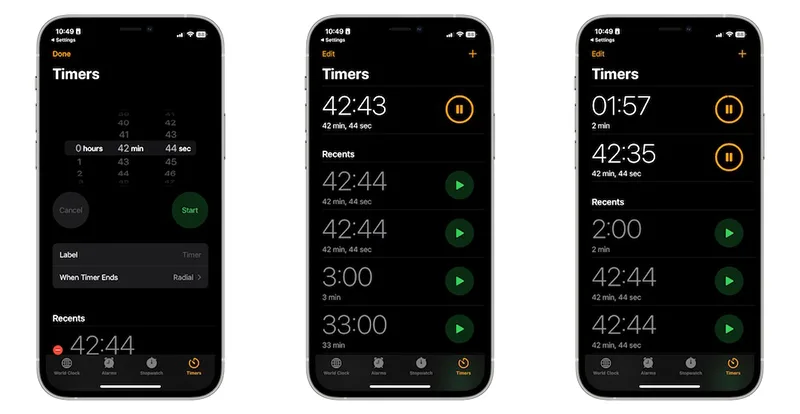
ฟีเจอร์นี้ช่วยให้คุณตั้งนาฬิกาจับเวลาได้หลาย ๆ อันในคราวเดียว ทำให้จับเวลาสิ่งต่าง ๆ ได้มากเท่าที่คุณต้องการ โดยใช้งานตามนี้
- เปิดแอป Clock
- กดที่ Timer tab ซึ่งอยู่ตรงใกล้ปุ่มตรงมุมขวาล่าง
- ตั้งเวลาของนาฬิกาจับเวลา และเพิ่มป้ายให้กับนาฬิกาเหล่านั้นว่าใช้จับเวลาอะไรบ้าง
- กดที่ Start
- กดที่ปุ่ม Plus (เครื่องหมายบวก) ที่อยู่ตรงมุมขวาบนของหน้าจอ
- ตั้งเวลาของนาฬิกาจับเวลาตัวใหม่
- กดที่ Start ซึ่งอยู่ตรงมุมขวาบน
คุณจะเห็นว่านาฬิกาจับเวลาจะวิ่งไปพร้อม ๆ กัน หากว่าคุณไม่อยากตั้งค่าขั้นตอนเหล่านี้ด้วยตัวเอง คุณสามารถสั่งให้ Siri ตั้งนาฬิกาจับเวลาทั้งหมดนี้ได้ โดยสั่งตั้งค่าทีละอัน
15. ถ่ายรูปให้ตรงได้ระนาบมากขึ้นด้วย Camera Level
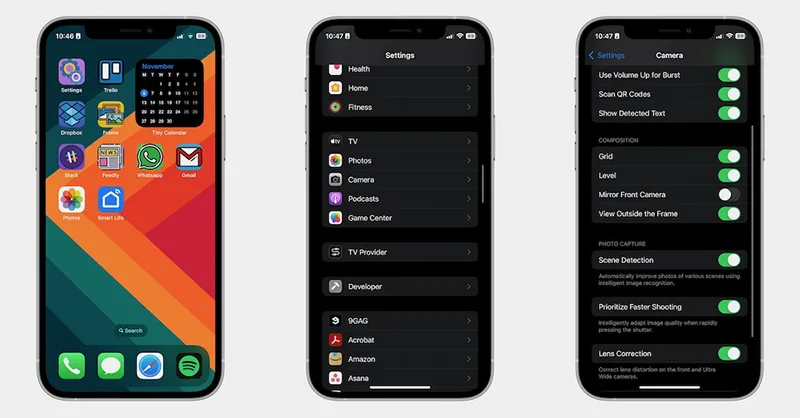
iPhone ขึ้นชื่อว่ามีประสิทธิภาพการถ่ายรูปที่ดีเยี่ยมมากอยู่แล้ว แต่หากว่าคุณต้องการภาพที่ดีกว่าเดิม คุณควรเปลี่ยนการตั้งค่าอีกเล็กน้อย ซึ่ง Level จะช่วยให้คุณถ่ายภาพได้ตรงได้ระนาบในแนวนอนมากกว่าเดิม เพียงเปิดการตั้งค่าตามนี้
- เปิดแอป Settings
- เลื่อนลงไปด้านล่าง ๆ แล้วเลือกที่ Camera
- เปิดใช้งาน Level ด้วยการเลื่อนปุ่ม Toggle ไปทางขวาจนเห็นสีเขียวสด
เมื่อคุณเปิดแอป Camera ขึ้นมา คุณจะเห็นเส้นขนาดใหญ่หนึ่งเส้นอยู่ตรงกลางหน้าจอ เส้นขนาดเล็กกว่าอีกสองเส้นอยู่ด้านซ้ายและขวา ใช้ทั้งสามเส้นช่วยจัดวางให้ได้ระนาบที่เพอร์เฟกต์ ซึ่งจะมีข้อความหรือเส้นจะเปลี่ยนสีเมื่อคุณขยับกล้องได้พอดิบพอดีพร้อมถ่ายแล้ว
ที่มา idropnews.com





