เคล็ดลับสุดง่าย 12 เคล็ดลับ ที่จะช่วยให้คุณใช้งาน iPhone ได้ง่ายขึ้น ไวขึ้น และเต็มประสิทธิภาพกว่าเดิม บอกเลยว่ารู้แล้วจะใช้ไม่หยุด!
เปลี่ยนจากตัวเลขไปเป็นตัวหนังสืออย่างรวดเร็ว
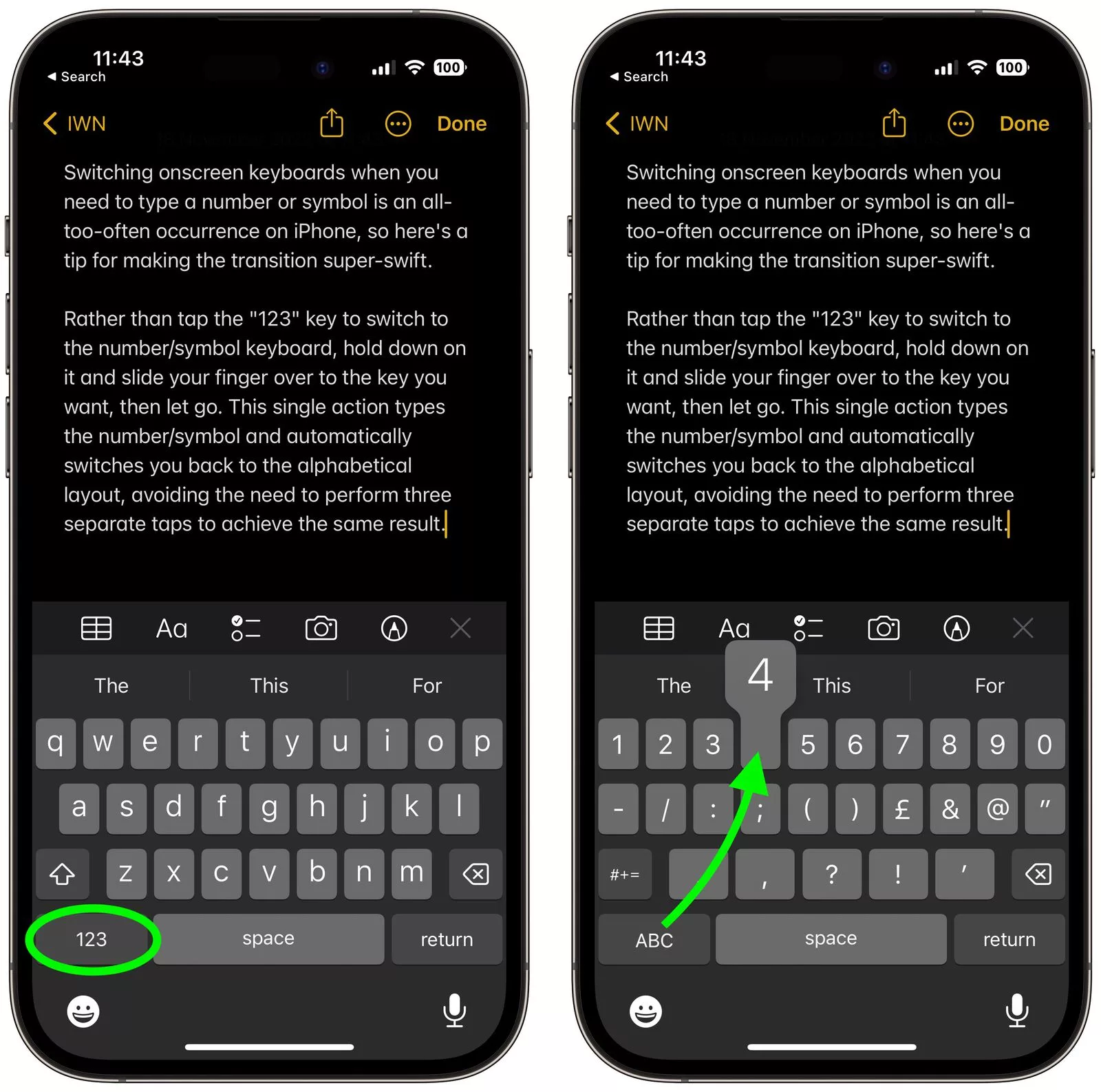
หลาย ๆ ครั้งคุณต้องการเปลี่ยนไปพิมพ์ตัวเลขหรือสัญลักษณ์บนคีย์บอร์ดแบบบนหน้าจอ (Onscreen Keyboard) เมื่อใช้ iPhone ใช่มั้ยคะ และนี่คือวิธีที่จะช่วยสลับสับเปลี่ยนได้อย่างรวดเร็ว
แทนที่จะกดปุ่ม ‘123’ เพื่อเปลี่ยนไปใช้คีย์บอร์ดตัวเลข/สัญลักษณ์ สิ่งที่คุณต้องทำก็คือที่ปุ่ม ‘123’ ค้างเอาไว้แล้วก็ลากนิ้วไปยังตัวเลขหรือตัวอักษรที่ต้องการโดยไม่ต้องยกนิ้วขึ้นจากคีย์บอร์ดบนหน้าจอ เมื่อคุณกดเลขได้แล้วและยกนิ้วออก คีย์บอร์ดของคุณก็จะกลับมาเป็นโหมดตัวอักษรเรียบร้อยแล้ว
ลบตัวเลขหลักสุดท้ายในเครื่องคิดเลข
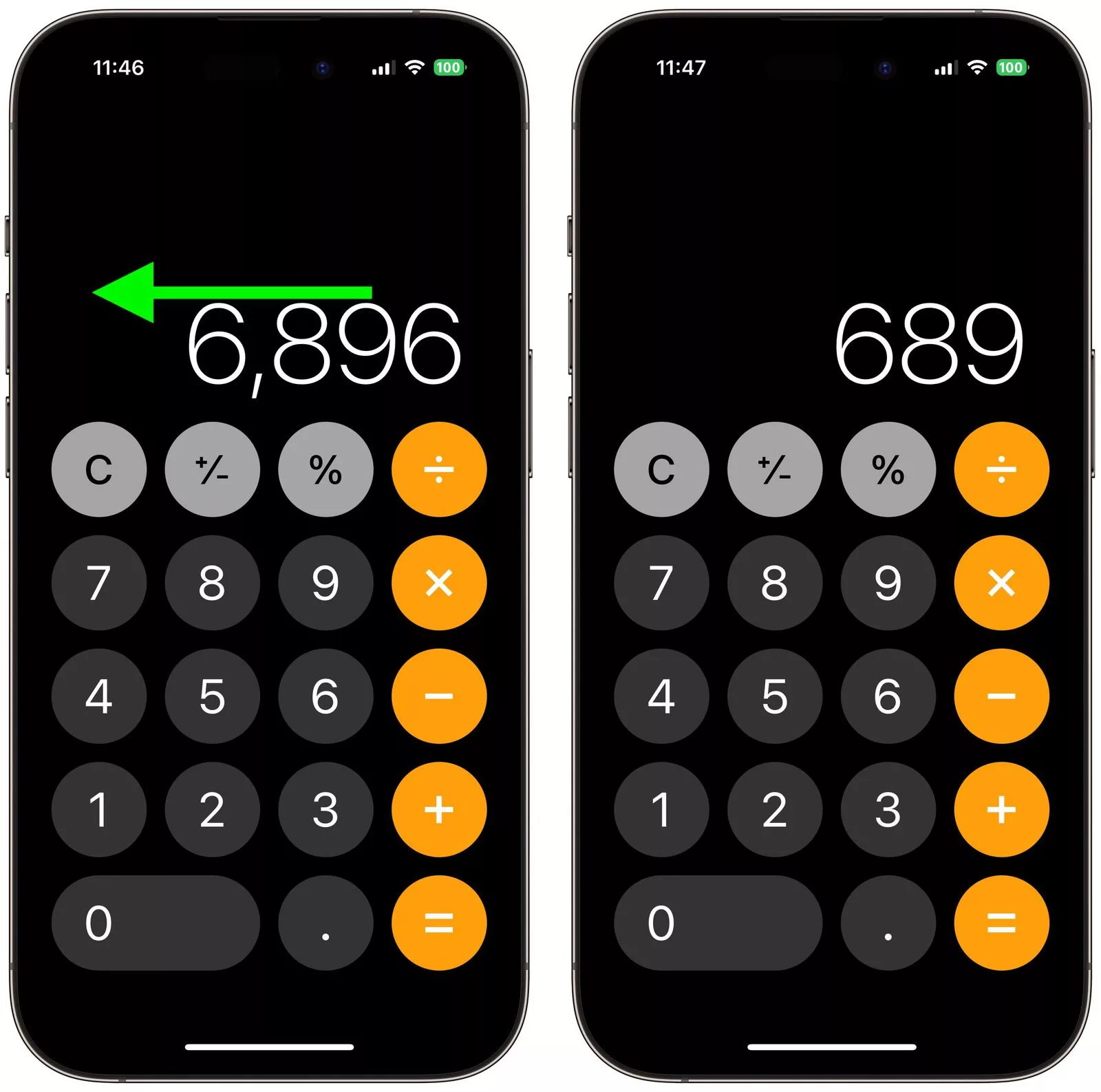
บางครั้งคุณอาจเผลอกดตัวเลขผิดตอนใช้แอพ Calculator หรือเครื่องคิดเลข จนคุณต้องลบทิ้งใหม่หมดแล้วเริ่มต้นอีกรอบใช่มั้ยล่ะ แต่ว่าคุณไม่ต้องทำแบบนั้นแล้ว ดีใจด้วย เพราะคุณสามารถปัดนิ้วไปทางซ้ายหรือขวาตรงตัวเลขเหล่านั้นลบตัวเลขตัวสุดท้ายออกไป ทำซ้ำได้อีกเพื่อลบตัวเลขตัวอื่น ๆ
ตั้งค่าฟังก์ชันคำสั่งเคาะที่ด้านหลังเครื่อง
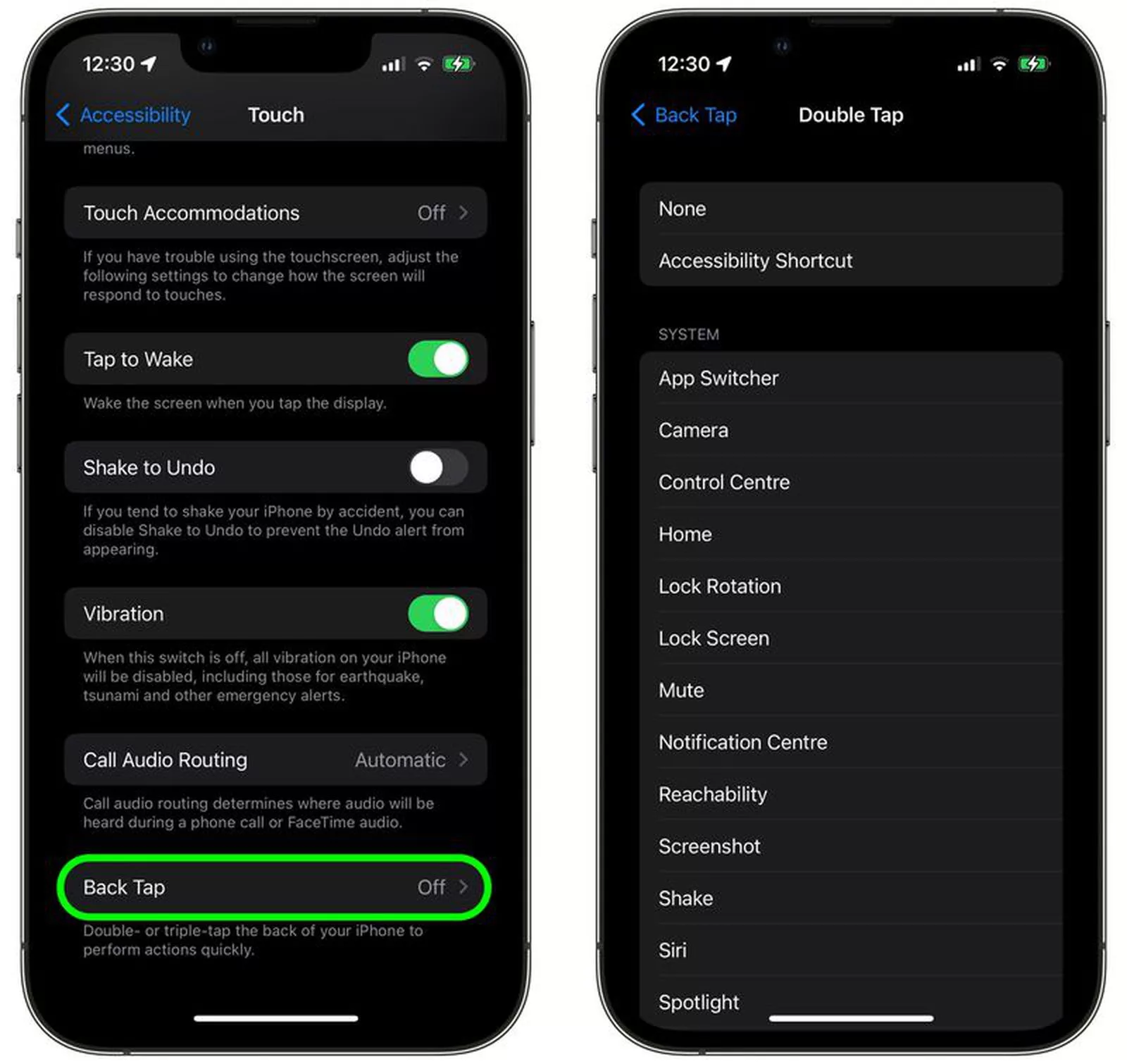
การเคาะด้านหลังเครื่องหรือ Back Tap คือฟีเจอร์ที่คุณตั้งค่าการกระทำหรือคำสั่งต่าง ๆ ที่ต้องการหากว่าคุณเคาะที่หลังเครื่อง iPhone สองครั้งหรือสามครั้ง เช่น สั่งให้เปิดแอพใดแอพหนึ่ง เปิด Control Center เปิดปิดการหมุนหน้าจอ (Rotation) เปิดใช้งาน Zoom เปิดกล้อง
วิธีการเปิดตั้งค่าการใช้งานคือ เข้าไปที่ Settings > Accessibility จากนั้นกดที่ Touch ซึ่งอยู่ใต้ Physical and Motor เลื่อนลงไปด้านกดที่ Back Tap กดที่ Double Tap หรือ Triple Tap เพื่อตั้งค่าคำส่ัง
สามารถอ่านบทความการตั้งค่า Back Tap แบบละเอียดได้ที่ How to ตั้งค่า Back Tap หรือการเคาะด้านหลังเพื่อเรียกคำสั่งลัด ฟีเจอร์ใหม่ของ iOS 14
ลากเพื่อปรับเสียง
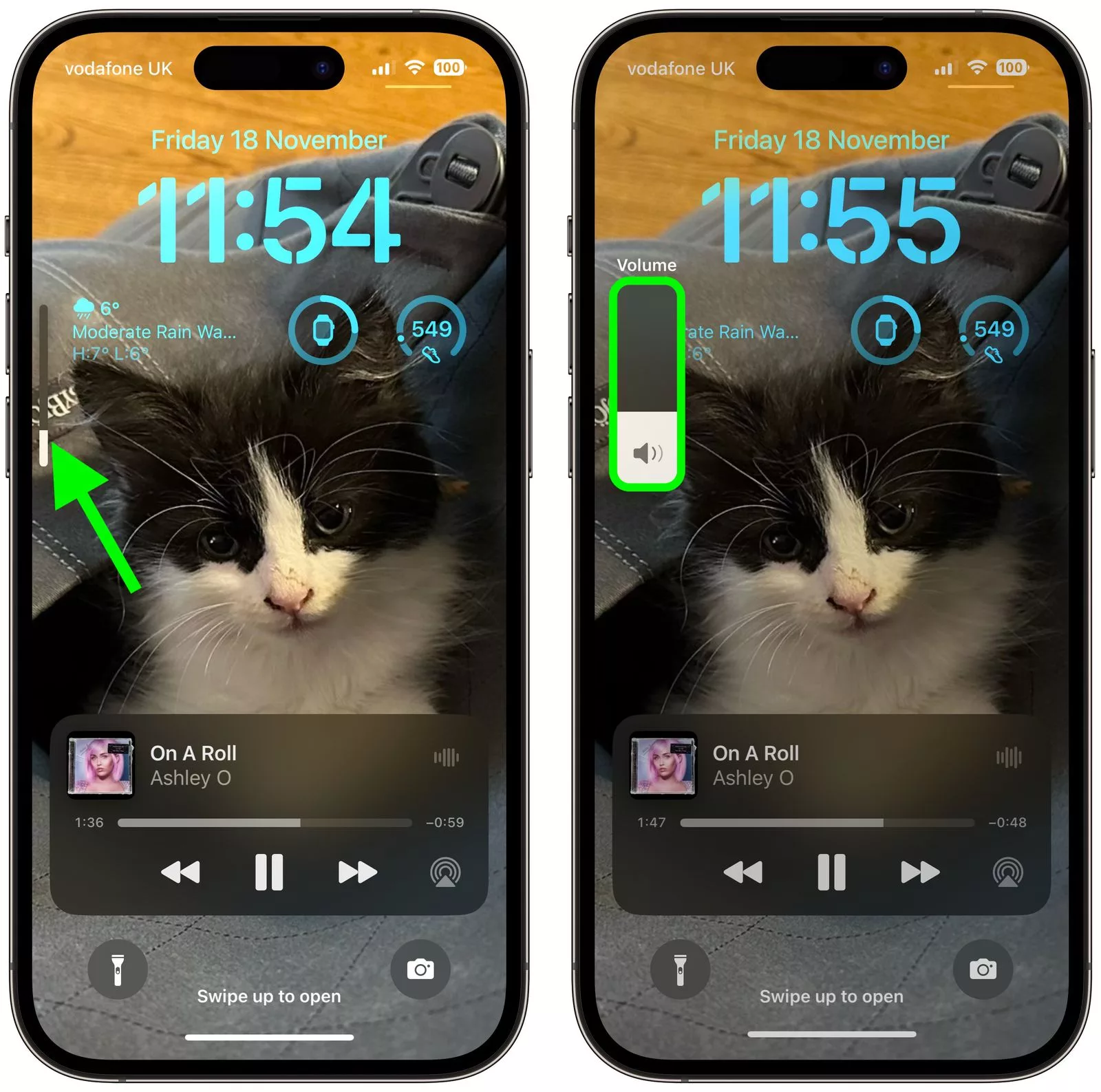
ทำไมต้องกดที่ปุ่มปรับเสียงซ้ำ ๆ เมื่อต้องการปรับลดหรือเพิ่มเสียงล่ะ ในเมื่อคุณสามารถกดเพียงครั้งเดียวแล้วเลือกปรับเสียงจากแถบปรับเสียงบนหน้าจอได้เลย
วิธีนี้ไม่ใช่แค่เป็นวิธีเพิ่มลดเสียงที่เร็วกว่า แต่ยังเป็นวิธีควบคุมเสียงที่มีความละเอียดแม่นยำกว่าด้วย เหมือนกับการกดค้างเอาไว้ของปุ่มปรับเสียงใน Control Center
เปิดใช้ Trackpad ที่ซ่อนอยู่
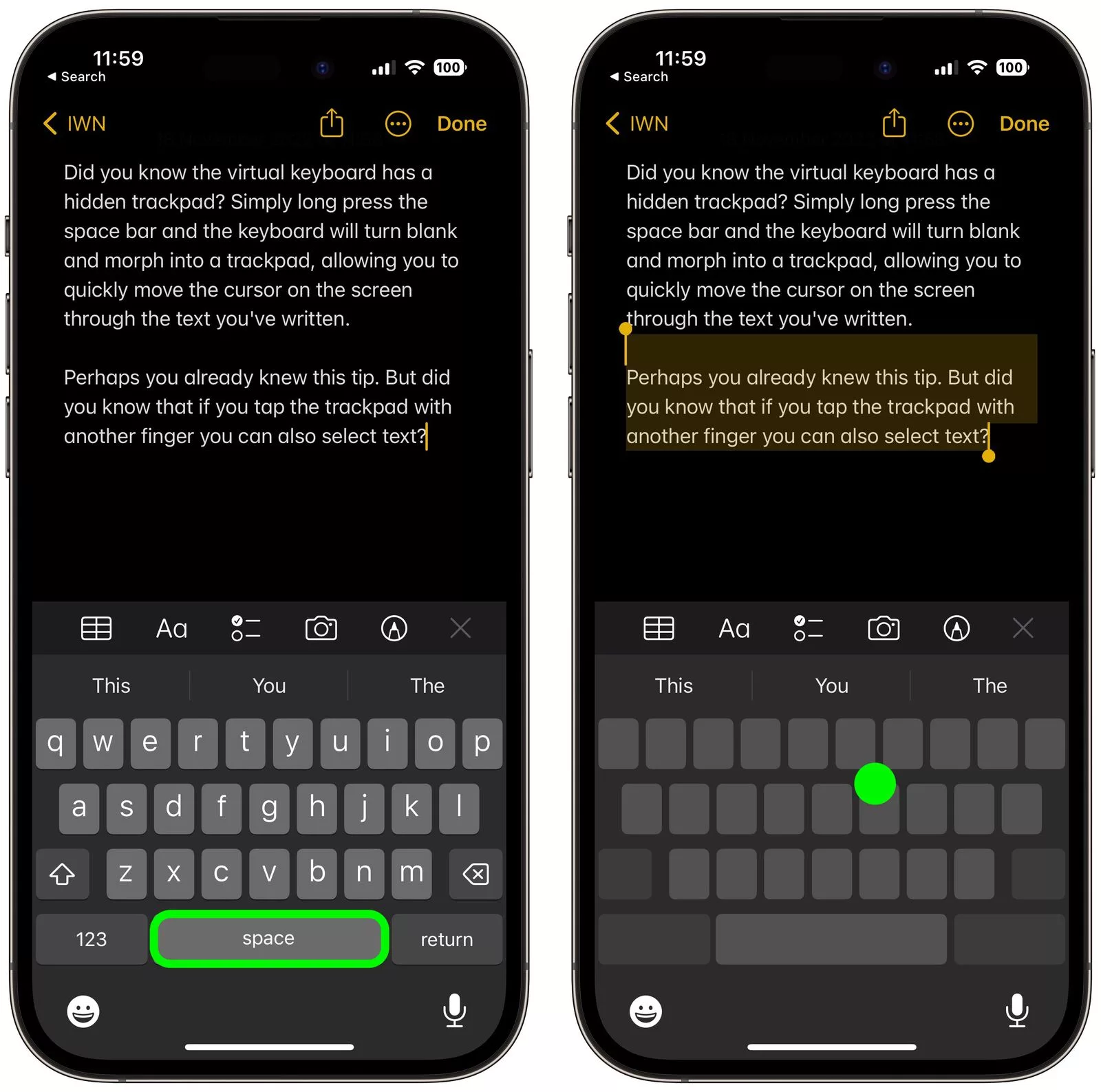
คุณรู้หรือไม่ว่ามี Trackpad ซ่อนอยู่ในคีย์บอร์ดเสมือนหรือ Virtual keyboard วิธีที่จะเรียกใช้งานก็เพียงแค่กดที่ Space bar ค้างเอาไว้ เท่านี้คีย์บอร์ดของคุณก็จะกลายเป็น Trackpad แล้ว โดยจะมีเคอร์เซอร์ปรากฏอยู่บนหน้าจอ คุณสามารถเลื่อนมันไปมายังข้อความที่คุณเพิ่งพิมพ์ได้
ปิดการแจ้งเตือนให้รีวิวแอพ
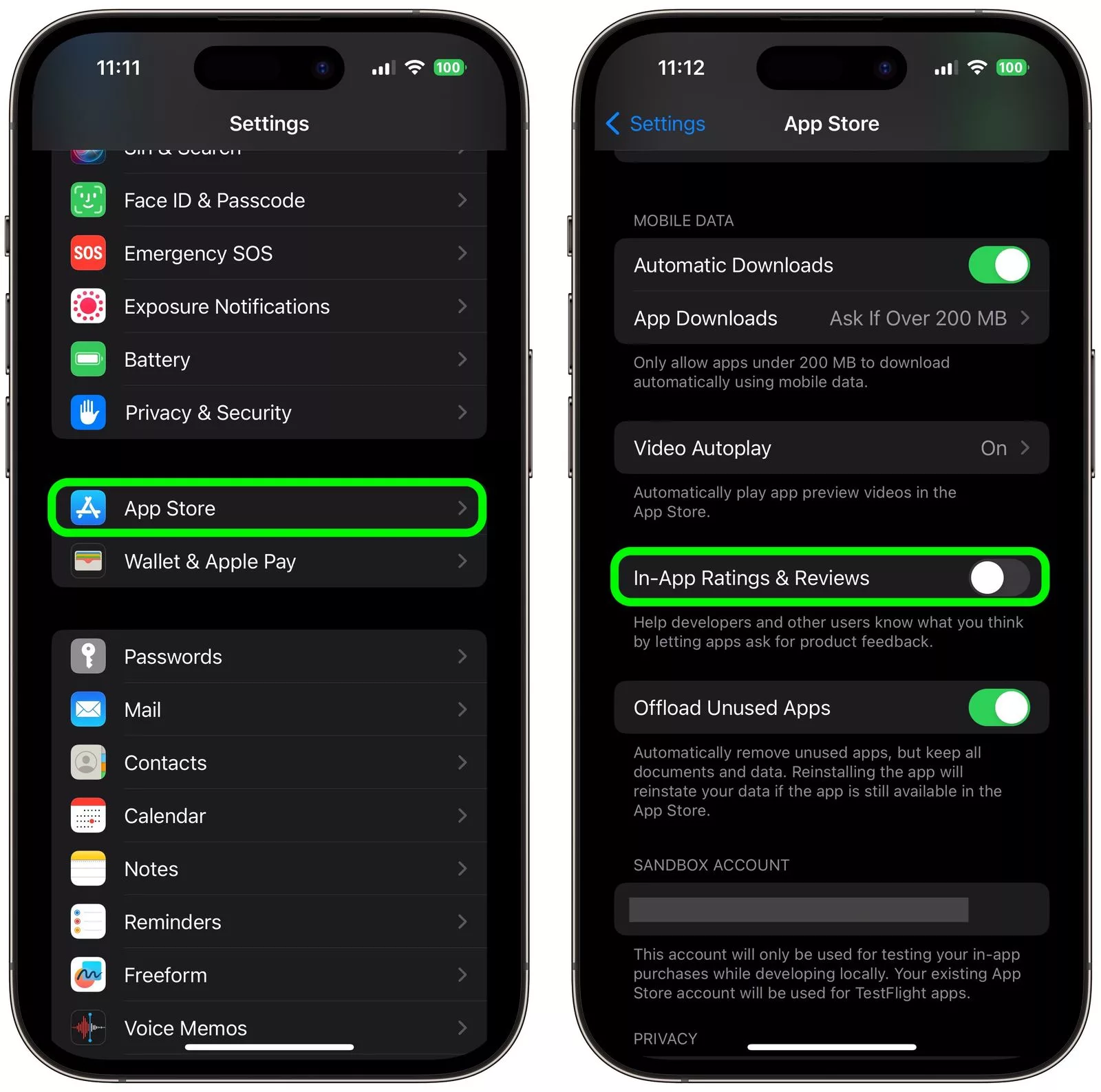
หากว่าคุณดาวน์โหลดแอพมาใช้หลายตัว คุณอาจเคยชินกับการเจอป๊อปอัพขอให้รีวิวและให้ดาวแอพหรือ Rate this app เหล่านั้น ที่มักมาขัดจังหวะการใช้งานอยู่บ่อย เรามีวิธีปิดมาฝาก
ไปที่ Settings > App Store เลื่อน toggle วงกลมของ In-App Ratings & Reviews ไปทางซ้ายให้พื้นหลังวงกลมเป็นสีดำเพื่อปิด
กดปุ่มย้อนกลับแบบค้างไว้
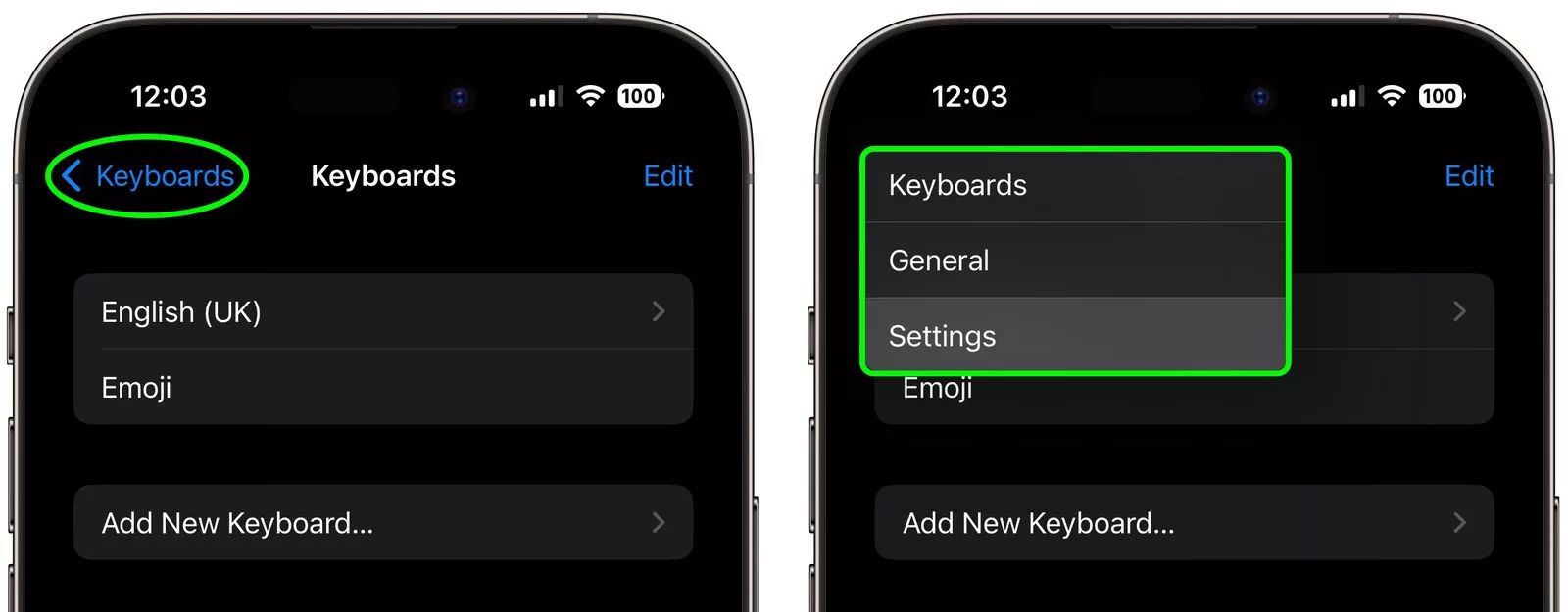
หากว่าคุณเข้าไปในเมนูต่าง ๆ ของระบบแบบลึกมาก ๆ เช่น เข้าไปในแอพ Settings แล้วก็ไม่จำเป็ต้องกดที่ปุ่มย้อนกลับหรือ Back ที่มุมบนด้านซ้ายหลาย ๆ ครั้งเพื่อกลับไปยังหน้าเมนูหลัก สิ่งที่คุณต้องทำก็เพียงแค่กดปุ่มนั้นค้างเอาไว้นาน ๆ แทนที่จะกดซ้ำ ๆ เพื่อย้อนกลับไปยังหน้าจอก่อนหน้า เพราะวิธีนี้จะพาคุณไปยังหน้าจอหลักโดยตรง
ถ่ายวิดีโอแบบด่วน
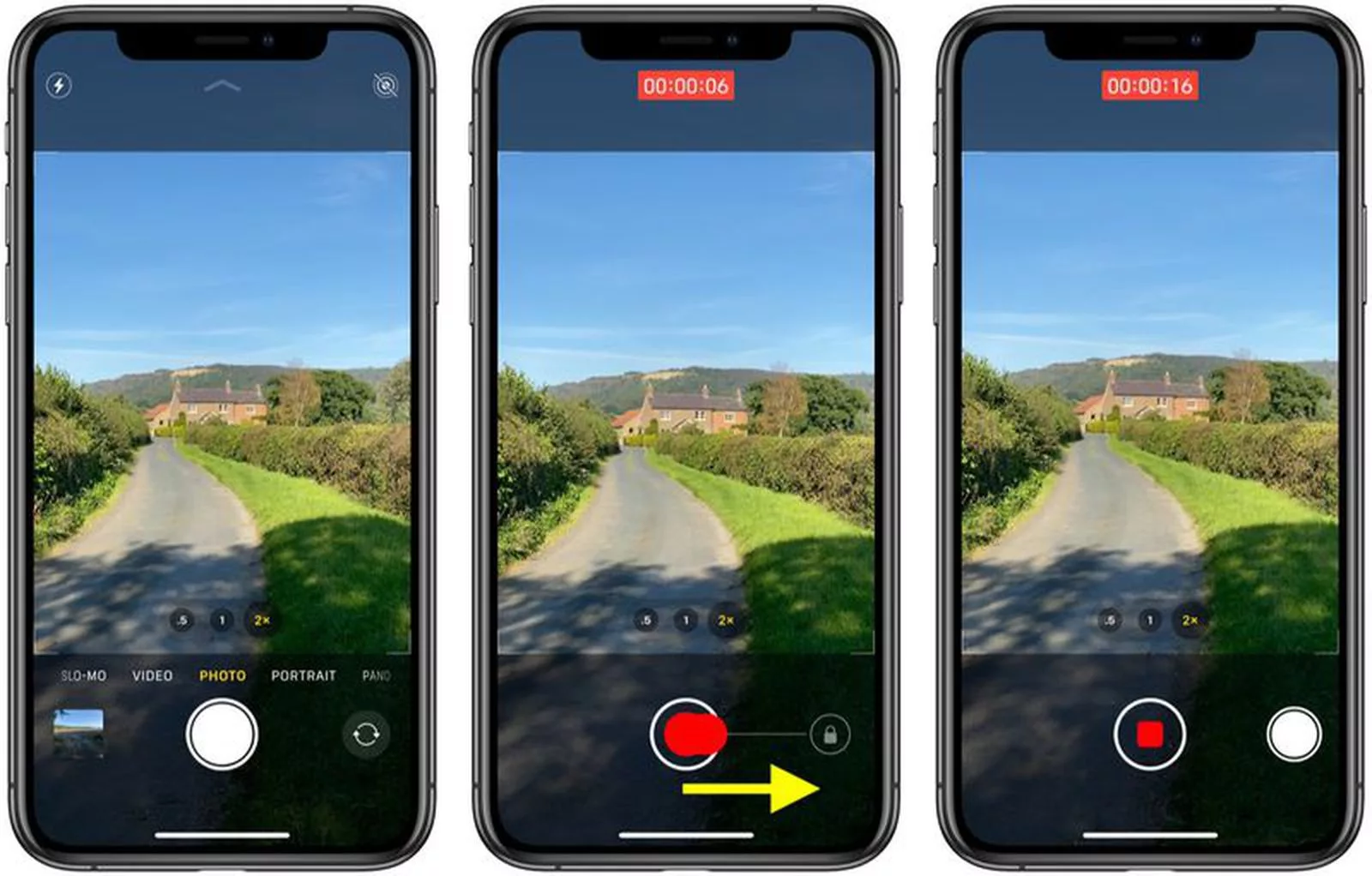
iPhone 11 และรุ่นใหม่กว่านั้นมีฟีเจอร์ที่ทำให้คุณบันทุกวิดีโอได้อย่างรวดเร็วโดยไม่ต้องกดเปลี่ยนจากโหมดภาพถ่ายหรือ Photo ซึ่งเป็นโหมดพื้นฐานหรือ Default เลยด้วย เมื่อคุณต้องการถ่ายวิดีโอผ่านแอพ Camera เพียงกดปุ่ม Shutter ค้างเอาไว้ก็ป็นการถ่ายวิดีโอแล้ว เมื่อต้องการหยุดก็เพียงแค่ปล่อยนิ้วจากปุ่มเท่านั้น
หากว่าต้องการถ่ายวิดีโอไปเรื่อย ๆ แต่ไม่อยากกดปุ่ม Shutter ค้างเอาไวก็ให้เลือกกดค้างปุ่มนั้นแล้วลากไปทางขวาสุด แล้วปุ่ม Shutter ธรรมดาก็จะเปลี่ยนปุ่มกดถ่ายวิดีโอสำหรับกดหยุด นอกจากนี้คุณยังสามารถกดปุ่ม Shutter เพื่อถ่ายภาพนิ่งในระหว่างนั้นได้ด้วย และเมื่อต้องการหยุดถ่ายวิดีโอแล้วก็กดปุ่มของวิดีโอได้เลย
ตั้งเวลาได้เร็วขึ้น
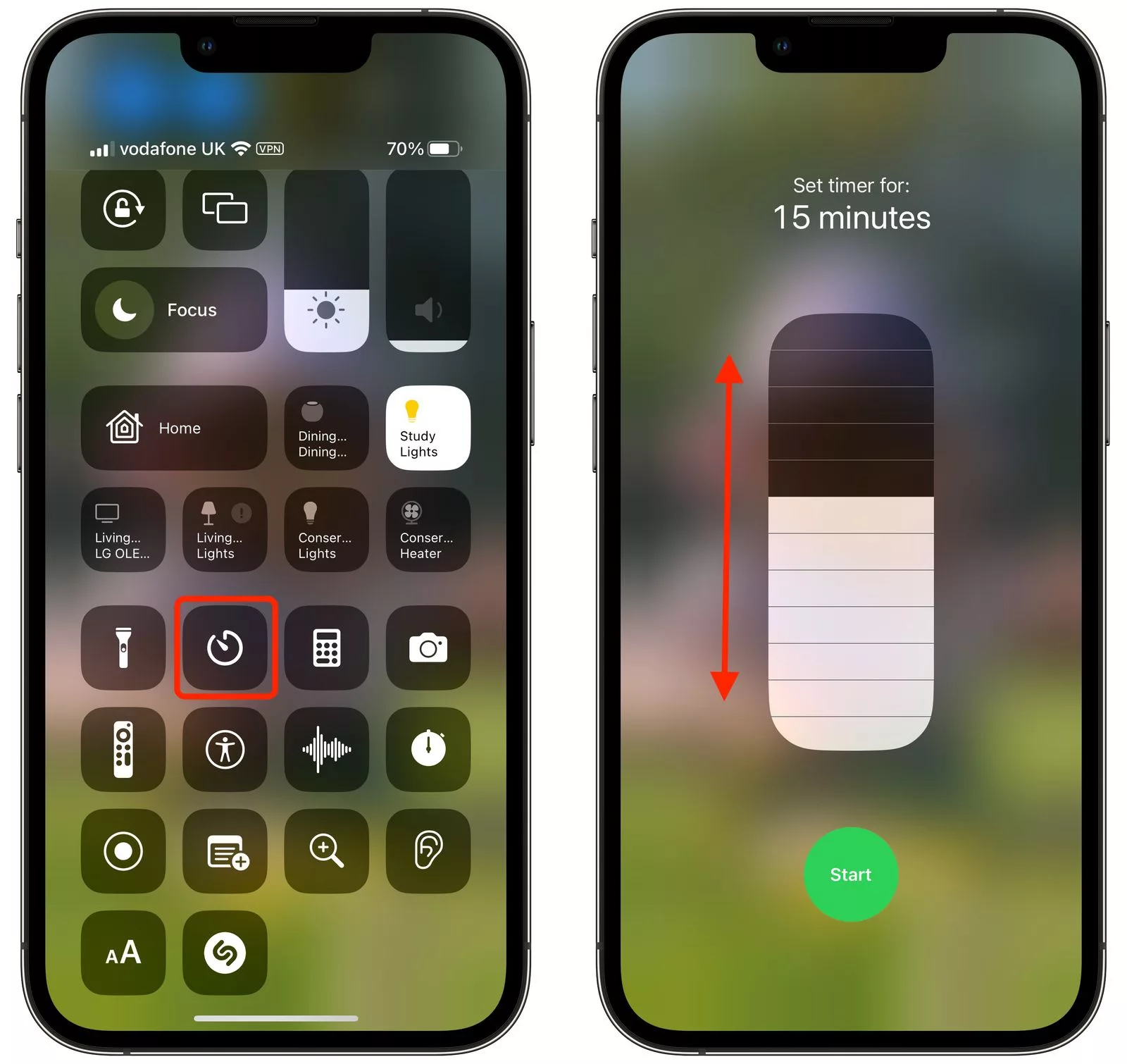
ตั้งเวลาหรือตั้ง Timer ได้เร็วกว่าเดิมผ่าน Control Center ด้วยการปัดหน้าจอลงด้านล่างจากด้านบน แต่หาก iPhone คุณมีปุ่ม Home ให้ปัดนิ้วจากด้านล่างหน้าจอขึ้นไปด้านบน จากนั้นกดที่ปุ่ม Timer ค้างเอาไว้ เลื่อนนิ้วขึ้นลงบนสไลเดอร์เพื่อตั้งระยะเวลาแล้วก็กด Start ได้เลย
สไลเดอร์แต่ละส่วนหมายถึงระยะเวลาตามนี้ 1, 2, 3, 4, 5, 10, 15, 20, 30 และ 45 minutes และ 1 หรือ 2 ชั่วโมง หากว่าคุณต้องการระยะเวลานานกว่านั้นหรือเจาะจงไปเลย แนะนำให้สั่ง Siri เพื่อตั้งเวลา
สร้างปุ่มโทรด่วน
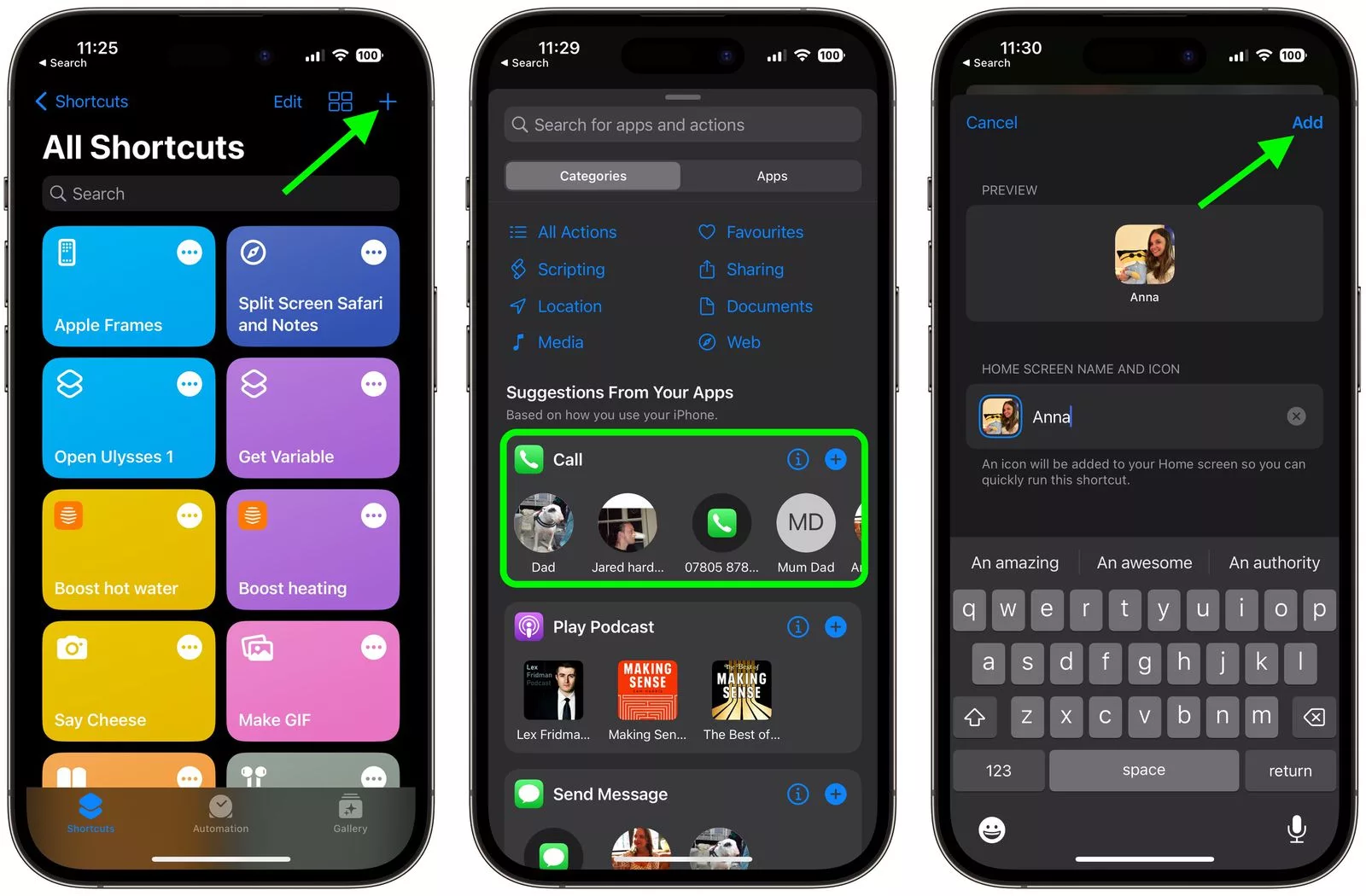
หากคุณโทรหาคนคนหนึ่งบ่อย ๆ ทำไมคุณไม่สร้างปุ่มโทรด่วนให้พวกเขาเสียเลยละ แปะเอาไว้บนหน้าจอ Home Screen ได้เลย
เปิดแอพ Shortcuts แล้วกดที่ปุ่ม + ที่อยู่ตรงมุมขวาด้านบน กด Add Action จากนั้นเลือกบุคคลที่คุณต้องการสร้างปุ่มโทรด่วน โดยเลือกจาก Call กดที่ปุ่ม Share ที่อยู่ด้านล่างแล้วเลือกที่ Add to Home Screen จากส่วน Actions menu ใส่ชื่อของปุ่มโทรด่วนและเลือกรูปภาพมาเป็นไอคอน จากนั้นกด Add เพื่อวางปุ่มโทรด่วนเอาไว้บนหน้าจอ Home Screen
คัดลอกและวางค่าการแก้ไขแต่งภาพ
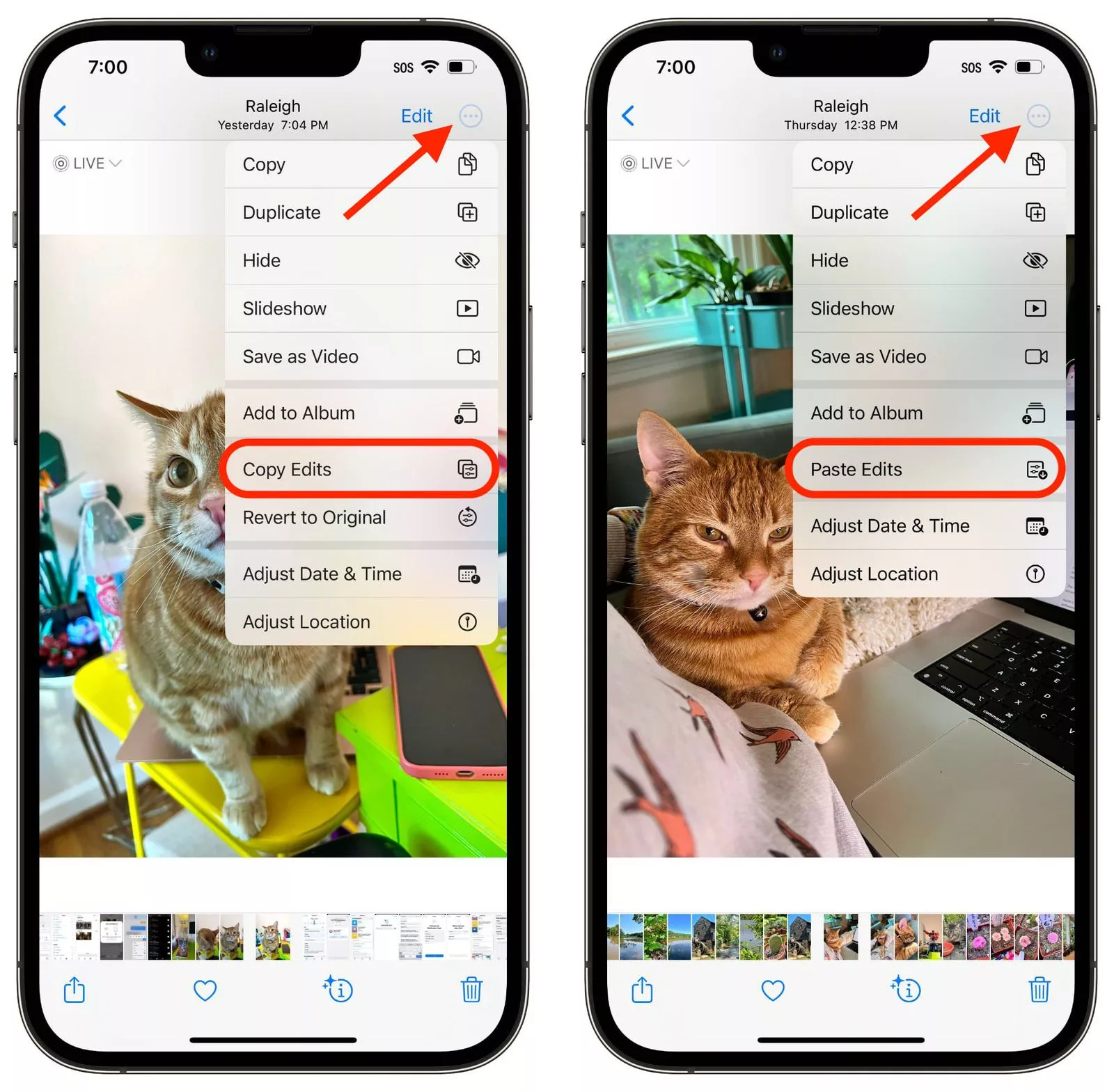
หากคุณแก้ไขตกแต่งภาพเยอะ ๆ ด้วยวิธีแต่งแบบเดียวกัน คุณสามารถแก้ไขตกแต่งภาพภาพเดียวแล้วก็ก๊อปปี้ค่านั้นแล้วเอาไปวางบนภาพอื่น ๆ ได้
ฟีเจอร์นี้ใช้ได้กับ iOS 16 ขึ้นไป เปิดแอพ Photos จากนั้นเปิดรูปภาพ กด Edit แล้วปรับแต่งแก้ไขรูปตามสไตล์ที่ชอบ เมื่อแต่งภาพเสร็จแล้วให้กดที่ Done แล้วกดที่ไอคอนจุดสามจุดตรงมุมขวาด้านบน กด Copy Edits จากตรงเมนู Dropdown เพื่อคัดลอกค่าการแก้ไขทุกอย่างที่ได้ทำกับรูปนั้นไปไว้บนคลิปบอร์ด จากนั้นเปิดรูปใบใหม่หรือเลือกรูปใหม่หลาย ๆ รูปที่อยู่ใน Library กดที่ไอคอนจุดสามจุดอีกครั้งแล้วกดที่ Paste Edits เท่านี้รูปอื่น ๆ ก็จะได้ถูกตกแต่งแก้ไขตามภาพแรกแล้ว
เลื่อนไปด้านบนสุดด้วยการกดครั้งเดียว
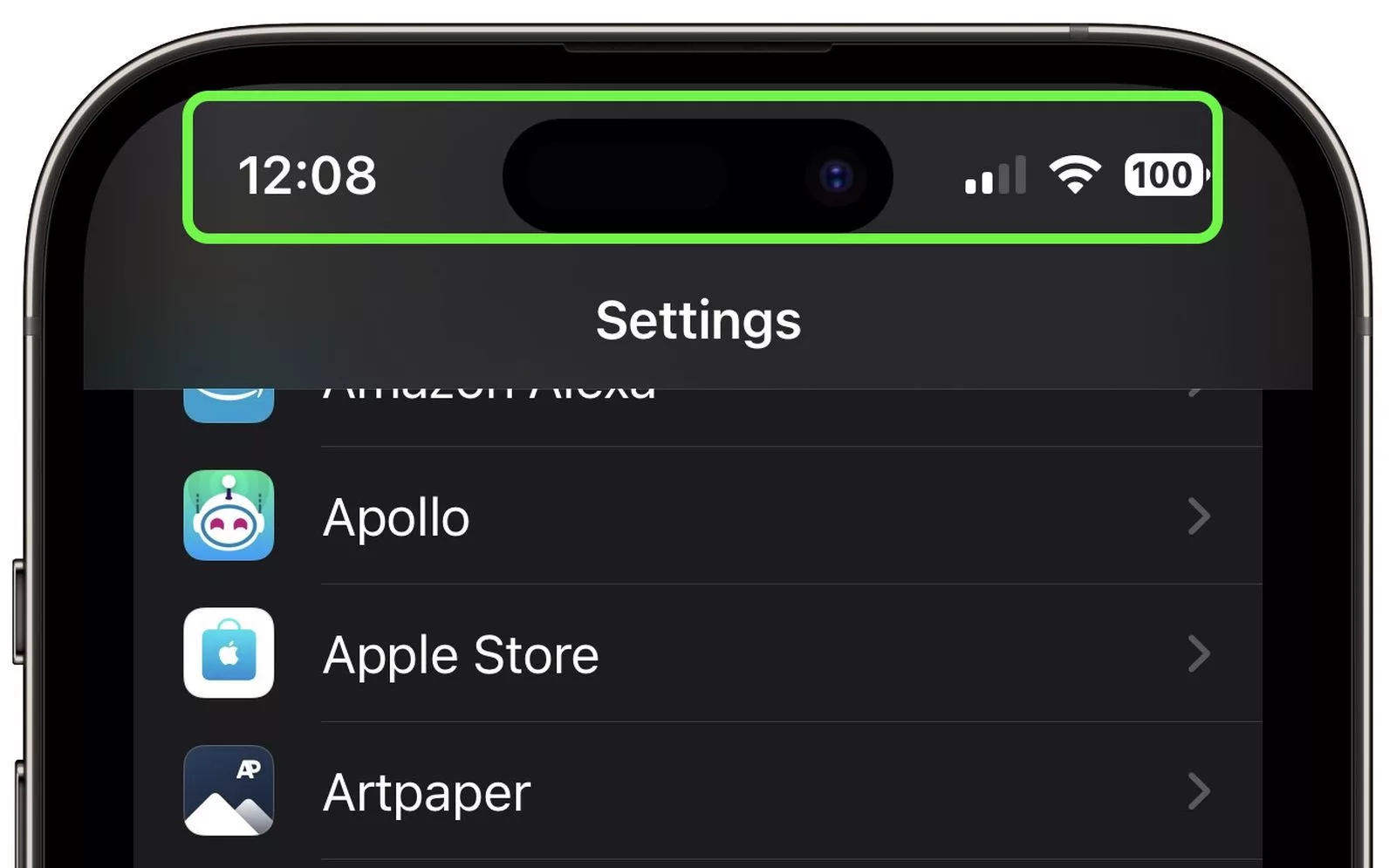
เคล็ดลับนี้อาจเก่าสักหน่อย แต่ว่ายังคงใช้งานได้ดีเสมอมา แต่ก็มักถูกลืมเสมอเช่นกัน เมื่อไหร่ก็ตามที่คุณเปิดใช้งาน Safari หรือ App menu แล้วเลื่อนลงดูเนื้อหายาว ๆ ไปด้านล่าง ๆ เรื่อย ๆ แล้วอยากกลับไปด้านบนสุดโดยไม่ต้องไถนิ้วกลับนาน ๆ คุณก็เพียงแค่กดที่ Status bar ที่อยู่บนสุดของหน้าจอ จากนั้นคุณจะกลับมาอยู่ด้านบนสุดของหน้าเว็บไซต์หรือแอพนั้น ๆ แล้ว หากว่าคุณใช้ iPhone 14 Pro แล้วเจ้า Dynamic Island ไม่ทำงาน ให้กดซ้ำอีกครั้งค่ะ
เท่านี้ยังไม่พอ เพราะ IGC.in.th ยังรวบรวมเคล็บอื่น ๆ เอาไว้อีกเยอะเลย เข้าไปดูได้ที่ลิงก็ด้านล่างนี้นะคะ
- 10 สิ่งที่คุณทำได้ในแอพ Freeform บน iOS 16.2 และ iPadOS 16.2
- วิธีแก้ไข! ทำอย่างไร หาก AirPods สองข้างเสียงดังไม่เท่ากัน
- 10 การตั้งค่าที่ควรทำ เมื่อได้เครื่อง iPhone 14 ใหม่ และเมื่ออัพเดต iOS 16
ที่มา macrumors.com





