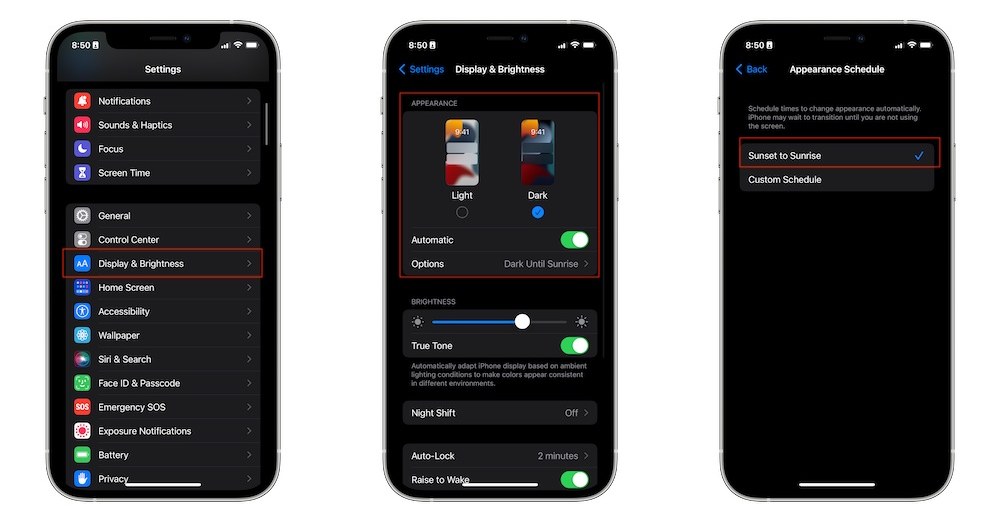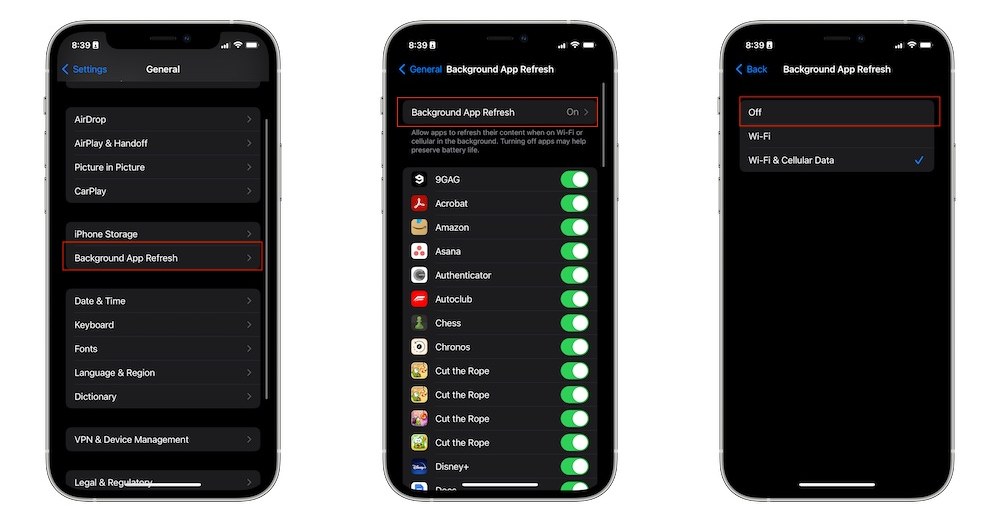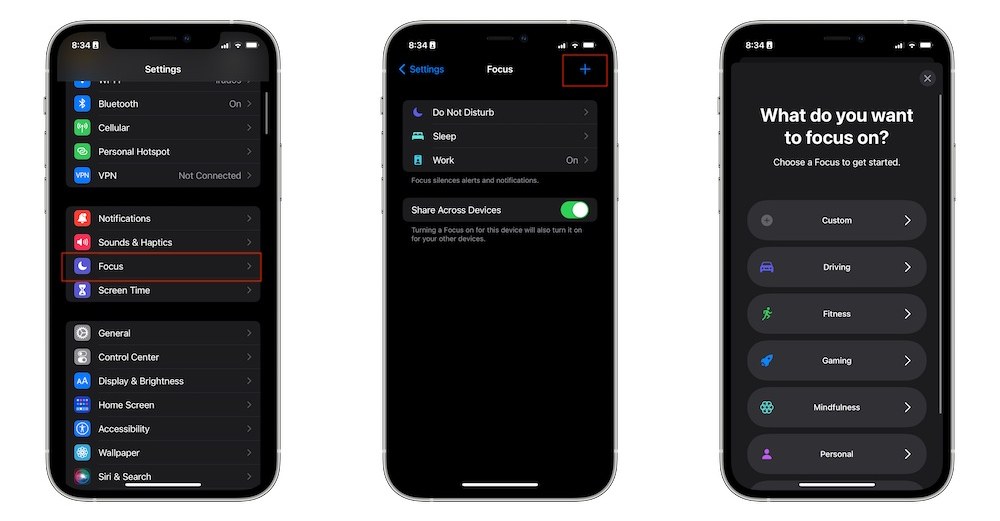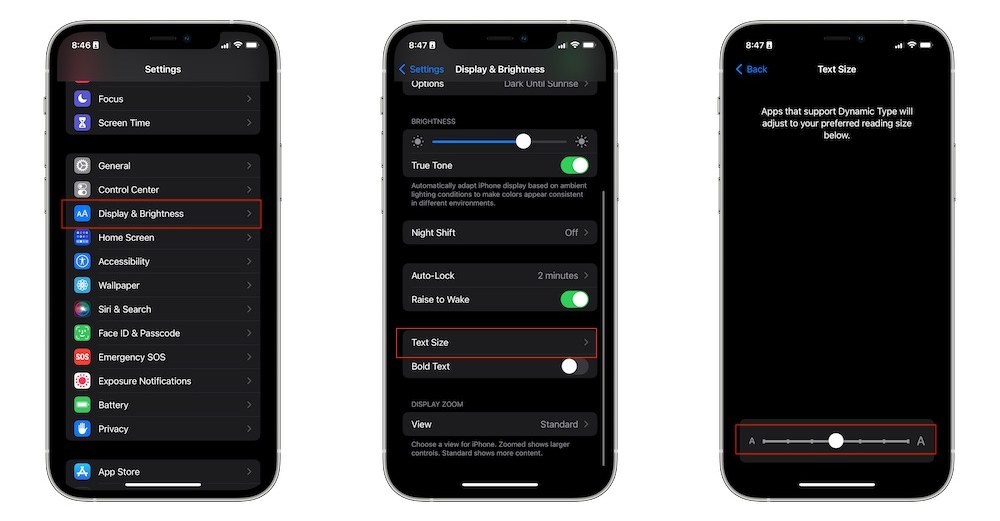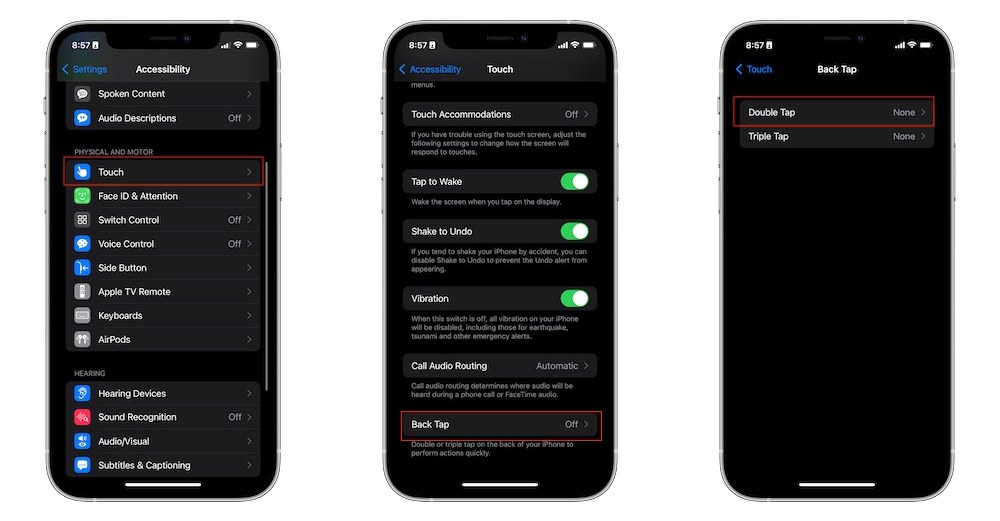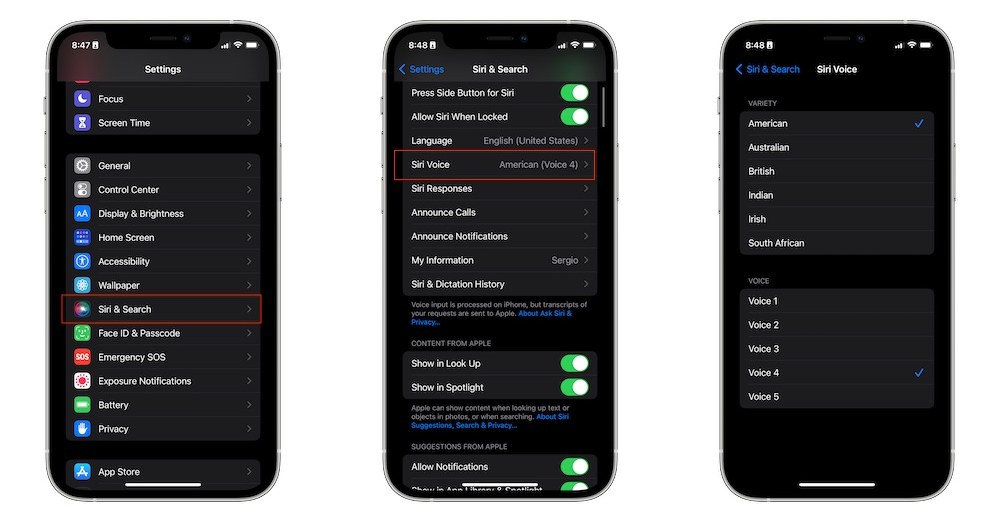แค่ตั้งค่า 11 อย่างนี้ ก็ช่วยเปลี่ยนให้ iPhone ปลอดภัย ใช้ง่าย มีความเป็นส่วนตัว และกลายเป็น iPhone แบบที่คุณต้องการจริง ๆ เป็นของคุณจริง ๆ ง่ายมากด้วย!
ทุกครั้งที่ Apple อัพเดต iOS ใหม่ ๆ ก็มักจะมีฟีเจอร์ใหม่ ๆ ตามมาด้วย แถมยังมีการตั้งค่าต่าง ๆ เพิ่มเข้ามาด้วยเช่นกัน ซึ่งมันดีตรงที่คุณสามารถปรับการตั้งค่าเหล่านั้นให้เป็นไปตามที่เราชอบ และนี่คือการตั้งค่า 11 อย่างที่คุณควรเข้าไปตั้งค่าให้ เพื่อให้ iPhone เป็นไปในแบบที่คุณต้องการ!
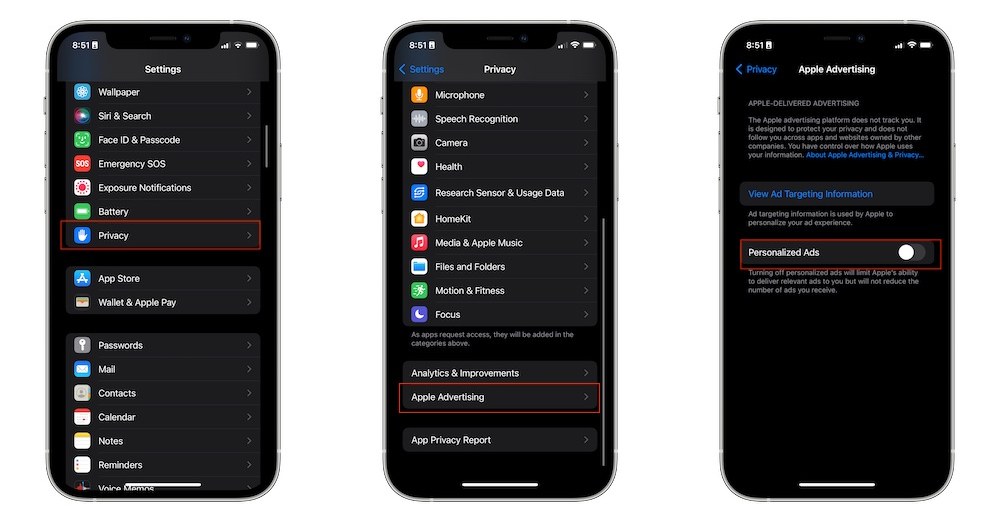
1. เพิ่มความปลอดภัยให้มากขึ้น
รู้หรือไม่ว่า Apple ต้องการใช้ข้อมูลการใช้งาน iPhone ของคุณเพื่อนำไปใช้ส่งโฆษณามาให้คุณโดยอิงข้อมูลการใช้งานและความต้องการของคุณ ฟังแล้วก็หลอน ๆ ใช่มั้ยละ แต่โชคดีที่ว่า Apple ยังทำตัวโปร่งใส่อยู่และคุณก็สามารถสั่งปิดฟีเจอร์นี้ได้ด้วย ตั้งค่าตามนี้เลย
- เปิดแอพ Settings ขึ้นมา
- เลื่อนลงไปด้านล่าง ๆ แล้วเลือกตรง Privacy
- เลื่อนลงมาด้านล่างสุดแล้วกดที่ Apple Advertising
- เลื่อนปุ่มกลม ๆ ตรง Personalized Ads ไปทางซ้ายเพื่อปิดฟีเจอร์นี้
2. เข้าร่วมด้านมืด (Dark mode)
ด้านมืดที่ว่านี้คือโหมดมืดหรือ Dark mode นั่นเอง โหมดมืดนี้นอกจากจะช่วยประหยัดแบตเตอรี่แล้ว ยังไม่ทำร้ายดวงตาของคุณเมื่อใช้งานตอนกลางคืนอีกต่าางหาก แถมยังทำให้ iPhone ของคุณดูคูลกว่าเดิมอีกด้วย งั้นมาตั้งค่ากันลยดีกว่า
- เปิดแอพ Settings ขึ้นมา
- เลื่อนลงมาด้านล่างแล้วกดที่ Display & Brightness
- กดเลือกที่คำว่า Dark ซึ่งอยู่ใต้ภาพหน้าจอ เพื่อเลือกโหมดมืด
ง่ายมากเลยใช่มั้ยคะ นอกจากนี้ยังเลือกได้อีกด้วยนะคะว่าจะให้หน้าจอกลายเป็นโหมดมืดตอนไหนแบบเจาะจงเวลาลงไปเลยก็ได้ แล้วมันจะเปลี่ยนให้แบบอัตโนมัติเลย โดยกดเลือกตรง Appearance Schedule แล้วเลือก Sunset to Sunrise (พระอาทิตย์ตกจนพระอาทิตย์ขึ้น) หรือเลือก Custom Schedule (ตั้งเวลาเอง)
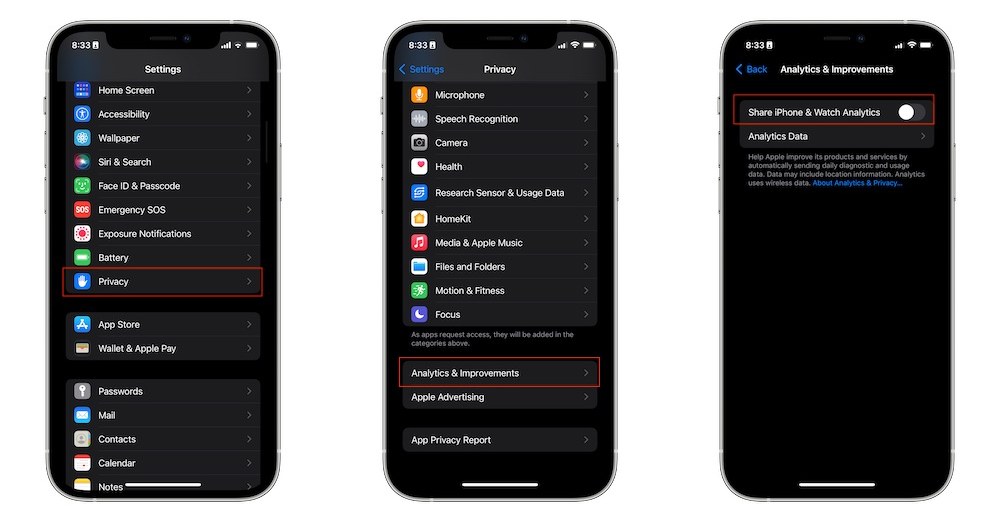
3. ปิดการแชร์ข้อมูลกับ Apple
Apple จะขอแชร์ข้อมูลการใช้งานประจำวันของคุณเสมอเพื่อจะนำข้อมูลเหล่านั้นไปพัฒนาการให้บริการต่อไป แต่ความจริงแล้ว…หากคุณไม่ต้องการแชร์ข้อมูลนี้กับ Apple ก็ได้ เพียงแค่ตั้งค่าตามนี้
- เปิด Settings ขึ้นมา
- เลื่อนลงมาด้านแล้วกดเลือกที่ Privacy
- เลื่อนลงมาด้านล่างสุดแล้วกดที่ Analytics & Improvements
- เลื่อนปุ่มกลม ๆ ตรง Share iPhone & Watch Analytics ไปทางซ้ายเพื่อปิดการแชร์ข้อมูลการใช้งานของคุณ
4. ประหยัดพลังงานด้วยการปิดการทำงานแบบพื้นหลังของแอพ
การทำงานแบบพื้นหลังของแอพ หรือ Background App Refresh คือการที่แอพจะยังคงทำงานอยู่ในโหมดสแตนด์บายคอยส่งการแจ้งเตือนต่าง ๆ ให้แม้เราจะปิดแอพไปแล้วเพื่อให้คุณได้รับข่าวสารหรือเนื้อหาใหม่ต่าง ๆ ทันที
แต่นั่นก็หมายถึงการใช้พลังงานแบตเตอรี่ตลอดเวลา ดังนั้นหากคุณต้องการประหยัดแบตเตอรี่ คุณก็ควรปิดการทำงานแบบพื้นหลังของแอพเสีย ด้วยการตั้งค่าตามนี้
- เปิด Settings ขึ้นมา
- เลื่อนลงไปด้านแล้วกดที่ General
- เลือกที่ Background App Refresh
- กดที่ Background App Refresh
- เลือกที่ Off เพื่อปิดการทำงานทั้งหมด
เพียงเท่านี้การทำงานแบบพื้นหลังหรือ Background App Refresh ก็จะหยุดลง หากคุณต้องการให้แอพไหนใช้งานฟีเจอร์ก็สามารถทำได้ โดยเลือกแอพจากรายการด้านล่างแล้วกดสั่งเปิดทีละแอพ
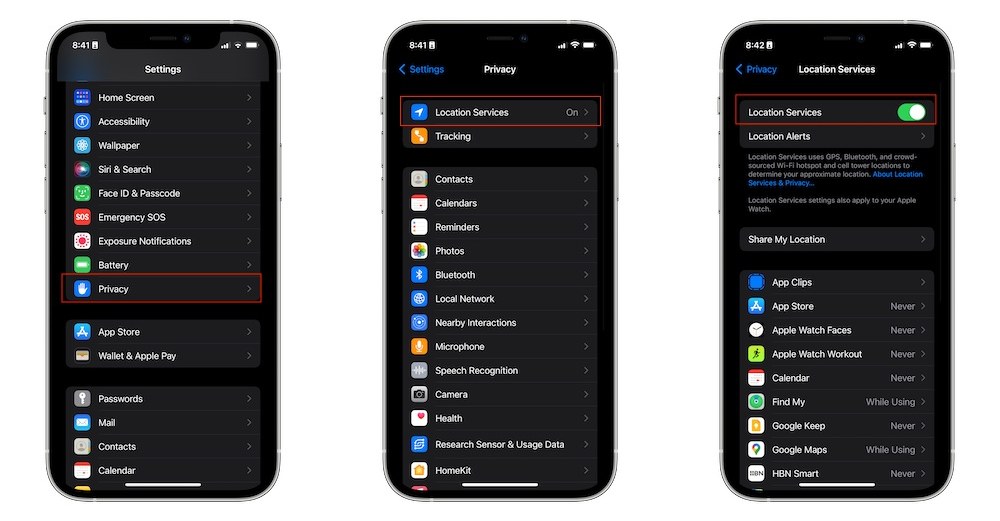
5. ปิดไม่ให้แอพติดตามตำแหน่งของคุณ
บริการหาตำแหน่งที่ตั้งหรือ Location Services ของ Apple มีความแม่นยำมาก ๆ และหลาย ๆ แอพก็ขอเข้าถึงตำแหน่งของคุณเพื่อจะได้ให้บริการคุณได้ดียิ่งขึ้นกว่าเดิม แต่ความจริงก็คือ…ไม่ใช่ทุกแอพจำเป็นต้องรู้ตำแหน่งของคุณ ดังนั้นคุณสามารถปิดการเข้าถึงตำแหน่งของคุณได้ ไม่ให้แอพเหล่านั้นรู้ว่าคุณอยู่ที่ไหนได้ โดยตั้งค่าตามนี้
- เปิด Settings ขึ้นมา
- เลื่อนลงไปด้านแล้วกดเข้าไปยัง Privacy
- เลือก Location Services
- กดที่แอพที่คุณต้องปิดการเข้าถึงตำแหน่ง โดยต้องไล่ปิดไปทีละแอพ
6. ตั้งค่าโหมดโฟกัส (Focus mode)
โหมดโฟกัส (Focus mode) ถูกออกแบบมาเพื่อให้ผู้ใช้งานอุปกรณ์ Apple มีสมาธิในการทำงานมากขึ้น โดยเลือกแสดงเฉพาะแอพที่ผู้ใช้ต้องใช้ ณ ตอนนั้นและตัดเอาการแจ้งเตือนที่ผู้ใช้ไม่ต้องการออกไป ผู้ใช้จะได้ใจจดใจจ่ออยู่กับสิ่งที่ต้องทำเท่านั้น ซึ่งคุณสามารถสร้างโหมดโฟกัส (Focus mode) ได้หลาย ๆ อัน แล้วเลือกใช้ให้ตรงกับช่วงเวลาและความต้องการ เช่น ออกกำลังกาย นอน หรือทำงาน
หากคุณต้องการใช้โหมดโฟกัส (Focus mode) ต้องอัพเดต iPhone ให้เป็น iOS 15 ขึ้นไปก่อนนะคะ แล้วตั้งค่าตามนี้เลย
- เปิด Settings
- กดที่ Focus
- กดที่เครื่องหมายบวก + ตรงมุมขวาบนเพื่อสร้างโหมดโฟกัสอันใหม่
- สร้างโหมดโฟกัสอันใหม่ตามต้องการตามคำแนะนำที่ขึ้นมาทีละขั้น หรือกดเลือกโหมดโฟกัสที่มีอยู่แล้วเพื่อปรับแต่งเพิ่มเติม
หลังจากที่คุณปรับแต่งโหมดโฟกัสแล้ว คุณสามารถเรียกใช้โหมดโฟกัสเหล่านั้นได้ผ่าน Control Center แล้วกดเลือกที่ปุ่ม Do Not Disturb แล้วเลือกโหมดโฟกัสที่คุณต้องการได้เลย
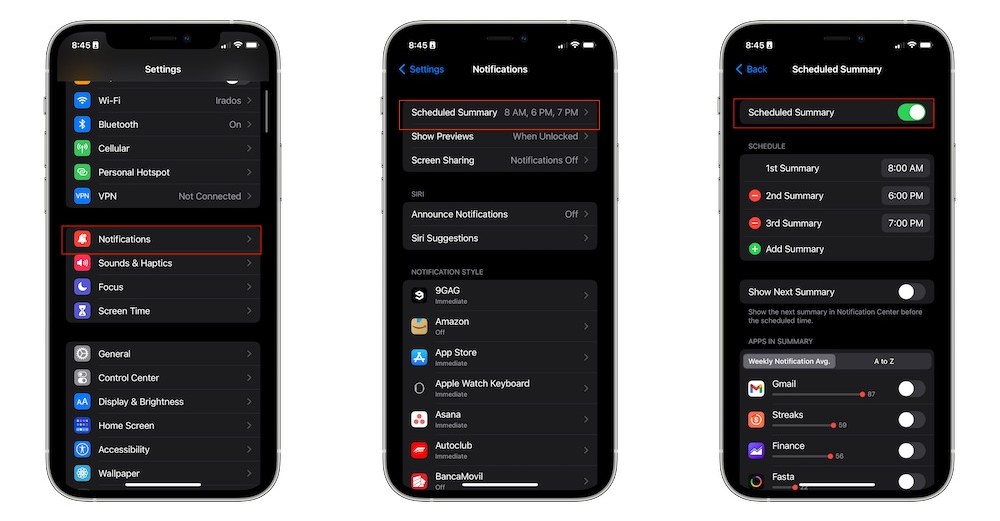
7. ตั้งกำหนดเวลาของการสรุปแจ้งเตือนต่าง ๆ (Notification Summary)
การสรุปแจ้งเตือนต่าง ๆ (Notification Summary) คือฟีเจอร์ที่มัดรวมการแจ้งเตือนทั้งหลายให้ส่่งมาหาคุณตามเวลาที่คุณตั้งเอาไว้ทีเดียวหรือแล้วแต่ต้องการ ไม่ให้แจ้งเตือนแบบยิบย่อยจนคุณเสียสมาธิในการทำงาน
- เปิด Settings
- เลือกที่ Notifications
- กดที่ Schedule Summary
- เลื่อนปุ่มไปทางขวาเพื่อเปิด Schedule Summary
- ตั้งช่วงเวลาที่คุณต้องการรับการแจ้งเตือนต่าง ๆ
- เลือกปรับแต่งได้ว่าคุณต้องการรับการแจ้งเตือนจากแอพใดบ้าง
8. ปรับขนาดตัวอักษรให้ใหญ่ขึ้น
ทำไมเราจะต้องมานั่งเพ่งหน้าจอ iPhone ให้ปวดตากัน หากว่าตัวหนังสือบนหน้าจอมันดูเล็กจิ๋วจนมองลำบาก คุณก็แค่ปรับขนาดให้มันใหญ่ขึ้น…ก็เท่านั้นเอง
- เปิด Settings
- เลื่อนลงมาด้านแล้วกดเลือกที่ Display & Brightness
- กดที่ Text Size
- เลื่อนปุ่มบนสไลเดอร์ไปทางซ้ายเพื่อลดขนาดหรือไปทางขวาเพื่อเพิ่มขนาดตัวอักษร
 แต่หากว่าคุณต้องการปรับขนาดตัวอักษรแบบละเอียด เราก็มีบทความแนะนำเรื่องนี้เป็นพิเศษค่ะ อ่านได้ที่ How to ปรับขนาดตัวอักษรบน iPhone/iPad แบบทั้งเครื่องหรือเฉพาะแอพ!
แต่หากว่าคุณต้องการปรับขนาดตัวอักษรแบบละเอียด เราก็มีบทความแนะนำเรื่องนี้เป็นพิเศษค่ะ อ่านได้ที่ How to ปรับขนาดตัวอักษรบน iPhone/iPad แบบทั้งเครื่องหรือเฉพาะแอพ!
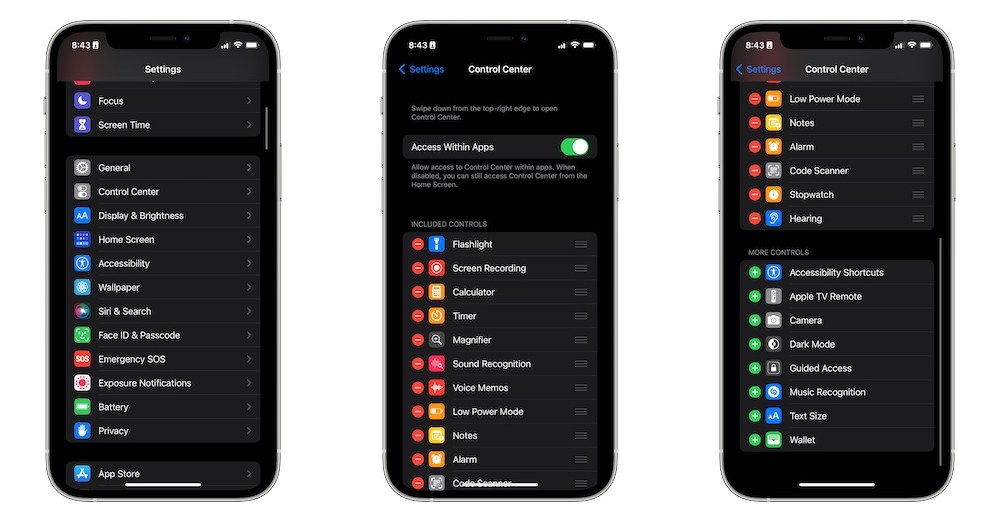
9. เพิ่มปุ่มคำสั่งใน Control Center
Control Center ถือเป็นฟีเจอร์ที่มีประโยชน์มาก ๆ เลยเพราะช่วยให้คุณเข้าถึงเครื่องมือและการควบคุมต่าง ๆ ได้ง่าย ๆ เพียงปัดครั้งเดียว และที่สำคัญคือคุณสามารถปรับแต่ง Control Center ได้เองด้วย จะเอาแอพโปรดมาใส่ไว้หรือเพิ่มคำสั่งที่ใช้บ่อย ๆ มาไว้ที่นี่ก็ยังได้
- เปิด Settings
- กดที่ Control Center
- เมื่ออยู่หน้านี้ คุณจะเห็นรายชื่อแอพหรือคำสั่งซึ่งตอนนี้พวกมันอยู่ใน Control Center เรียบร้อยแล้ว ส่วนด้านล่างจะเป็นแอพหรือคำสั่งที่คุณสามารถเพิ่มเข้าไปไว้บน Control Center ได้
- กดที่ปุ่ม เครื่องหมายลบ – เพื่อเอาแอพหรือคำสั่งออกจาก Control Center แต่หากต้องการเพิ่มก็ให้กดที่ เครื่องหมาย + แทน
- หากต้องการจัดลำดับการแสดงแอพหรือคำสั่งเหล่านั้นบน Control Center คุณก็เพียงกดค้างที่แอพหรือคำสั่งเหล่านั้นแล้วลากขึ้นลงเพื่อจัดลำดับ
10. เพิ่มปุ่มกดพิเศษให้กับ iPhone
Apple เพิ่มฟีเจอร์ Back Tap หรือเคาะนิ้วที่ด้านหลังเครื่อง เพื่อเรียกใช้งานคำสั่งพิเศษที่คุณต้องค่าเอาไว้ ซึึ่งคุณสามารถตั้งค่าได้ 1-2 แบบ ทำให้เหมือนมีปุ่มพิเศษเพิ่มขึ้นมาเลยทีเดียว
โดยสามารถตั้งค่าได้ว่าเมื่อเคาะที่ด้านหลัง iPhone สองครั้งหรือสามครั้ง กล้องจะเปิดขึ้นมา เปิด Notification Center เปิด Shortcut หรืออื่น ๆ ตามต้องการได้ค่ะ แต่ต้องตั้งค่าตามนี้เสียก่อน
- เปิด Settings
- เลื่อนลงมาด้านล่าง ๆ แล้วเลือกที่ Accessibility
- กดที่ Touch
- เลื่อนลงมาด้านล่างแล้วกดที่ Back Tap
- กดที่ Double Tap (เคาะสองครั้ง) หรือ Triple Tap (เคาะสามครั้ง)
- เลือกคำสั่งที่คุณต้องการให้ iPhone ทำเมื่อคุณเคาะตามจำนวนครั้งนั้น ๆ
11. เลือกเสียง Siri ใหม่
รู้หรือไม่ว่าคุณสามารถเลือกเสียงของ Siri ใหม่ได้หากว่าไม่ชอบเสียงเดิม แต่เฉพาะสำหรับผู้เลือกใช้ Siri เป็นภาษาอังกฤษนะคะ ภาษาไทยยังไม่มีให้เลือกค่ะ ยังคงมีเสียงเดียว ขั้นตอนการเปลี่ยนเสียง Siri (ภาษาอังกฤษ)
- เปิด Settings
- กดเลือก Siri & Search
- เลือก Siri Voice
- กดที่ตัวเลือกที่คุณอยากใช้
- กดที่ ตัวเลือกสัญชาติ เพื่อฟังเสียง Siri
- เลือก เสียง Siri ที่คุณต้องการ
นอกจากนี้ IGC.in.th ยังมีเคล็ดลับการใช้งาน iPhone/iPad อีกมากมาย อ่านเพิ่มเติมได้ที่ >> เคล็ดไม่ลับกับ iPhone/iPad
ที่มา idropnews.com