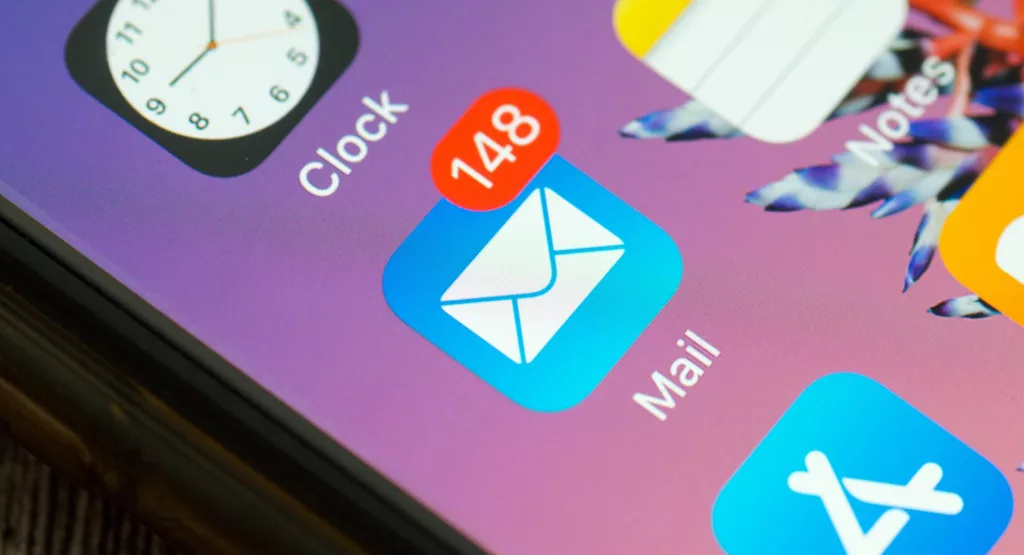หากว่าคุณใช้งานแอพ Mail ของ Apple เป็นประจำทุ้กกกกกวัน เราขอบอกเลยว่าเคล็ดลับการใช้งาน 10 อย่างนี้คือสิ่งที่คุณควรรู้ ไปดูเลยว่ามีอะไรบ้าง!
1. วาดรูปในอีเมลแล้วส่ง
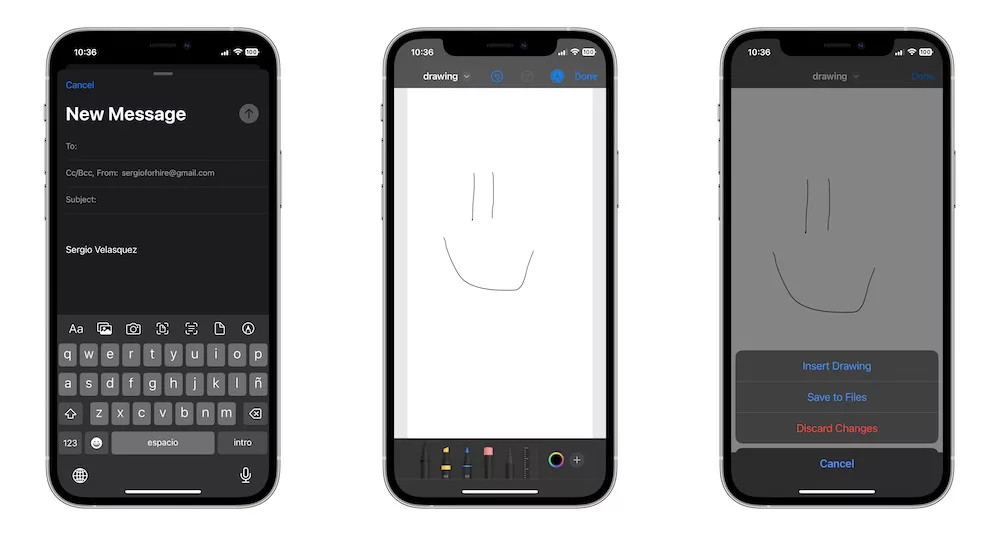
แม้จะไม่ใช่ฟีเจอร์ที่ดูยิ่งใหญ่ต่อการทำงาน แต่มันก็ช่วยอำนวยความสะดวกและเพิ่มความสนุกได้ง่าย ๆ เพราะคุณสามารถวาดรูปลงบนแอพ Mail โดยตรงแล้วส่งเป็นไฟล์แนบ (attached files) ได้ โดยไม่จำเป็นต้องพึ่งพาแอพอื่น ๆ เลยด้วย
- เปิดแอพ Mail บน iPhone ขึ้นมา
- กดที่ปุ่ม Compose ซึ่งอยู่ตรงมุมขวาล่างของหน้าจอ
- เลือกไอคอน Pencil หรือดินสอ ซึ่งอยู่ตรงด้านบนของแป้นพิมพ์
- วาดรูปตามที่คุณต้องการได้เลย
- เมื่อวาดเสร็จแล้วให้กดที่ Done ตรงมุมขวาด้านบนของหน้าจอ
- เลือกที่ Insert Drawing
นอกจากนี้คุณยังสามารถเซฟรูปวาดเป็นไฟล์ PDF ได้โดยเลือกที่ Save to Files
2. สั่ง Siri ให้ส่งอีเมล
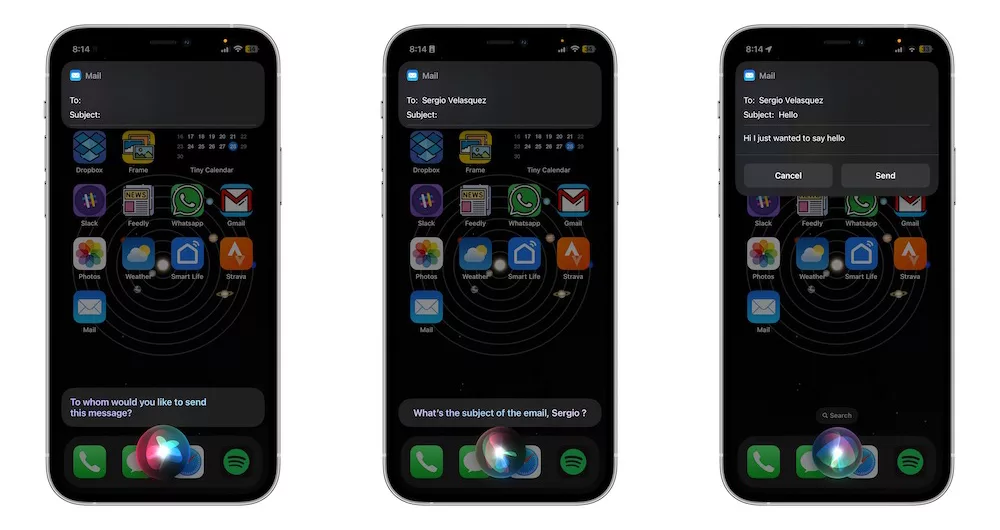
อีกหนึ่งความเจ๋งที่ Apple Mail ทำได้ก็คือการสั่งให้ Siri เขียนอีเมลให้คุณได้ ด้วยการพูดคำสั่งอย่าง ‘Hey, Siri, write an email.’ หรือ ‘หวัดดี Siri เขียนอีเมลให้ฉันหน่อย’ แล้ว Siri ก็จะเริ่มขั้นตอนโดยการถามว่าคุณอยากให้เขียนอีเมลส่งถึงใคร หัวข้ออะไร และจะให้พิมพ์เนื้อหาอย่างไร
หลังจากนั้น Siri จะถามคุณว่าต้องการส่งอีเมลเลยหรือไม่ คุณสามารถตอบตกลงโดยพูดคำว่า ‘Send/ส่ง’ หรือ ‘Yes/ใช่’ หรือจะกดที่ปุ่ม Send ซึ่งปรากฏอยู่บนหน้าจอก็ได้เช่นกัน หากว่าคุณตอบว่า ‘No/ไม่’ Siri จะบอกตัวเลือกเพื่อเปลี่ยนเนื้อหาอีเมลหรือยกเลิกหากว่าคุณเปลี่ยนใจไม่ส่งอีเมลแล้ว
คุณสามารถบอกให้ Siri เขียนเนื้อหาอีเมลได้ด้วยประโยคสั้น ๆ เพียงประโยคเดียวได้เช่นกัน ตัวอย่างประโยคก็เช่น ‘Hey Siri, send an email to Bob with the subject hi there and the body are we still on for lunch today.’ หรือ ‘หวัดดี Siri ส่งอีเมลถึง Bob หัวข้อว่า หวัดดี ส่วนเนื้อหาก็คือ…พวกเรากินข้าวเที่ยงด้วยกันเหมือนเดิมนะ’ เป็นต้น
3. สร้างลายเซ็นของคุณเอง
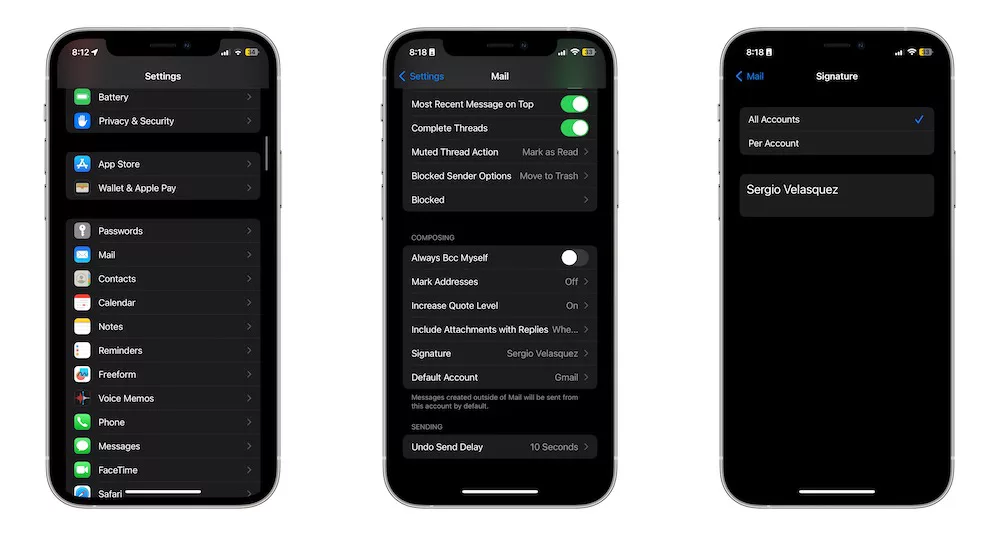
ถ้าคุณไม่ชอบให้แอพ Mail ลงท้ายอีเมลด้วยคำว่า ‘Sent from my iPhone/ส่งจาก iPhone’ เราดีใจด้วยเพราะคุณสามารถเปลี่ยนมันได้ แถมยังสามารถใส่ลายเซ็นของคุณลงไปแทนได้ด้วย
- เปิดแอพ Settings บน iPhone ขึ้นมา
- เลื่อนลงมาด้าน ๆ แล้วกดที่ Mail
- เลื่อนลงมาด้านล่าง ๆ อีกครั้งแล้วเลือกที่ Signature
- หากว่าคุณมีบัญชี (account) อีเมลของ Apple Mail มากกว่าหนึ่งบัญชี คุณสามารถเลือก All Accounts เพื่อเลือกบัญชีทั้งหมด แต่หากว่าคุณอยากสร้างลายเซ็นสำหรับบัญชีเพียงหนึ่งบัญชีก็ทำได้เช่นกัน เพียงเลือกที่ Per Account แล้วค่อย ๆ ตั้งค่าแต่ละบัญชี
- ใส่ข้อมูลลายเซ็นของคุณเองในช่องที่เว้นว่างไว้ให้
4. แปลงอีเมลเป็นไฟล์ PDF
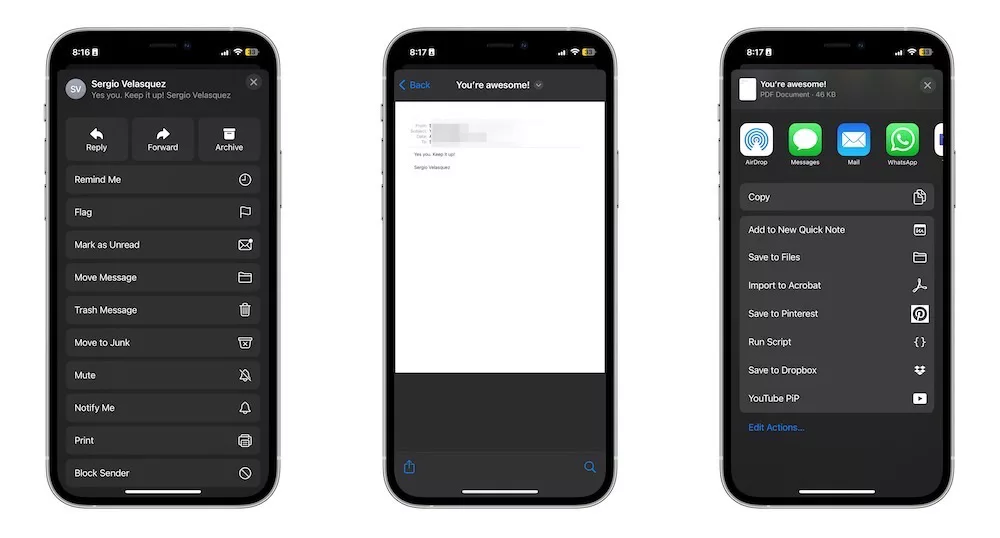
หากคุณได้รับอีเมลที่สำคัญมากและอยากเซฟเก็บเอาไว้ คุณสามารถเซฟเป็นไฟล์ PDF ได้ผ่าน iPhone ของคุณเอง iPhone ทุกรุ่นทำได้ แต่ว่าคุณจะไม่สามารถเข้าถึงไฟล์แนบที่อยู่ในอีเมลได้
วิธีการเซฟอีเมลเป็นไฟล์ PDF
- เปิดแอพ Mail บน iPhone ขึ้นมา
- เลือกอีเมลฉบับที่คุณ๖้องการเซฟเป็นไฟล์ PDF
- กดที่ปุ่ม Reply ซึ่งเป็นไอคอนหัวลูกศรชี้ไปทางซ้าย ที่ตรงด้านล่างของหน้าจอ
- เลื่อนลงไปด้านล่างแล้งกดเลือกที่ Print
- กดปุ่ม Share button ที่อยู่ตรงมุมซ้ายบนของหน้าจอ
- เลือก Save to Flies
- เลือกโฟลเดอร์ที่คุณต้องการเซฟไว้เก็บเอาไว้
เนื้อหาอีเมลจะถูกบันทึกเป็นไฟล์ PDF เมื่อต้องการเปิดไฟล์ขึ้นมาดู ต้องไปยังแอพ Files นอกจากนี้คุณยังสามารถแชร์ไฟล์นั้นหรือเปิดไฟล์ขึ้นมาอีดิตได้อีกด้วย
5. ปรับแต่งตัวเลือกการปัด (Swipe)
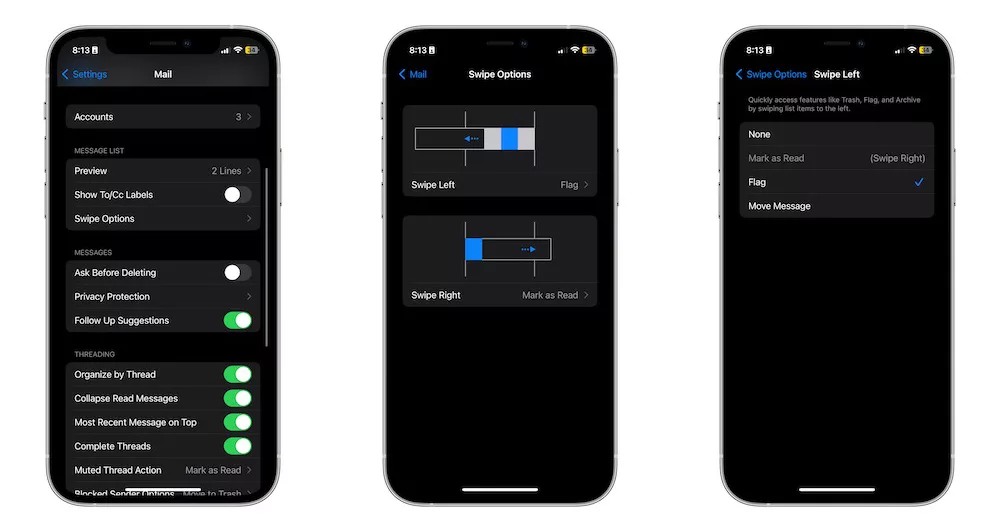
คุณคงเคยเห็นว่าการปัด (Swipe) ไปทางซ้ายหรือขวาถือเป็นปุ่มคำสั่งต่าง ๆ หลายคำสั่งมากซึ่งจะช่วยให้ใช้งานแอพ Mail ได้สะดวกขึ้น ซึ่งคุณสามารถตั้งค่าการ Swipe นี้ให้เป็นคำสั่งที่คุณต้องการได้เองด้วย เพียงตั้งค่าตามนี้
- เปิดแอพ Settings บน iPhone ขึ้นมา
- เลื่อนลงมาด้านล่าง ๆ และเลือกที่ Mail
- เลื่อนลงมาด้านแล้วเลือกที่ Swipe Options
- เลือกที่ Swipe Left หรือ Swipe Right เพื่อตั้งค่าคำสั่งของการปัดซ้ายหรือขวา
- เลือกคำสั่งที่คุณต้องการสำหรับการปัดซ้ายหรือขวา เช่น Flag/ติดธงเน้นความสำคัญ หรือ Mark as Rea/ติ๊กว่าอ่านแล้ว
6. ตั้งค่าแจ้งเตือนตอบกลับอีเมล
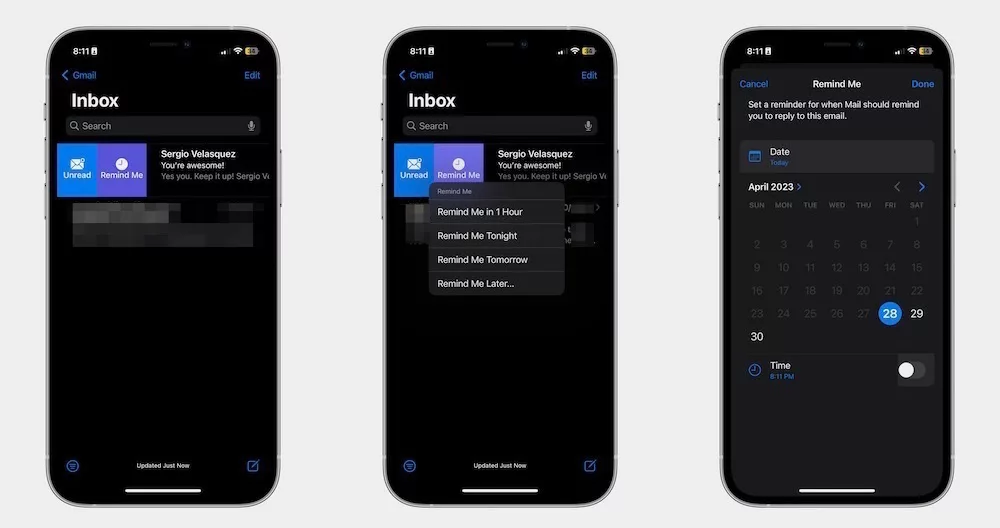
เมื่อคุณอ่านอีเมลแล้วแต่ยังไม่พร้อมตอบกลับ คุณสามารถตั้งค่าให้แอพ Mail ของ Apple แจ้งเตือนคุณได้ ป้องกันไม่ให้คุณลืมตอบกลับหรือจัดการกับอีเมลฉบับนั้น ๆ ได้
วิธีการตั้งค่าแจ้งเตือนตอบกลับอีเมล
- เปิดแอพ Mail ขึ้นมา
- ปัด (Swipe) อีเมลที่คุณต้องการให้แจ้งเตือนไปทางขวา
- เลือก Remind Me
- เลือกเวลาจากรายการที่มีให้ หรือเลือก Remind Me Later เพื่อเลือกเวลาที่เฉพาะเจาะจง
อีกวิธีที่คุณคุณจะเข้าถึงออปชัน Remind Me ก็คือกดที่ไอคอนลูกศรสามเหลี่ยมที่อยู่ตรงแถบ Toolbar ที่อยู่ตรงด้านล่างหน้าจอตอนที่อ่านอีเมล
เมื่อถึงเวลาที่ตั้งไว้ คุณจะได้รับการแจ้งเตือนที่ iPhone และจะมีอีเมลแจ้งเตือนส่งเข้าไปใน Inbox ด้วย และอีเมลแจ้งเตือนนั้นจะถูกย้ายไปไว้ตรงบรรทัดบนสุดใน Inbox พร้อมกับแท็ก Remind Me
คุณสามารถยกเลิกการแจ้งเตือนที่ตั้งเอาไว้ได้ด้วยการไปยังอีเมลนั้น ๆ แล้วปัดไปทางซ้ายแล้วเลือก Clear ซึ่งจะเป็นการย้ายอีเมลนั้นออกจาก Inbox ไปยังโฟลเดอร์อื่น ๆ การยกเลิกนี้ทำได้เลยแม้ว่าจะยังไม่ถึงเวลาที่แจ้งเตือนเอาไว้
การตั้งค่าแจ้งเตือนตอบกลับอีเมลนี้จะไม่ซิงค์ (Synce) กันกับอุปกรณ์อื่น ๆ หากคุณกดตั้งค่าบน iPhone มันก็จะแจ้งเตือนที่ iPhone เท่านั้น แม้ว่าจะใช้บัญชี (Account) เดียวกันกับ iPad หรือ Mac ก็ตาม
7. ตั้งเวลาส่งอีเมลล่วงหน้า
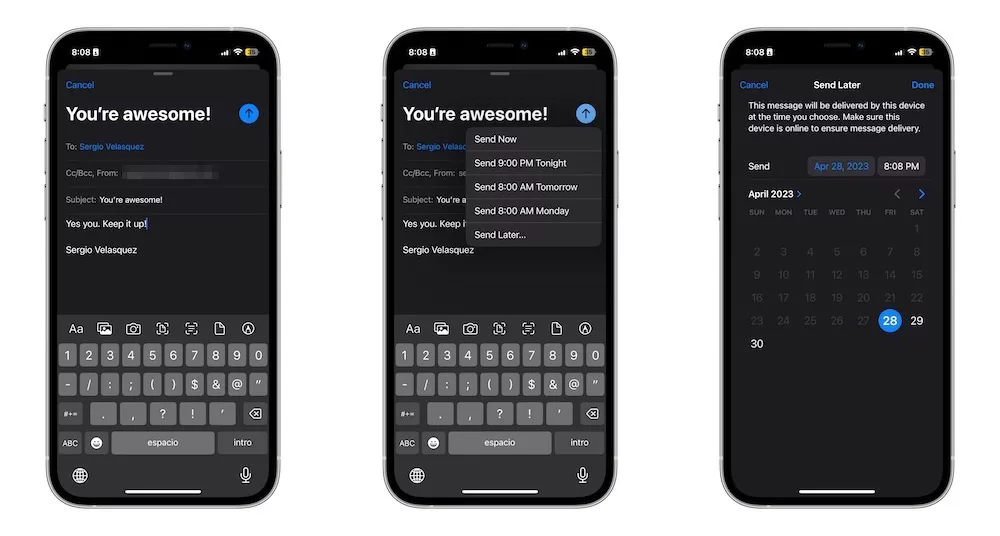
หากคุณต้องส่งอีเมลสำคัญแต่เช้า และไม่อยากนอนกังวลตลอดคืน แอพ Mail ใน iOS 16 มีฟีเจอร์ที่ช่วยคุณได้ นั่นคือการตั้งเวลาส่งอีเมลล่วงหน้าได้
- เปิดแอพ Mail ขึ้นมาเสียก่อน
- เขียนอีเมล โดยการกดที่ปุ่ม Compose ซึ่งอยู่ตรงมุมขวาลงของหน้าจอ
- หลังจากเขียนอีเมลเรียบร้อยแล้ว ให้กดที่ปุ่ม Send ซึ่งอยู่ตรงมุมขวาด้านบนหน้าจอ ค้างเอาไว้สักครู่
- เลือกเวลาซึ่งทางแอพ Mail มีให้เลือก หรือจะตั้งวันที่และเวลาแบบเฉพาะเจาะจง
แต่ทั้งนี้ ฟีเจอร์นี้ของแอพ Mail ไม่เหมือนฟีเจอร์ Send later ของ Gmail และ Outlook เพราะว่าฟีเจอร์ของแอพ Mail จาก Apple นี้ ตั้งเก็บอีเมลเอาไว้ใน iPhone ก่อนแล้วจึงส่งออกไปตามเวลา นั่นหมายความว่า iPhone ของต้องเปิดใช้งานอยู่ แบตเตอรี่ไม่หมด และต้องเชื่อมต่ออินเทอร์เนตอยู่ตอนที่ถึงเวลาส่งอีเมลออกไป
8. เปลี่ยนค่าเวลา Undo Send
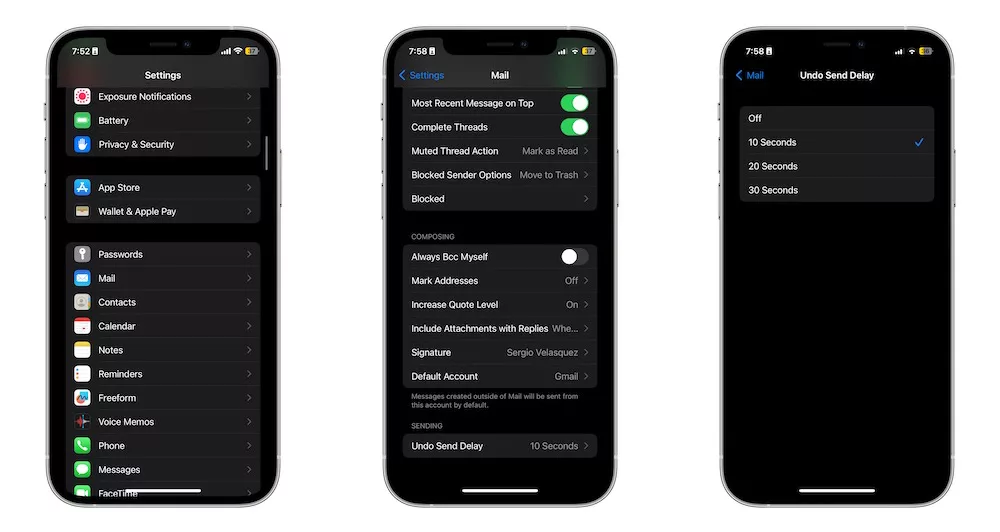
ฟีเจอร์เปลี่ยนเวลา Undo Send Delay Time หรือเปลี่ยนช่วงระยะเวลาที่คุณสามารถกดยกเลิกการส่งอีเมลได้หลังจากกดปุ่มคำสั่งส่งอีเมลออกไปนี้ถือว่าดีมีประโยชน์มาก
iOS 16 เปิดโอกาสให้คุณเปลี่ยนระยะเวลาที่สามารถกดยกเลิกการส่งอีเมลได้หลังจากที่กดปุ่ม Send ซึ่งจริง ๆ มันควรจะส่งอีเมลออกไปทันที แต่ว่ามันจะมีช่วงระยะเวลา 10-30 วินาทีให้คุณเปลี่ยนใจแล้วกดยกเลิกการส่งได้ โดยค่ามาตรฐานเริ่มต้น ระบบของแอพ Mail จะตั้งเอาไว้ที่ 10 วินาที แต่คุณสามารถเปลี่ยนได้เอง ด้วยวิธีดังต่อไปนี้
- เปิดแอพ Settings
- เลื่อนลงไปด้านล่าง ๆ แล้วกดที่ Mail
- กดที่ Undo Send Delay
- เลือกช่วงระยะเวลาที่ต้องการ ซึ่งระยะเวลานี้เรียกว่า Delay time มีให้เลือก 10, 20 และ 30 วินาที
นอกจากนี้คุณยังสามารถปิดฟีเจอร์นี้ได้ เมื่อปิดแล้ว อีเมลจะถูกส่งออกไปทันทีโดยไม่สามารถ Undo หรือยกเลิกการส่งได้
9. ไม่พลาดอีเมลสำคัญอีกต่อไป
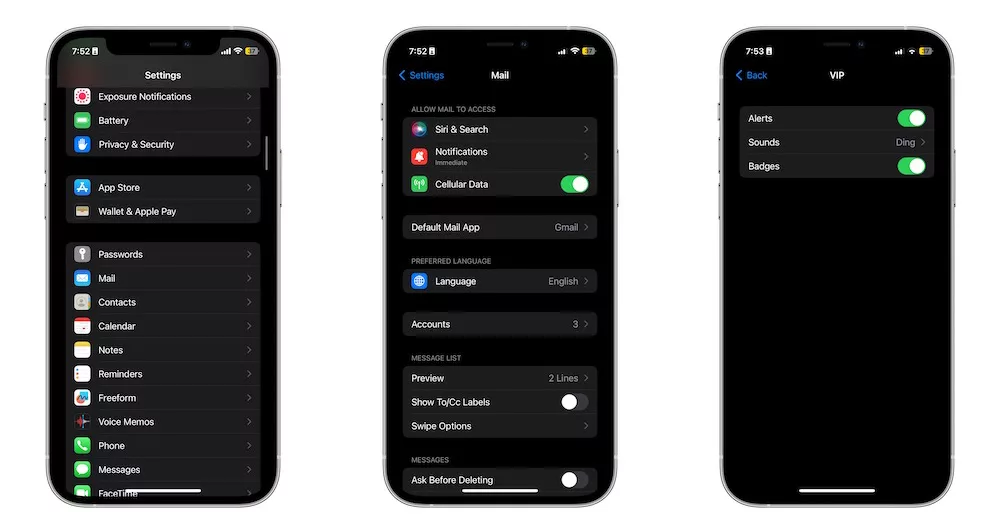
ฟีเจอร์นี้จะช่วยให้คุณไม่พลาดอีเมลสำคัญ เพราะหากมีอีเมลจากบุคคลที่อยู่ในรายการ VIP ของคุณ แอพ Mail จะรีบแจ้งเตือนคุณทันที วิธีตั้งค่าให้แจ้งเตือนก็ง่ายมาก ทำตามนี้เลย!
- เปิดแอพ Settings บน iPhone ขึ้นมา
- เลื่อนหาคำว่า Mail แล้วกดเข้าไป
- เลือก Notifications
- เลือกที่ Customize Notifications
- เลือก VIP
- ปรับแต่งเลือกการแจ้งเตือนแบบที่ต้องการได้เลย
10. สร้างรายการ VIP
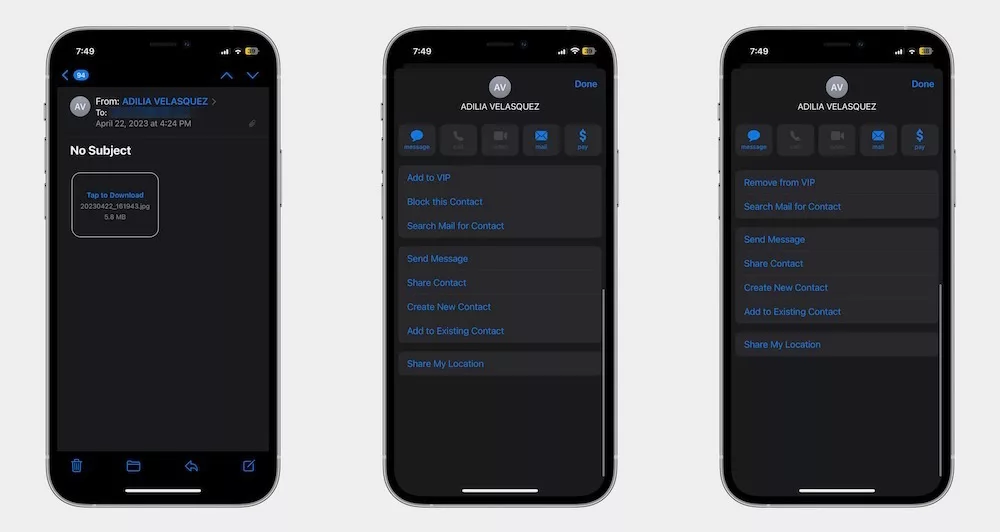
แอพ Mail ของ Apple เพิ่มส่วนรายการบุคคลสำคัญเข้าไป โดยแยกหมวดหมู่ชัดเจนให้ชื่อว่า VIP ข้อความอีเมลจากบุคคลเหล่านั้นจะปรากฏแยกในโฟลเดอร์ต่างหาก และคุณยังได้รับการแจ้งเตือนแบบพิเศษจากพวกเขาอีกด้วย (ตามข้อ 9 ด้านบน)
วิธีเพิ่มบุคคลเข้าไปยังรายการ VIP มีขั้นตอนดังนี้
- เปิดแอพ Mail
- ค้นหาอีเมลที่บุคคลเหล่านั้นเคยส่งถึงคุณ
- กดที่ชื่อของบุคคลนั้นซึ่งอยู่ตรงบนสุดของหน้าจอ
- กดที่ Add to VIP
เท่านี้คุณก็จะเห็นกล่อง Mailbox ของ VIP ปรากฏขึ้นมา และโฟลเดอร์ที่แสดงอีเมลที่ได้รับจากเหล่า VIP ให้คุณเห็นโดยเฉพาะ คุณสามารถกดเพิ่มคนอื่น ๆ เข้ามายังรายการ VIP ได้มากตามต้องการโดยใช้วิธีที่กล่าวถึงไปแล้วด้านบน และกด Remove from VIP เมื่อต้องการเอาพวกเขาออกจากรายการ VIP
ถ้าเคล็ดลับดี ๆ แค่นี้ยังไม่สะใจพอ IGC.in.th ยังมีเคล็ดลับและเทคนิคการใช้งาน iPhone, iPad และ Mac เอาไว้อีกมากมาย เข้าไปดูได้ที่ >>เคล็ดไม่ลับกับ iPhone/iPad
ที่มา idropnews.com