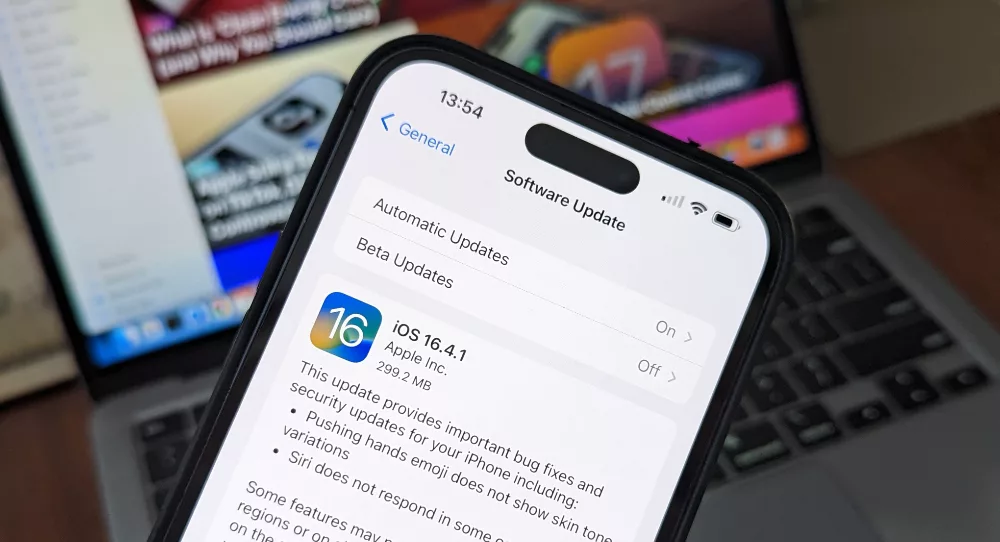iOS 16.4.1 มาแล้ว! และนี่คือ 10 การตั้งค่าที่คุณควรจัดการตอนนี้เลย เพื่อให้ iPhone ของคุณใช้งานได้ดีมากขึ้น!
1. ปรับแสงสว่างวาบให้สว่างน้อยลง
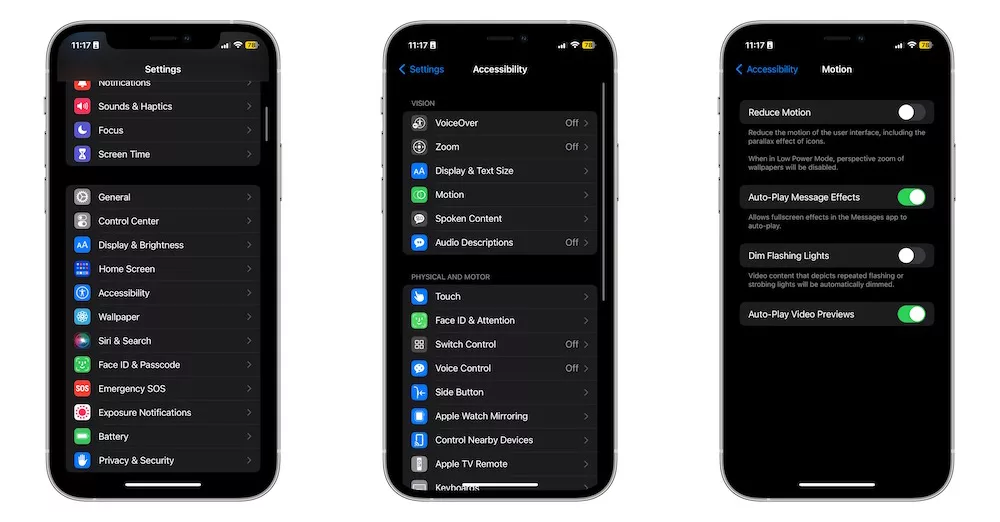
หากว่าคุณไวต่อแสงเป็นพิเศษ ฟีเจอร์นี้จะช่วยคุณได้มากเลย iPhone ของคุณจะปรับแสงสว่างวูบวาบจากวิดีโอต่าง ๆ ให้สว่างน้อยลงอัตโนมัติ
- เปิดแอพ Settings บน iPhone ขึ้นมา
- เลื่อนลงมาด้านล่าง หาคำว่า Accessibility แล้วกดเข้าไป
- กดที่ Motion
- เลื่อนปุ่มตรงคำว่า Dim Flashing Lights ไปทางขวาเพื่อเปิดใช้งานฟีเจอร์นี้
2. แยกเสียงพูดของคุณระว่างคุยสาย
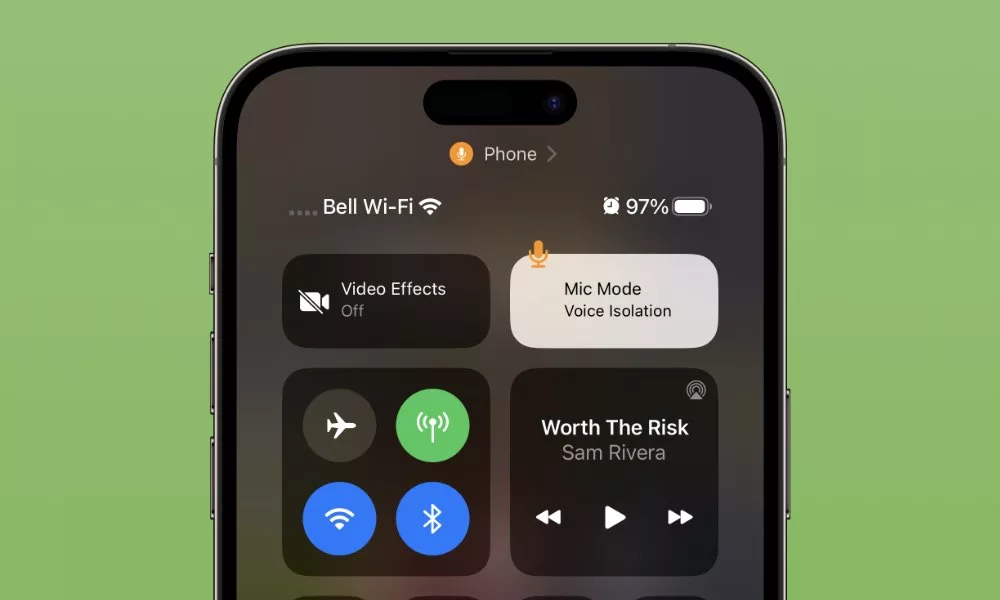
ฟีเจอร์แยกเสียง (Voice Isolation) คือการตัดเสียงรบกวนรอบข้าง เหลือแต่เสียงพูดของคุณเอาไว้อย่างชัดเจนระหว่างคุยสายโทรศัพท์ ซึ่งเป็นฟีเจอร์ที่ดีมากเมื่อใช้งาน FaceTime และตอนนี้ฟีเจอร์นี้ก็สามารถใช้กับการโทร.แบบปกติได้แล้ว วิธีตั้งค่าก็ง่ายมาก เพียงทำตามนี้
- โทรศัพท์ต่อสายไปหาบุคคลอื่น
- เปิด Control Center หากใช้ iPhone ที่ต้องปลดล็อกด้วย Face ID ให้ปัดหน้าจอจากขวาบนลงมาตรงกลางหน้าจอ หากใช้ iPhone ที่ปลดล็อกด้วย Touch ID ให้ปัดหน้าจอจากด้านล่างขึ้นไปด้านบน
- กดที่ Mic Mode
- เลือกที่ Voice Isolation
3. เปลี่ยนค่าระยะเวลาการ Undo หรือยกเลิกการส่ง
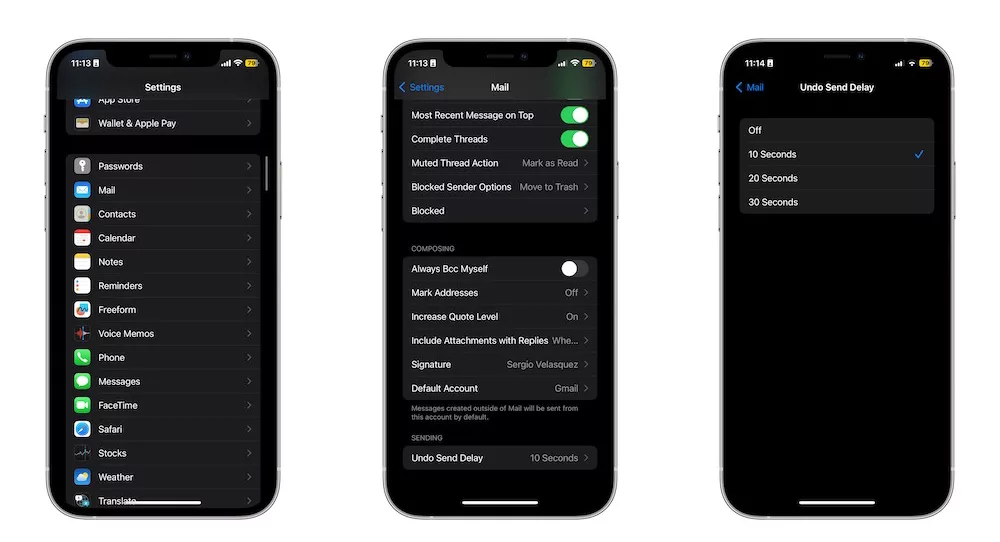
คุณสามารถตั้งค่าระยะเวลาที่สามารถกด Undo หรือยกเลิกการส่งอีเมลได้ ซึ่งแม้ฟีเจอร์นี้อาจจะดูเล็กน้อย แต่มันกลับมีประโยชน์ค่อนข้างมากเลยละ วิธีการตั้งระยะที่สามารถกด Undo ได้หลังจากส่งอีเมลออกไปแล้วมีดังนี้
- เปิดแอพ Settings
- เลื่อนลงไปด้านล่าง ๆ แล้วกดที่ Mail
- กดที่ Undo Send Delay ซึ่งจะอยู่ด้านล่าง ๆ
- เลือกระยะเวลาที่ต้องการให้ iPhone รอหลังจากที่คุณกด Send ไปแล้วถึงจะส่งอีเมลนั้นออกไปจริง ๆ ซึ่งเราเรียกว่าเป็นระยะเวลา Delay โดยมีให้เลือกทั้ง 10, 20 และ 30 วินาที
iOS 16 รองรับการทำงานนี้เฉพาะแอพ Mail ของ Apple เท่านั้น หากเป็นแอพอีเมลจากนักพัฒนาอื่น ๆ จะไม่สามารถใช้ได้ แต่ส่วนมากแล้วแอพอีเมลอื่น ๆ มักมีฟีเจอร์นี้เป็นของตัวเองอยู่แล้ว เช่น Gmail
4. ตั้งค่าให้ iPhone ยืนยันตัวตนให้คุณอัตโนมัติ
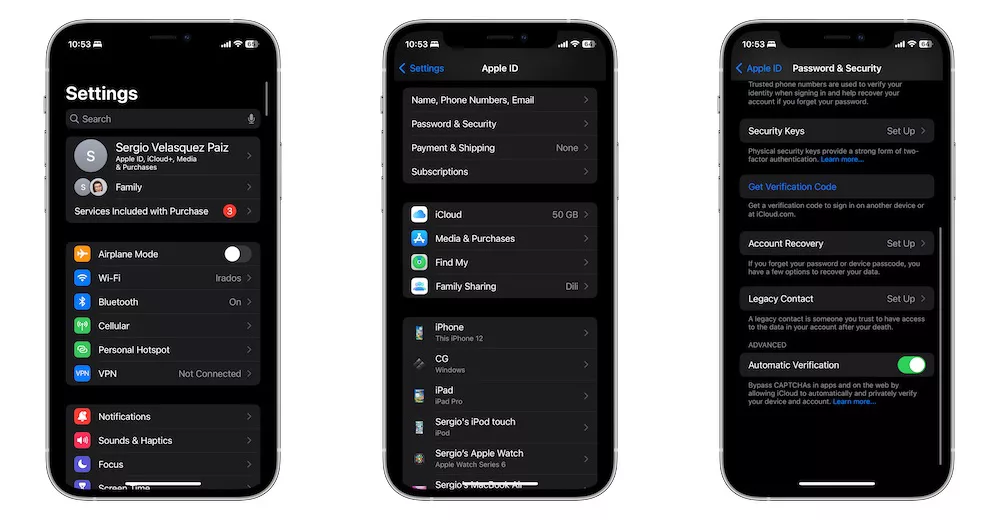
CAPTCHA (Completely Automated Public Turing Computer and Humans Apart) หรือกลไกตรวจสอบและยืนยันว่าคุณผู้กำลังจะเข้าใช้งานเว็บไซต์หรือแอพต่าง ๆ เป็นมนุษย์จริง ๆ หรือเป็นบอต ค่อยข้างน่ารำคาญ เพราะคุณต้องมากดยืนยันตัวตนว่าเป็นมนุษย์ทุกครั้ง
แต่ iOS 16 จะเปลี่ยนให้ชีวิตคุณง่ายขึ้น เพราะคุณไม่จำเป็นต้องทำตามที่ CAPTCHA ต้องการอีกแล้ว เพราะ iPhone และ iCloud จะทำหน้าที่นั้นให้คุณเอง เพียงตั้งค่าตามนี้
- เปิดแอพ Settings ขึ้นมา
- กดที่ Apple ID
- เลือกที่ Password & Security
- เลื่อนปุ่มตรง Automatic Verification ไปทางขวาเพื่อเปิดใช้งาน
ฟีเจอร์อาจทำงานได้บางเว็บไซต์ ไม่ใช่ทุกเว็บไซต์หรือทุกครั้ง แต่ว่ามันจะช่วยลดจำนวนครั้งที่คุณต้องเจอกับ CAPTCHA ได้ค่อนข้างมาก ช่วยประหยัดเวลาได้เยอะทีเดียว
5. ปิดการเข้าถึงข้อมูลบน iCloud ผ่านเว็บไซต์
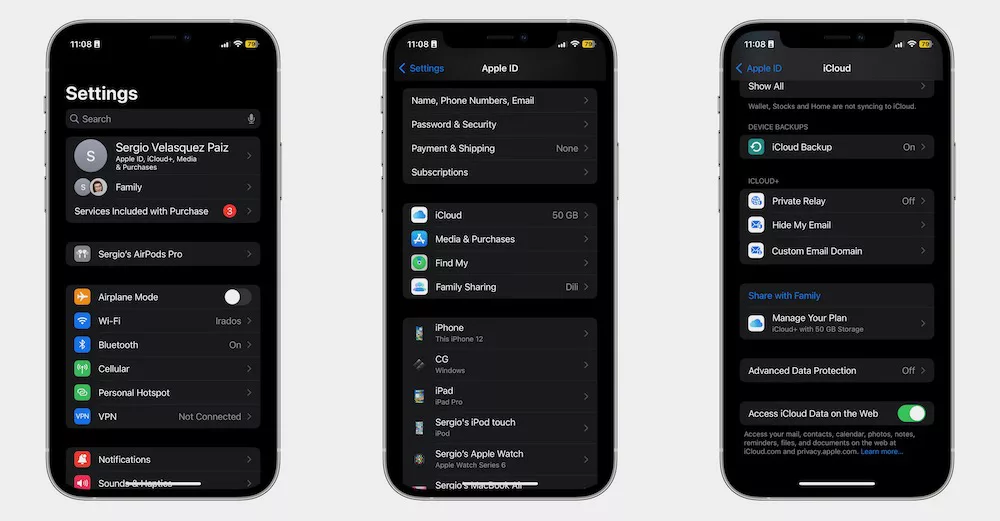
ตามค่ามาตรฐานแรกเริ่มแล้ว คุณสามารถเข้าใช้งาน iCloud ผ่านเว็บไซต์ได้จากทุกอุปกรณ์ แม้ว่าจะไม่ใช่ iPhone หรืออุปกรณ์ Apple ก็เข้าถึงข้อมูลที่อยู่บน iCloud ได้โดยผ่านเว็บไซต์ เพียงใช้ Apple ID และรหัสผ่าน เข้าถึงได้ทั้งข้อมูลรูปภาพ ข้อมูลบน Notes หรือแม้แต่ตำแหน่งของอุปกรณ์ของคุณ
แต่หากคุณไม่อยากให้เข้าถึงข้อมูลบน iCloud ผ่านเว็บไซต์ คุณก็เลือกได้ เพียงตั้งค่าตามนี้
- เปิดแอพ Settings บน iPhone
- กดที่ Apple ID ซึ่งอยู่ด้านบนสุด
- เลือก iCloud
- เลื่อนปุ่มที่อยู่ตรง Access iCloud Data on the Web ไปทางซ้ายหากต้องการปิดการเข้าถึง
แต่หากต้องคุณการเปิดใช้งานฟีเจอร์นี้อีกครั้งก็ทำตามขั้นตอนด้านบนอีกครั้ง เพียงแต่ในขั้นตอนที่ 4 ให้เลื่อนปุ่มไปทางขวาแทน
6. ป้องกันไม่ให้วางสายสนทนาโดยไม่ได้ตั้งใจ
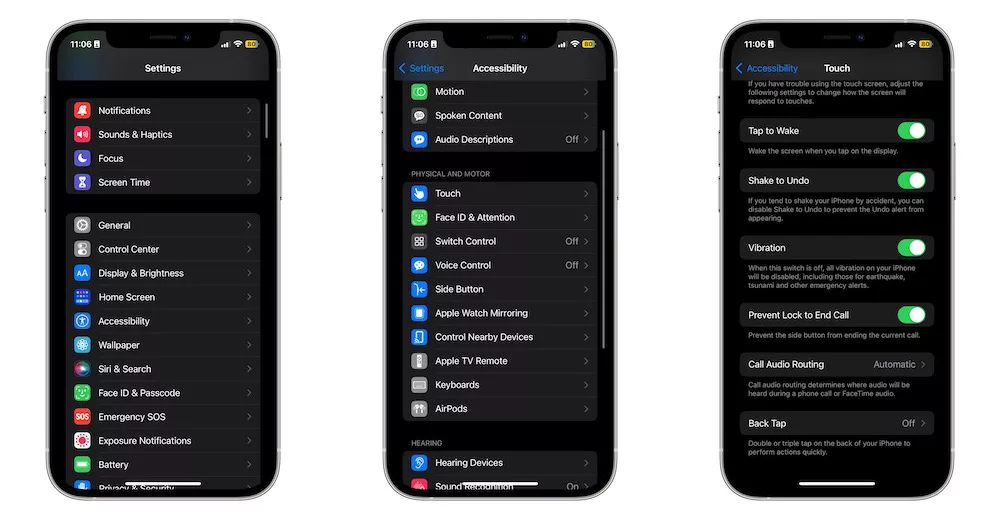
หากคุณใส่หูฟังหรือ AirPods แล้วบังเอิญไปเจอกดปุ่มวางสายโทรศัพท์บ่อย ๆ การตั้งค่าฟีเจอร์นี้ช่วยคุณได้มากทีเดียว ต่อให้มือบังเอิญไปโดน สายก็จะไม่ถูกตัด ไม่วางไป
- เปิดแอพ Settings บน iPhone
- เลื่อนลงไปด้านล่างแล้วกดที่ Accessibility
- กดที่ Touch
- เลื่อนลงไปด้านล่าง แล้วเลื่อนปุ่มตรง Prevent Lock to End Call ไปทางขวาเพื่อเปิดใช้งาน
7. ปิดการใช้งานฟีเจอร์หลาย ๆ ฟีเจอร์เมื่อคุณล็อก iPhone ไว้
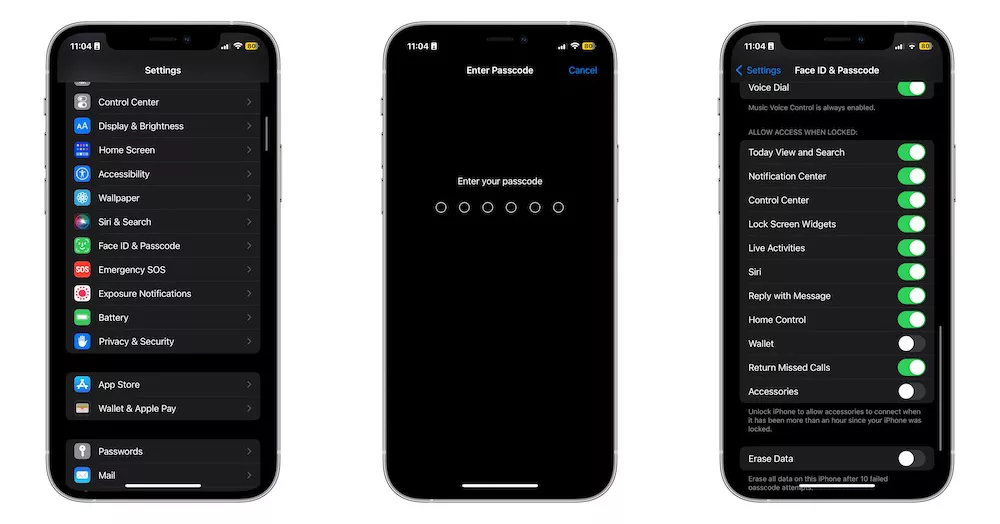
ใน iOS 16.4 คุณสามารถเลือกได้ว่าจะเข้าใช้งาน Widget หรือ Live activities อะไรได้บ้างตอนที่ iPhone ถูกล็อกเอาไว้ ทั้งนี้ก็เพื่อความปลอดภัยของข้อมูลส่วนตัวและความเป็นส่วนตัวของคุณนั่นเอง วิธีตั้งค่าทำได้ตามนี้
- เปิดแอพ Settings บน iPhone ขึ้นมา
- เลื่อนลงไปด้านล่าง ๆ แล้วกดที่ Face ID & Passcode
- ใส่รหัสผ่านให้เรียบร้อย
- เลื่อนลงมาด้านล่างอีกครั้งหนึ่ง ใต้คำว่า Allow Access When Locked (แสดงข้อมูลเมื่อ iPhone ล็อกอยู่) ให้เลื่อนปุ่มตรง Lcok Screen Widgets และ Live Activities ไปทางซ้ายเพื่อปิดใช้งาน ไปทางขวาเพื่อเปิดใช้งาน นอกจากนี้คุณยังสามารถเปิดปิดการใช้งานฟีเจอร์อื่น ๆ จากตรงนี้ได้เช่นกัน
8. ใช้งานการชาร์จพลังงานแบบสะอาด
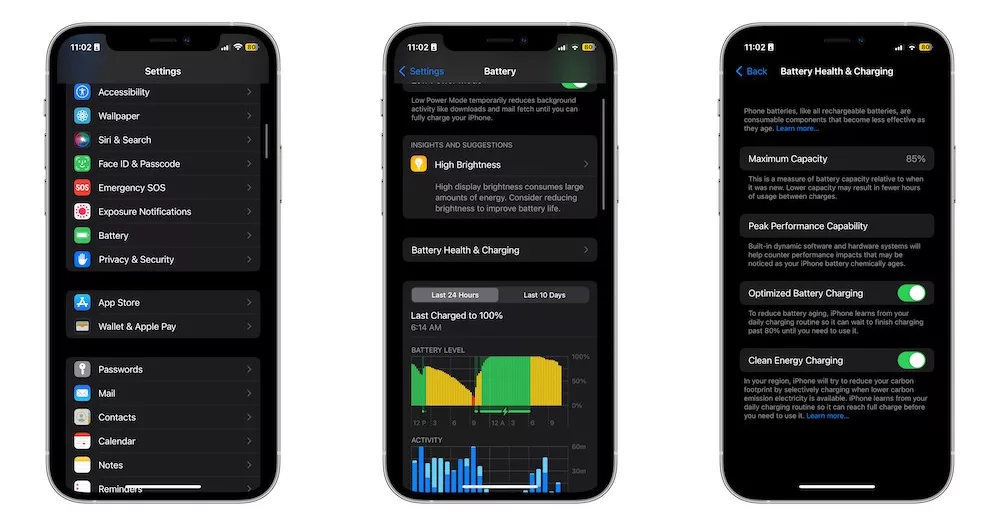
หากคุณห่วงใยสิ่งแวดล้อม ฟีเจอร์นี้คือทางเลือกของคุณ การชาร์จพลังงานสะอาด หรือ Clean Energy Charging คือฟีเจอร์ที่จะตั้งเวลาให้ iPhone ชาร์จแบตเมื่อถึงช่วงเวลาที่กระแสไฟฟ้าปล่อยคาร์บอนออกมาน้อยที่สุด
- เปิดแอพ Settings บน iPhone
- เลื่อนลงมาด้านล่างแล้วเลือกที่ Battery
- กดที่ Battery Health & Charging
- เลื่อนปุ่มตรง Clean Energy Charging ไปทางขวาเพื่อเปิดใช้งาน
แต่ฟีเจอร์นี้ใช้ได้เฉพาะในประเทศอเมริกาเท่านั้น แถมยังไม่ครอบคลุมทุกพื้นที่ในขณะนี้อีกด้วย ที่สำคัญเลยก็คือการชาร์จแบบนี้จะไม่เร็วเท่าการชาร์จปกติ หากต้องการให้ชาร์จแบตเต็มไว ๆ ต้องปิดฟีเจอร์นี้
9. อนิเมชันเปลี่ยนหน้าหนังสือแบบเหมือนจริงกลับมาแล้ว
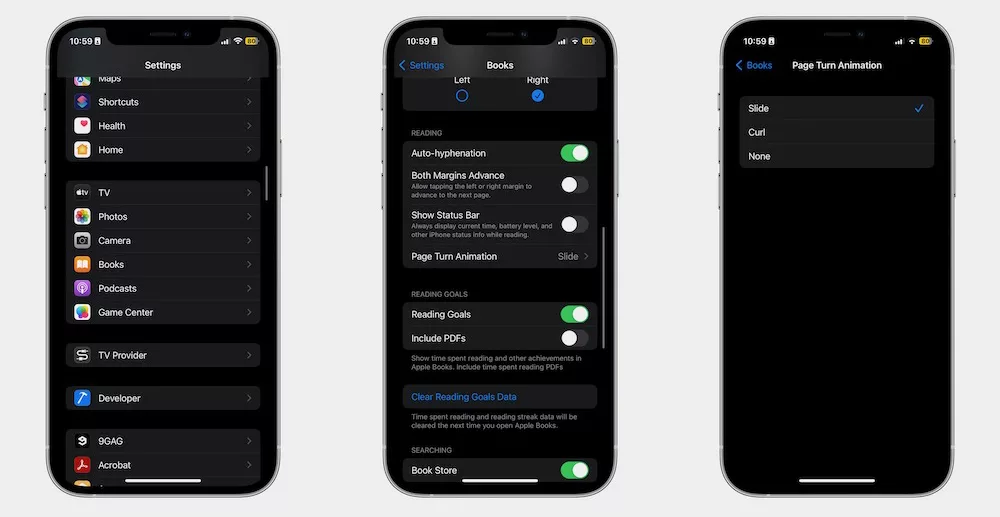
เวลาอ่าน eBook บน iPhone แล้วต้องเปลี่ยนไปหน้าถัดไป อนิเมชันเปลี่ยนหน้ากระดาษอาจทำให้คุณรู้สึกเหมือนว่าได้อ่านหนังสือจริง ๆ อยู่ ซึ่งตอนนี้ฟีเจอร์นี้กลับมาแล้วใน iOS 16.4 ตั้งค่าตามนี้ได้เลย
- เปิดแอพ Settings บน iPhone ขึ้นมา
- เลื่อนลงมาด้านล่างแล้วกดที่ Books
- เลื่อนลงมาด้านล่าง ๆ อีกครั้งแล้วกดที่ Page Tune Animation
- เลือกรูปแบบอนิเมชันที่คุณต้องการ เช่น Curl (ม้วน) คือรูปแบบคลาสสิกที่ใช้งานใน iOS 16 ก่อนหน้านี้ แต่คุณยังสามารถเลือก Slide (เลื่อน) หรือ None (ไม่มี) หากว่าคุณไม่อยากให้มีอนิเมชันใด ๆ ตอนเปลี่ยนหน้าหนังสือ
10. ร่วมทดสอบการอัพเดตซอฟต์แวร์เวอร์ชันทดสอบ (Beta)
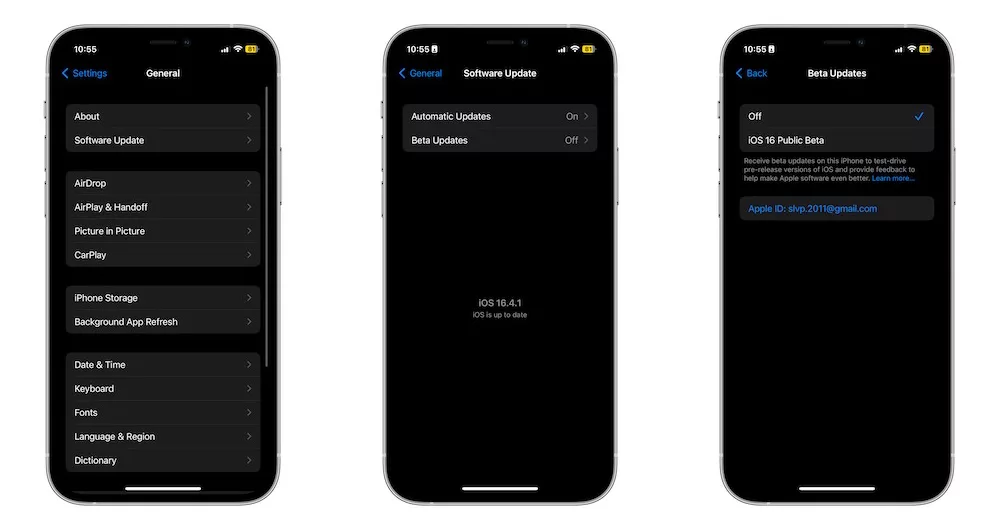
หากว่าคุณอยากลองร่วมเป็นส่วนหนึ่งในการทดลองใช้งาน Software ในเวอร์ชัน Beta (เวอร์ชันทดสอบ) ก่อนใคร ๆ โดยเฉพาะเวอร์ชัน iOS 16.4 ที่คุณสามารถอัพเดตเพื่อทดลองใช้ก่อนใคร ได้ด้วยการตั้งค่าดังต่อไปนี้
- เปิดแอพ Settings บน iPhone ขึ้นมา
- เลื่อนลงไปหาคำว่า General แล้วกดเข้าไไป
- เลือก Software Update
- เลือก Beta Updates
- กดที่ iOS 16 Public Beta เพื่อเปิดใช้งาน
คำเตือน iOS เวอร์ชันทดสอบหรือ Beta คือเวอร์ชันที่ยังไม่สมบูรณ์ มักเจอปัญหาต่าง ๆ ระหว่างใช้งานจำนวนมาก ดังนั้นหากคุณไม่พร้อมแก้ปัญหา เราขอแนะนำไม่ให้ลองใช้จะดีกว่า
ที่มา idropnews.com