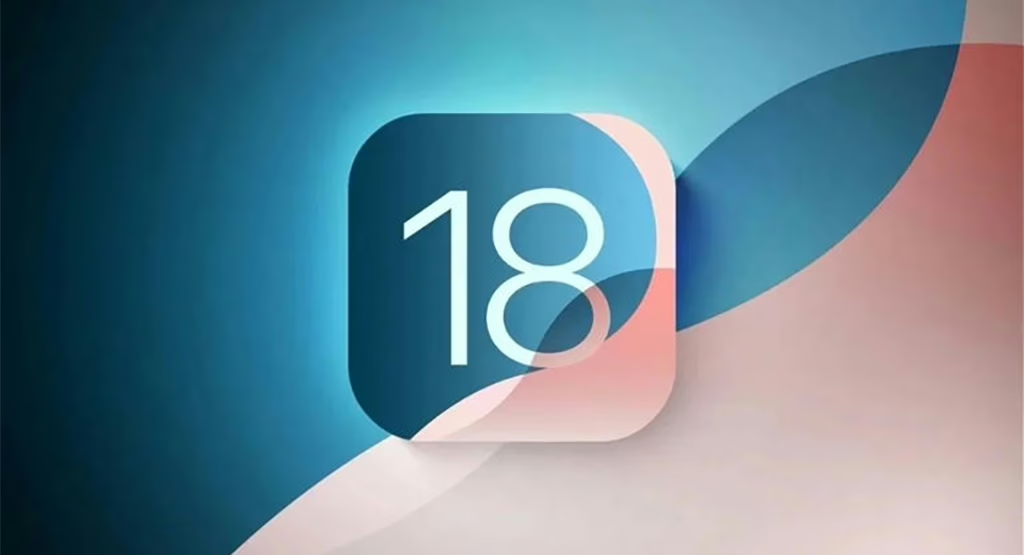อัปเดต iOS 18 หรือยัง ถ้ายัง ต้องรีบกดอัปเดตเลย เพราะฟีเจอร์ใหม่ทั้ง 10 ฟีเจอร์นี้มันดีมาก ๆ เลยน่ะสิ มีอะไรบ้าง ไปดูเลย!
1. เปลี่ยนสีไอคอนแอปบบนหน้าจอ Home Screen

ฟีเจอร์เท่ของ iOS 18 คงต้องยกให้กับฟีเจอร์นี้ที่คุณสามารถปรับสีแอปทั้งหมดที่อยู่บนหน้าจอ Home Screen
- กดลงบนพื้นที่ว่างบนหน้าจอ Home Screen ค้างไว้จนกระทั่งแอปต่าง ๆ เริ่มขยับไปมา
- กดที่ปุ่ม Edit ที่อยู่ตรงมุมซ้ายบนของหน้าจอ
- กดที่ Customize
- คุณสามารถเลือกได้ว่าต้องการโทนสีแบบไหนจากตัวเลือกดังนี้ Light, Dark หรือ Automatic เพื่อเปลี่ยนสีของพื้นหลังแอปส่วนมากไปเป็นสีดำ
- หรือจะกดเลือก Tinted แล้วเลือกสีที่คุณต้องการให้แอปเป็น
แม้ว่าจะเปลี่ยนแปลงเพียงเล็กน้อย แต่มันก็สนุกมาก เพราะคุณสามารถเปลี่ยนสี Wallpaper ให้มีสีจับคู่กับสีของไอคอนแอปได้ สวยเท่กว่าเดิมเยอะ
2. สร้าง Emoji แบบที่คุณต้องการ
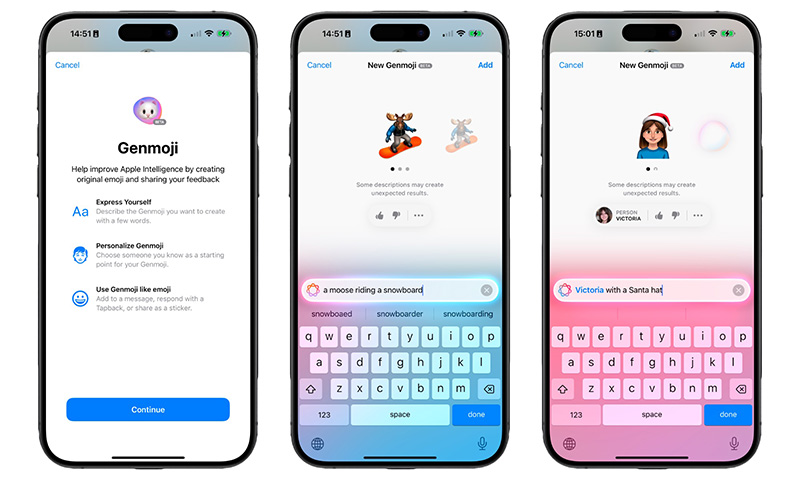
อีกหนึ่งฟีเจอร์สุดเจ๋งของ Apple Intelligence ที่ดีมากเลยก็คือ Genmoji ซึ่งจะสร้าง Emoji ได้ตามแบบที่คุณต้องการ เช่น จระเข้ขี่สกูตเตอร์ ด้วยคำสั่ง Prompt ง่าย ๆ เท่านั้น แถมยังนำไปใช้ได้ในหลาย ๆ แอป เช่น WhatsApp, Messages หรือ Notes
- เปิดแชตอะไรก็ได้ขึ้นมา กดตรงช่องสำหรับพิมพ์ข้อความเผื่อเรียกคีย์บอร์ด iPhone ขึ้นมา
- กดที่ปุ่ม Emoji เพื่อสลับไปใช้คีย์บอร์ด Emoji
- กดที่ปุ่ม Genmoji ซึ่งจะอยู่ตรงมุมขวาบนของคีย์บอร์ด Emoji
- เขียนคำสั่งหรือ Prompt อธิบายประเภทของ Emoji ที่คุณอยากสร้าง
- iPhone จะใช้เวลาสักครู่เพื่อสร้าง Emoji ให้คุณ
เมื่อ Emoji สร้างเสร็จเรียบร้อยแล้ว มันจะถูกเก็บไว้ในคีย์บอร์ด Emoji ซึ่งคุณสามารถเรียกใช้ได้ในแอปอื่น ๆ ที่คุณต้องการได้
3. สรุปเนื้อหาบนเว็บไซต์ด้วย Safari
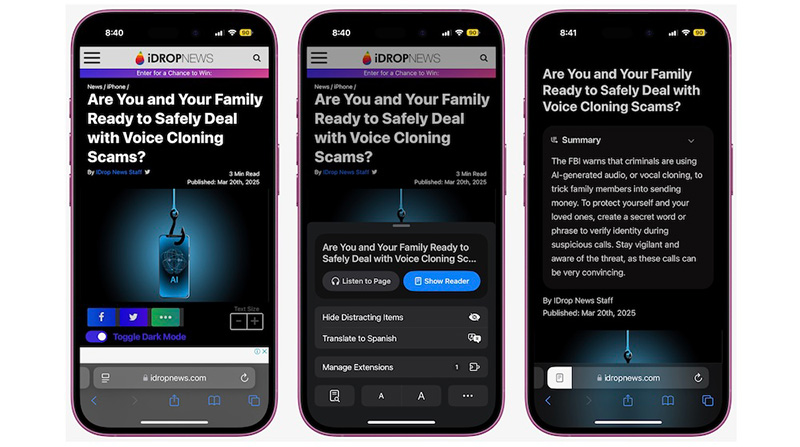
หากว่าคุณอยากอ่านเนื้อหาบนเว็บไซต์แบบยาว ๆ แต่ไม่มีเวลา คุณสามารถขอให้ Safari ช่วยได้นะ ช่วยให้สรุปเนื้อหาเหล่านั้นให้สั้นและกระชับด้วย Apple Intelligence ซึ่งนั่นหมายความว่าคุณต้องใช้ iPhone 15 Pro ขึ้นไป
- เปิดแอป Safari ขึ้นมาแล้วเปิดเว็บไซต์ที่ต้องการสรุป
- กดที่ปุ่ม Page Settings ซึ่งอยู่ตรงมุมซ้ายของแถบ address bar
- กดที่ Show Reader
- จากนั้นให้กดที่ Summary
แต่การ Summary หรือสรุปอาจจะสั้นไปจนเก็บใจความทั้งหมดไม่ครบ แต่มันก็ยังมีประโยนช์เพราะจะช่วยให้เห็นว่าเนื้อหาในเว็บไซต์หน้านี้มีความน่าสนใจมากพอที่เราจะใช้เวลาอ่านทั้งหมดเองหรือไม่
4. ลบวัตถุที่ไม่ต้องการออกจากรูป
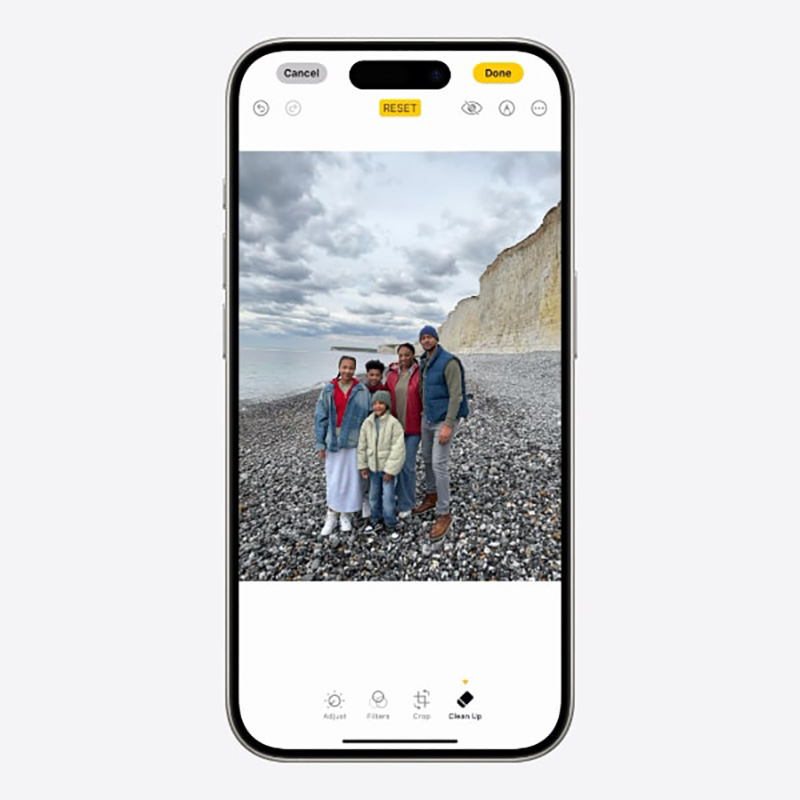
หากว่าในรูปถ่ายของคุณมีคนหรือสิ่งของที่ไม่ควรอยู่ในภาพและยากจะลบออก ตอนนี้ iOS 18 ช่วยให้คุณทำแบบนั้นได้ง่ายมากขึ้นแล้ว ด้วย AI หรือ Apple Intelligence แต่ว่าคุณต้องใช้ iPhone 15 Pro ขึ้นไป
- เปิดแอป Photos ขึ้นมา
- เปิดรูปที่ต้องการแก้ไขขึ้นมา
- กดที่ปุ่ม Edit ซึ่งอยู่ตรงมุมด้านล่างของหน้าจอ
- กดที่ Clean Up หากคุณใช้ฟีเจอร์นี้ครั้งแรก iPhone จะดาวน์โหลดฟีเจอร์นี้สักครู่
- ใช้นิ้ววาดวงกลมลงบนภาพตรงจุดที่คุณต้องการจะแก้ไข
- รอสองสามวินาที iPhone จะลบวัตถุหรือคนเหล่านั้นออกจากรูปให้
- หากต้องการลบจุดอื่น ๆ อีก ให้เลือกจุดที่ต้องการแล้วทำซ้ำอีกจนกว่าจะพอใจ เมื่อเสร็จแล้วให้กดที่ Done ซึ่งอยู่ตรงมุมขวาด้านบนของหน้าจอ
5. ถอดเสียงพูดคุยสนทนาเป็นตัวอักษรข้อความทรานสคริปต์
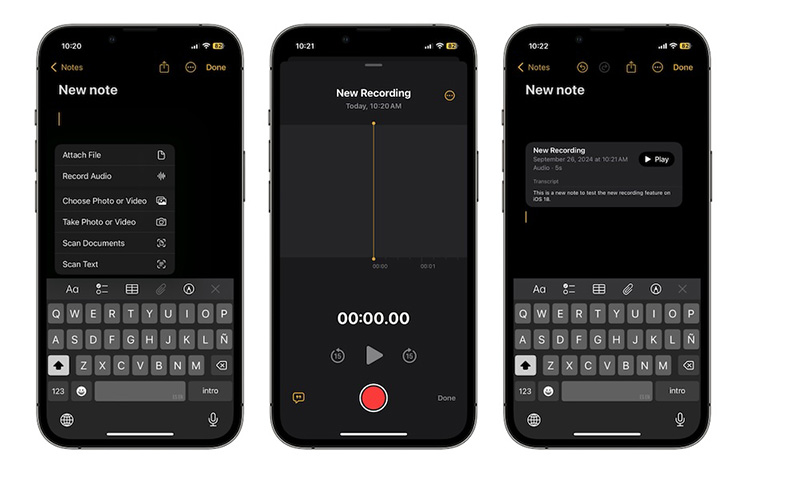
iOS 18 เพิ่มความสามารถให้กับแอป Notes คุณสามารถเอาไฟล์เสียง Audio มาเปลี่ยนเป็นข้อความได้โดยอัตโนมัติ ไม่ต้องมาถอดข้อความพิมพ์เองแล้ว แต่ตอนนี้อาจจะยังใช้ได้แค่ภาษาอังกฤษ
- เปิดแอป Notes ขึ้นมา
- สร้างโน้ตใหม่ขึ้นมา แล้วกดที่ปุ่ม Attachments ซึ่งมีลักษณะคล้ายกับคลิปหนีบกระดาษที่อยู่ตรงด้านล่างหน้าจอหรือตรงเหนือคีย์บอร์ด
- เลือก Record Audio แล้วกดที่ปุ่ม Record แล้วเริ่มบันทึกเสียง แล้วกดที่ปุ่ม Transcription ซึ่งอยู่ตรงมุมซ้ายของหน้าจอ แล้วข้อความที่ถอดจากเสียงก็จะปรากฏให้เห็นแบบเรียลไทม์ทันที
- เมื่อต้องการหยุด ให้กดที่ปุ่ม Stop แล้วจากนั้นกด Done ข้อความถอดเสียงจะปรากฏอยู่ใน Notes
6. ใช้ iPhone แก้โจทย์เลขให้คุณ
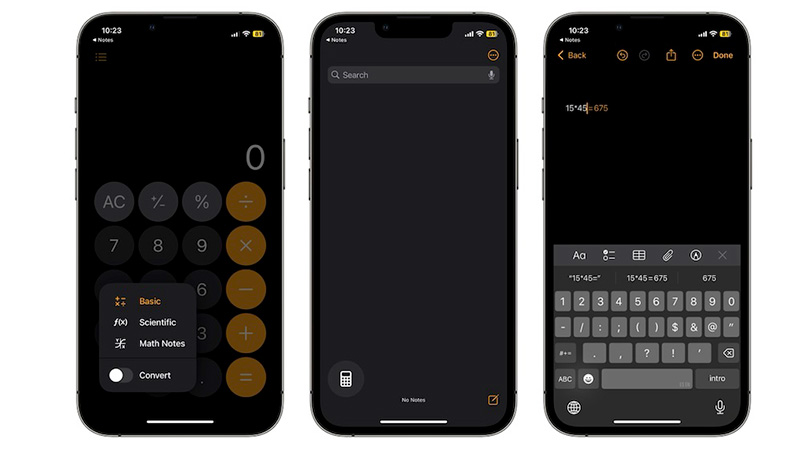
อีกหนึ่งฟีเจอร์ที่ดีมากใน iOS 18 ก็คือ Math Notes ซึ่ง iPhone จะช่วยแก้โจทย์เลขอันซับซ้อนให้กับคุณ
- เปิดแอป Calculator ขึ้นมา กดที่ไอคอนเครื่องคิดเลขซึ่งอยู่มุมซ้ายล่างของหน้าจอ
- กดที่ Math Notes จากนั้นมันจะพาคุณไปยังแอป Notes
- กดที่ปุ่ม Compose ซึ่งอยู่ตรงมุมขวาล่าง แล้วเริ่มใช้ฟีเจอร์ Math Notes ได้เลย
คุณสามารถเขียนข้อความโจทย์เลขลงบนแอป Notes ได้เลย เช่น 15×104= จากนั้นแอปจะจัดการคำนวณคำตอบให้คุณทันที หรือจะเขียนโจทย์ที่ยากกว่าเดิม เช่น 15 lbs = แอปก็จะแปลงค่าจากปอนด์เป็นกิโลกรัมให้ทันที
7. บันทึกเสียงบทสนทนา
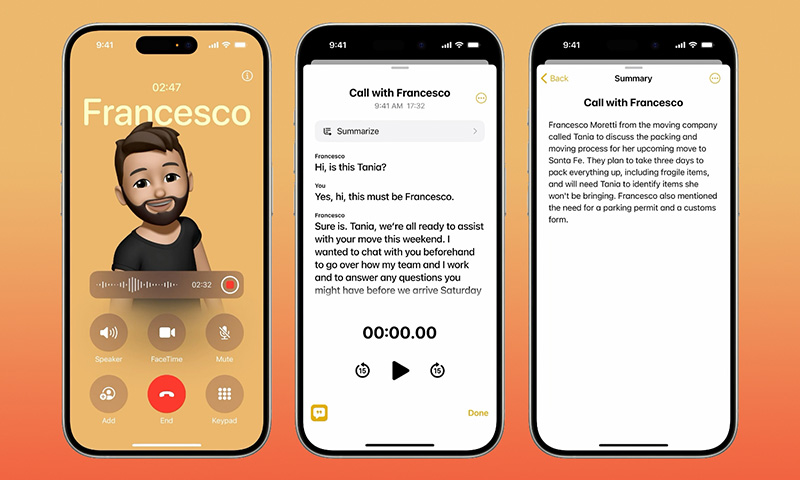
ใน iOS 18 คุณสามารถบันทึกการพูดคุยสนทนาได้แล้วโดยไม่ต้องใช้แอปอื่น ๆ มาเป็นตัวช่วยแต่อย่างใด เท่านั้นยังไม่พอ เพราะยังสามารถถอดบทสนทนาออกมาเป็นสคริปต์ข้อความได้ด้วย แต่อันนี้ต้องเป็นภาษาอังกฤษก่อน ยังไม่รองรับภาษาไทย
- เพื่อบันทึกบทสนทนา คุณต้องโทรออกหรือรับสาย
- กดที่ปุ่ม Start Call Recording ซึ่งอยู่ตรงมุมซ้ายบนของหน้าจอ รอสักครู่ระบบจะทำการบันทึกเสียงสนทนา
- เมื่อต้องการจบการบันทึกเสียง คุณทำได้ 2 วิธี คือวางสายไปเลย หรือว่ากดที่ปุ่ม Stop
- ไฟล์บันทึกเสียงและไฟล์สคริปต์ถอดเสียงทั้งหมดจะปรากฏอยู่ในโฟลเดอร์ Call Recordings
หมายเหตุ: เพื่อว่าปลอดภัยและเป็นส่วนตัวของคู่สนทนา อีกฝ่ายจะได้รับการแจ้งเตือนว่าจะมีบันทึกเสียงการสนทนาก่อนจะเริ่มต้นบันทึกเสียง
หากต้องการปิดใช้งานฟีเจอร์นี้ สามารถเข้าไปตั้งค่าได้ที่ Settings > Apps > Phone > Call Recording จากนั้นเลื่อนปิด Call Recording
8. ตั้งเวลาส่งข้อความผ่านแอป iMessage
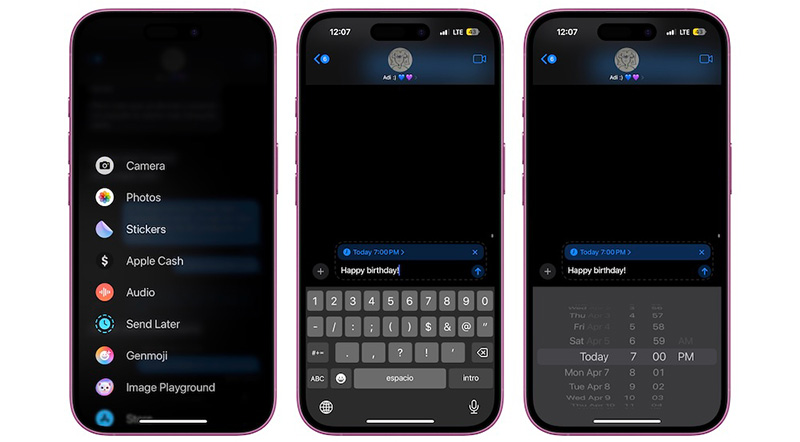
และแล้ว Apple ก็ได้เพิ่มฟีเจอร์ตั้งเวลาส่งข้อความผ่านแอป iMessge เข้ามาใน iOS 18 เป็นที่เรียบร้อยแล้ว คุณไม่ต้องกังวลว่าจะลืมส่งข้อความวันเกิดหรือวันครบรอบอีกต่อไป
- เปิดแอป iMessge ขึ้นมา
- เลือกห้องแชตที่ต้องการตั้งเวลาส่งข้อความ
- กดที่ เครื่องหมายบวก ซึ่งอยู่ด้านซ้ายของช่องพิมพ์ข้อความ
- กดที่ Send Later
- พิมพ์ข้อความที่ต้องการลงไป
- กดที่ Today และเปลี่ยนเป็นวันและเวลาที่คุณต้องการอยากส่งข้อความ
- เมื่อทำเสร็จแล้ว ให้กดที่ปุ่ม Send
พอถึงเวลา iPhone ก็จะส่งข้อความตามวันที่และเวลาที่คุณตั้งเอาไว้แบบเป๊ะ ๆ แต่หากว่าคุณต้องการเปลี่ยนเวลาส่งข้อความ ก็กดที่ Edit เพื่อแก้ไขวันและเวลาใหม่ได้
9. ‘ล็อก’ หรือ ‘ซ่อน’ แอปต่าง ๆ
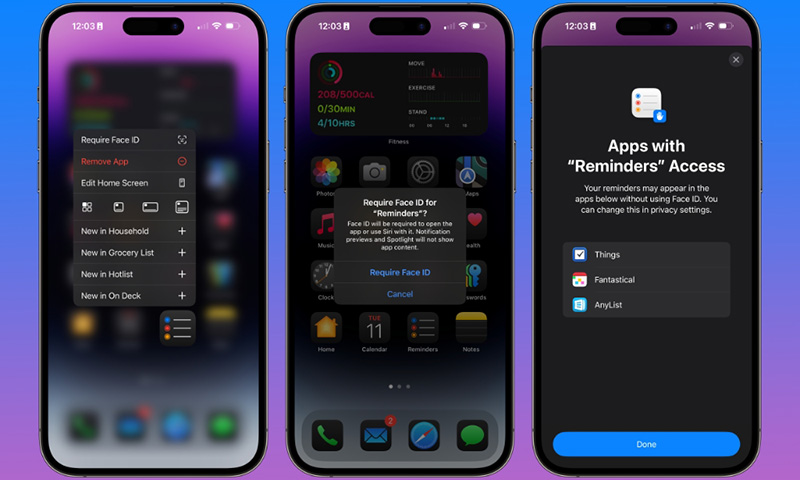
อีกหนึ่งฟีเจอร์ที่ Apple เพิ่มมาใน iOS 18 คือคุณสามารถ ‘ซ่อน (Hide)’ หรือ ‘ล็อก (Lock)’ แอปต่าง ๆ ได้ เมื่อคุณซ่อนหรือล็อกแอปแล้ว จะเปิดเข้าใช้งานได้ก็ต่อเมื่อใช้ Face ID หรือ Passcode ถึงจะเปิดใช้งานได้อีกครั้ง
- กดที่หน้าจอ Home Screen หรือ App Library ค้างเอาไว้
- เลือก Require Face ID จากข้อความที่ป๊อปอัปขึ้นมา
- เลือก Require Face ID เพื่อล็อกแอป หรือเลือก Hide and Require Face ID เพื่อย้ายแอปไปยังโฟลเดอร์ที่ซ่อนไว้ (Hidden Folder)
หมายเหตุ: ไม่ใช่ทุกแอปจะซ่อนได้ แต่ว่าแอปจะแสดงตัวเลือกที่ทำให้เห็นก่อนเลือกตั้งค่า
10. ‘แก้ไข’ หรือ ‘ลบ’ Voice Memo บางส่วน
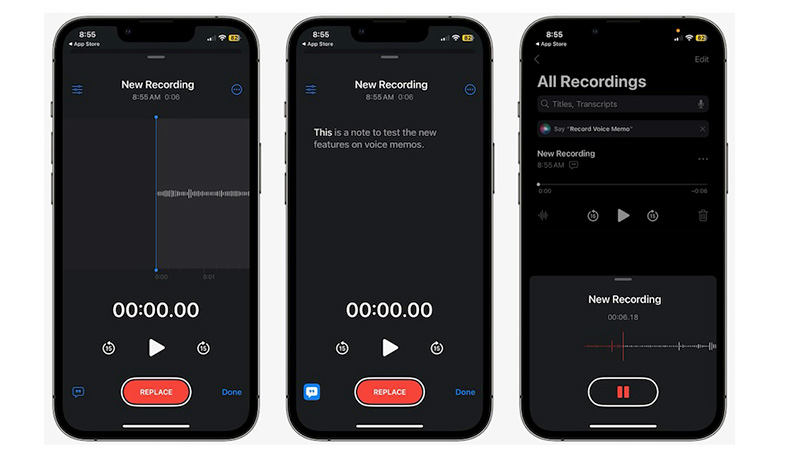
ฟีเจอร์ใหม่ที่ดีมากของ iOS 18 ก็คือการแก้ไขหรือลบ Voice Memo ที่บันทึกไว้บางส่วนได้ ทำให้การบันทึกข้อความสำคัญ ๆ เพิ่มได้ แก้ไขข้อความได้หากว่าพูดผิด หรือลบบางส่วนออกไปเลยก็ได้ เพียงทำตามนี้
- เปิดแอป Voice Memos ขึ้นมา คุณจะเห็นรายการบันทึกเสียงทั้งหมดที่มี
- เลือก Voice Memo ที่คุณต้องการแก้ไขแล้วกดที่ จุดสามจุด ตรงมุมขวาบนของการบันทึก
- เลือก Edit Recording ซึ่งคุณจะถูกพาไปยังหน้าต่างใหม่ เลื่อนดูเสียงที่บันทึกไว้ แล้วกดที่ปุ่ม Replace ตรงด้านล่างสุด เมื่อคุณกด คุณจะสามารถเริ่มบันทึกเสียงใหม่ได้
- หากว่าคุณอยากจะลบหรือตัดบางส่วนของเสียง Voice Memo ที่บันทึกไว้ ให้กดที่ จุดสามจุด ตรงมุมขวาของชื่อไฟล์เสียงบันทึกแล้วกดที่ Trim
- ลากแถบสีเหลืองเพื่อตัดหรือลบเสียงที่บันทึกไว้แบบเฉพาะเจาะจงจุดที่ต้องการ จากนั้นกดที่ Trim หรือ Delete ซึ่งอยู่ใกล้กับด้านล่างหน้าจอ ซึ่งขั้นตอนนี้สามารถกางนิ้วเพื่อขยายตำแหน่งที่ต้องการตัดได้
- เมื่อคุณแก้ไขไฟล์เสียง Voice Memo เรียบร้อยแล้ว ให้กดที่ Apply ซึ่งอยู่ตรงด้านขวาบนสุดของหน้าจอ หากว่าคุณไม่อยากแก้ไขอะไรเพิ่มอีก ให้กดที่ Done แล้วเลือก Save Recording หรือ Save as New Recording
ที่มา idropnews.com