แอพ Calculator หรือแอพเครื่องคิดเลขคือสิ่งที่จำเป็นมาก ไม่ว่าจะเลขสั้น ๆ ง่าย ๆ หรือเลขยาว ๆ แอพนี้ช่วยจัดการให้คุณได้ และนี่คือเคล็ดลับการที่ช่วยให้คุณคิดเลขได้ง่ายและไวขึ้นด้วย Calculator!
ปัดเพื่อลบตัวเลข
ไม่มีทางเลยที่เราจะไม่พิมพ์ตัวเลขผิด แต่ไม่ต้องห่วงไป เพราะวิธีลบตัวเลขหลักล่าสุดบนแอพ Calculator บน iPhone นั่นทำได้ง่ายมาก ๆ
เพียงแค่ปัดนิ้วจากขวาไปซ้าย ตัวเลขหลักสุดท้ายก็จะถูกลบ ที่สำคัญก็คือคุณสามารถลบตัวเลขสุดท้ายไล่ไปได้เรื่อย ๆ เลย
คัดลอกผลลัพธ์ล่าสุดจาก Control Center
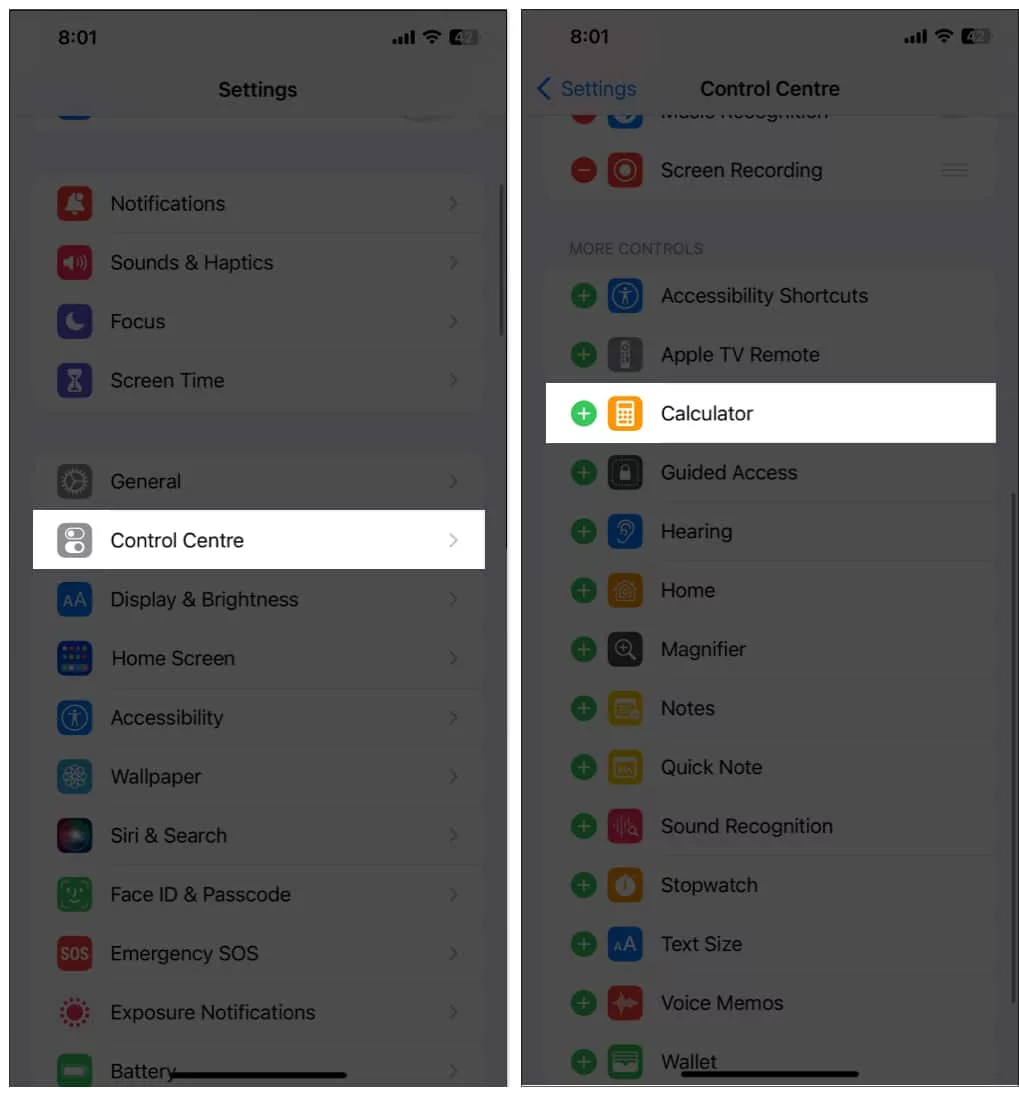
แทนที่จะเปิดแอพ Calculator เพื่อดูผลการคิดเลขในแอพครั้งสุดท้ายคืออะไร คุณสามารถเข้าไปดูได้เร็วกว่าเดิมด้วยการเปิดเข้าไปที่ Control Center ค่ะ แต่ทั้งนี้คุณต้องเพิ่มแอพ Calculator เอาไว้ใน Control Center แล้วนะคะ
วิธีการเพิ่ม Calculator เข้าไปใน Control Center ก็คือ เข้าไปที่ Settings → Control Center → กดเครื่องหมาย (+) ที่อยู่ข้าง Calculator จากนั้นจัดเรียงตำแหน่ง โดยกดที่เมนูขีดสามขีดค้างเอาไว้แล้วเลื่อนขึ้นลงได้เลย
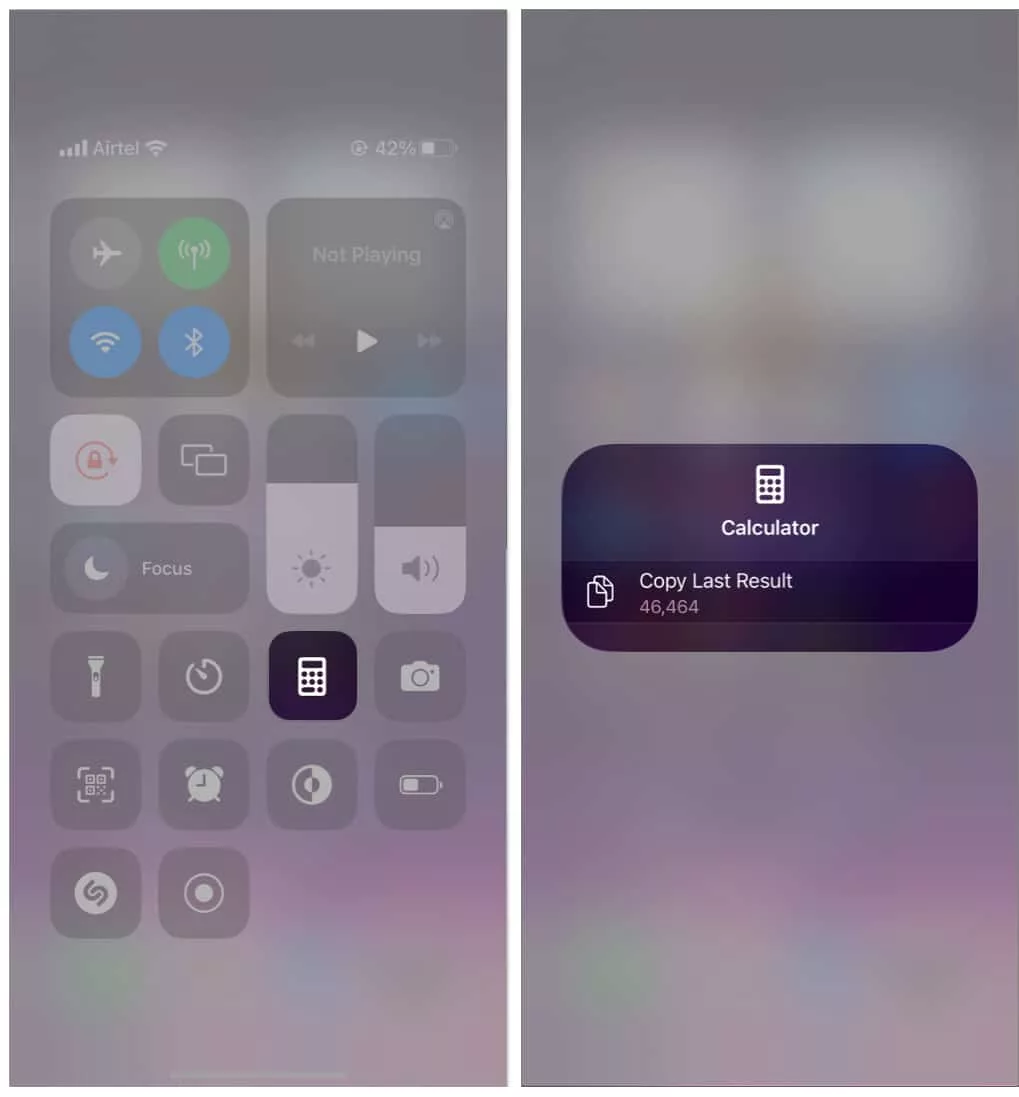
ถ้าที่ท้ายแอพ Calculator เป็นเครื่องหมายลบ นั่นหมายความแอพ Calculator ถูกเพิ่มเอาไว้ใน Control Center อยู่แล้ว จากนั้นคุณก็สามารถก็อปปี้หรือคัดลอกผลลัพธ์ครั้งล่าสุดได้ด้วยวิธีนี้
- เปิด Control Center
- กดค้างที่ไอคอน Calculator
- กดที่ Copy Last Result จากนั้นคุณสามารถนำผลลัพธ์นี้ไปวางบนคลิปบอร์ดหรือที่แชตได้
เครื่องคิดเลขวิทยาศาสตร์
เครื่องคิดเลขธรรมดาอาจไม่พอสำหรับผู้ใช้งานบางคน Apple จึงได้เพิ่มเครื่องคิดเลขวิทยาศาสตร์เข้ามาใน iPhone ซึ่งการเปิดใช้นั้นง่ายมาก เพียงแค่หมุน iPhone ให้เป็นแนวนอน แอพ Calculator ก็จะแสดงตัวเลือกการทำงานอื่น ๆ ให้เห็นมากขึ้น
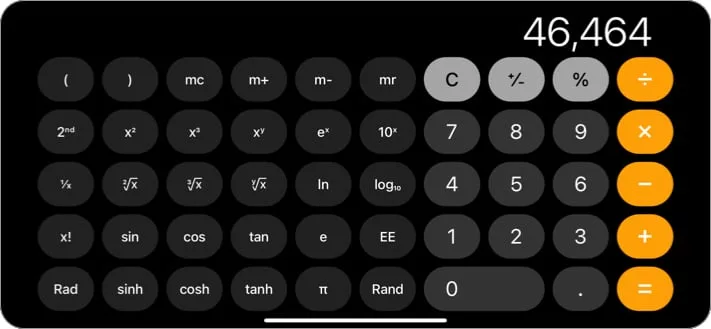
หากว่าคุณอยากได้ตัวเลือกการทำงานอื่น ๆ ที่มากขึ้นกว่าที่เห็นตอนนี้ คุณสามารถเปิดตัวเลือกอื่นเพิ่มได้ เพียงกดที่ปุ่ม 2nd คุณจะเห็นตัวเลือกการทำงานอื่น ๆ ปรากฏขึ้นมาแทนที่ หากว่าคุณต้องการเรียกคืนค่าตัวเลือกเดิมกลับมาก็ให้กดที่ปุ่มเดิมค่ะ
สุ่มตัวเลขทศนิยม
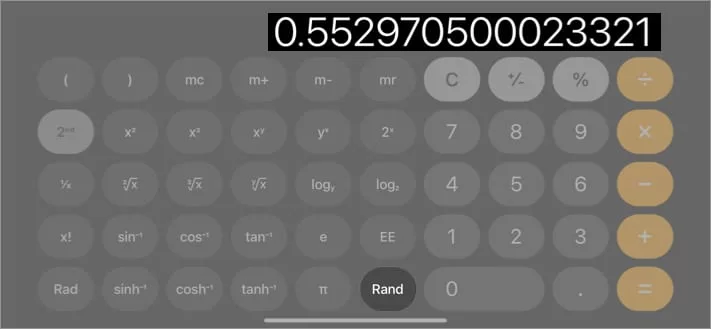
เมื่อคุณใช้งานเครื่องคิดเลขวิทยาศาสตร์ คุณสามารถเปิดใช้งานการสุ่มตัวเลขทศนิยมได้ กดที่ Rand แล้วคุณจะเห็นตัวเลขทศนิยมแบบสุ่มขึ้นมาบนหน้าจอ คุณสามารถกดอีกครั้งเพื่อสุ่มตัวเลขทศนิยมเพิ่มอีกหลาย ๆ หลักได้
คัดลอกและวางแบบง่าย
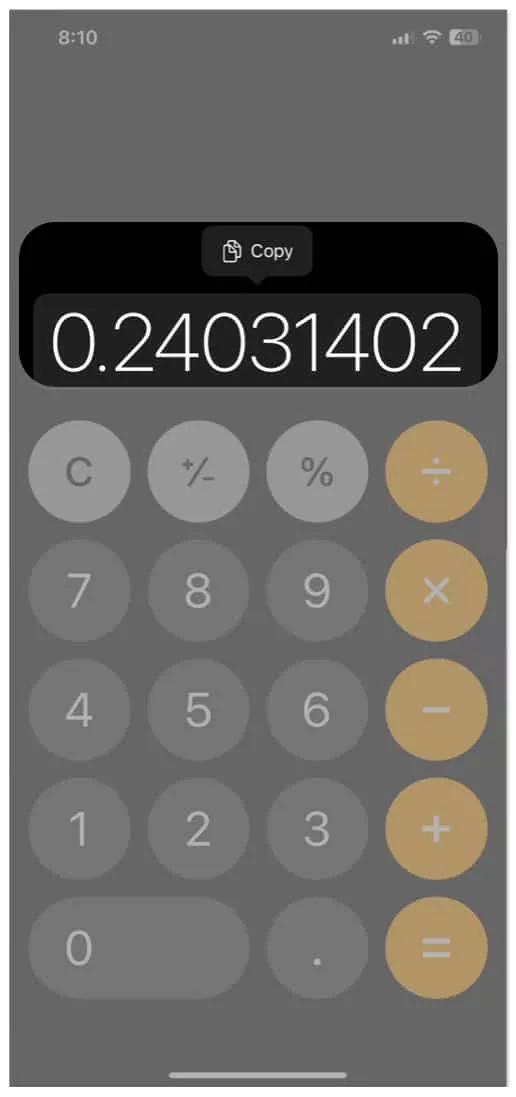
นอกจากจะคัดลอกผลลัพธ์การคำนวณครั้งสุดท้ายได้แล้ว คุณยังสามารถคัดลอกตัวเลขปัจจุบันจากแอพ Calculator ได้เช่นกัน สิ่งที่คุณต้องทำก็คือกดตัวเลขที่คุณต้องการคัดลอกค้างเอาไว้ จากนั้นกดที่ copy/patse (คัดลอก/วาง) โดยการจะวางตัวเลขเหล่านี้ก็ทำแบบเดียวกันคือ กดค้างเอาไว้บนหน้าจอว่าง ๆ ค่ะ
สั่ง Siri ให้คำนวณให้
ผู้ช่วยคำสั่งเสียงอย่าง Siri ถูกสร้างขึ้นมาเพื่อช่วยเหลือคุณทำกิจกรรมหลาย ๆ อย่าง หากคุณต้องการคิดเลขเร็ว Siri ก็ช่วยคุณได้เช่นกัน คุณเพียงแค่พูดสั่งให้ Siri คำนวณให้ เช่น 14 คูณ 4 ได้เท่าไร แล้วคำจอบก็จะปรากฏขึ้นบนหน้าจอทันที
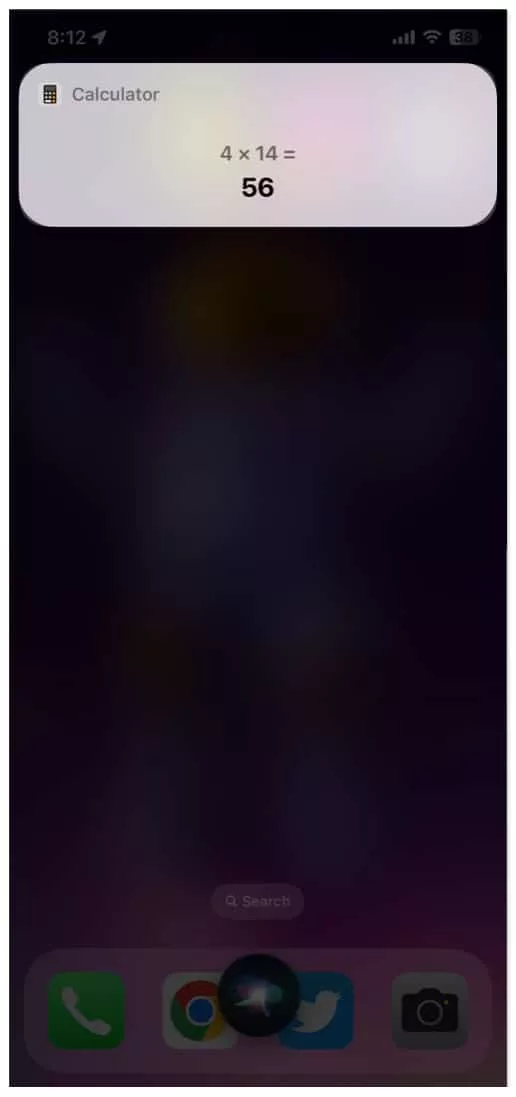
คิดคำนวณผ่าน Spotlight ได้อย่างรวดเร็ว
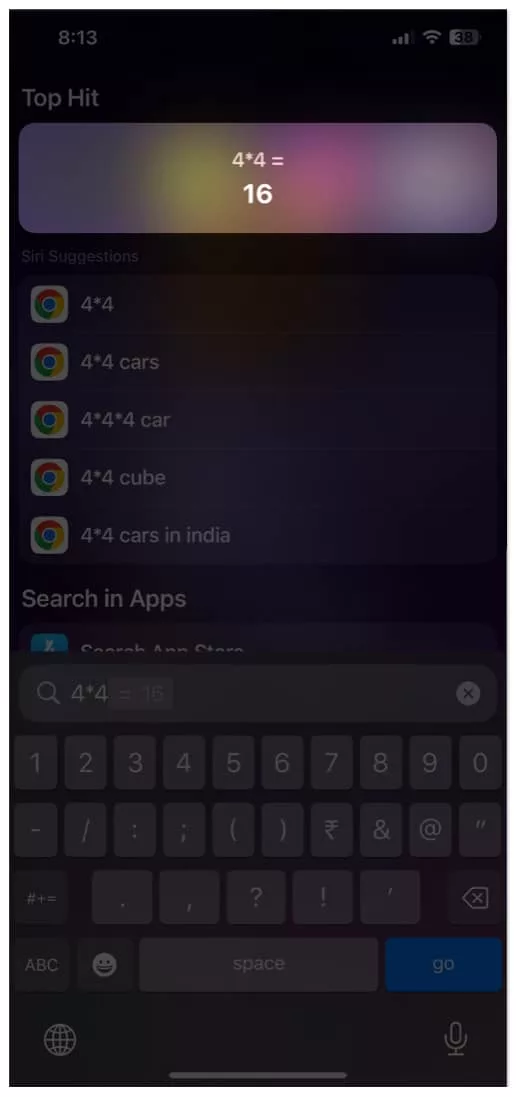 นอกจากใช้ค้นหาแบบด่วน ๆ แล้ว Spotlight ยังรับคำสั่งทำสิ่งง่าย ๆ ได้อีกด้วย เช่น จับเวลา ตั้งปลุก หรือแม้แต่คิดเลขเร็ว
นอกจากใช้ค้นหาแบบด่วน ๆ แล้ว Spotlight ยังรับคำสั่งทำสิ่งง่าย ๆ ได้อีกด้วย เช่น จับเวลา ตั้งปลุก หรือแม้แต่คิดเลขเร็ว
- เปิด Spotlight Search บน iPhone
- ใส่ตัวเลขและสัญลักษณ์ทางคณิตศาสตร์ หากต้องการคูณให้ใส่เครื่องหมาย ‘*’
จากนั้นผลลัพธ์จะแสดงขึ้นมาทันที คุณสามารถกดคัดลอกและวางหรือออกจากหน้านี้ทันทีเมื่อได้ผลลัพธ์จากการคำนวณแล้ว
สั่งให้ IPhone อ่านออกเสียงตัวเลขให้
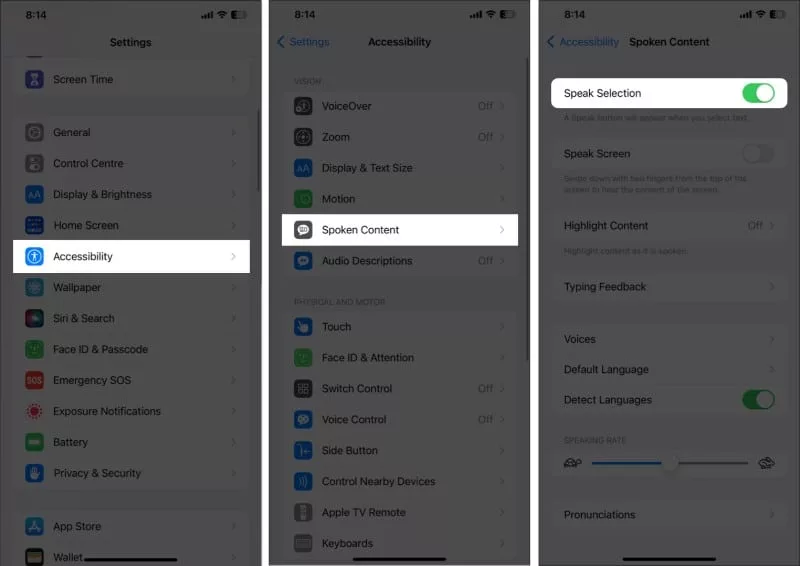
หากคุณมีปัญหาเรื่องสายตา อยากให้ iPhone อ่านออกเสียงตัวเลขเหล่านั้นให้ฟังก็ทำได้ค่ะ แอพ Calculator ทำแบบนั้นให้คุณได้ โดยตั้งค่าตามนี้
- เปิด Settings
- ไปยัง Accessibility
- เลือก Spoken Content
- เลื่อนปุ่ม Toggle กลม ๆ ตรง Speak Selection ไปทางขวาเพื่อเปิดใช้งาน
- กดที่ตัวเลขค้างเอาไว้และเลือก Speak เพื่อให้ iPhone อ่านออกเสียงตัวเลขนั้น
คำนวณทิปแบบเร็ว
แม้ว่าคุณจะไม่เก่งเรื่องคิดเลข แต่คุณก็ใช้ iPhone ช่วยคิดเงินทิปได้ง่าย ๆ เลย เพียงใช้แอพ Calculator เท่านั้น ซึ่งวิธีก็ง่ายมาก มีดังนี้
สั่ง Siri ด้วยเสียง เช่น หวัดดี Siri ทิป 20% ของ 100 บาทคือเท่าไร แล้ว Siri จะแจ้งยอดทิปพร้อมยอดจ่ายทั้งหมดให้คุณเห็น
แต่หากว่า Siri ไม่สามารถคำนวณทิปให้คุณได้ อาจเป็นเพราะว่าระบบไม่ได้ใส่ฟีเจอร์คิดทิปให้คุณเพราะคุณไม่ได้อยู่ในพื้นที่ให้บริการ เช่น ในประเทศไทยค่ะ ส่วนมากฟีเจอร์นี้จะใช้ได้ในอเมริกาที่บังคับจ่ายค่าทิป แต่คุณสามารถเปิดใช้งานได้นะคะ เพียงเปิดใช้งานตามขั้นตอนนี้ค่ะ
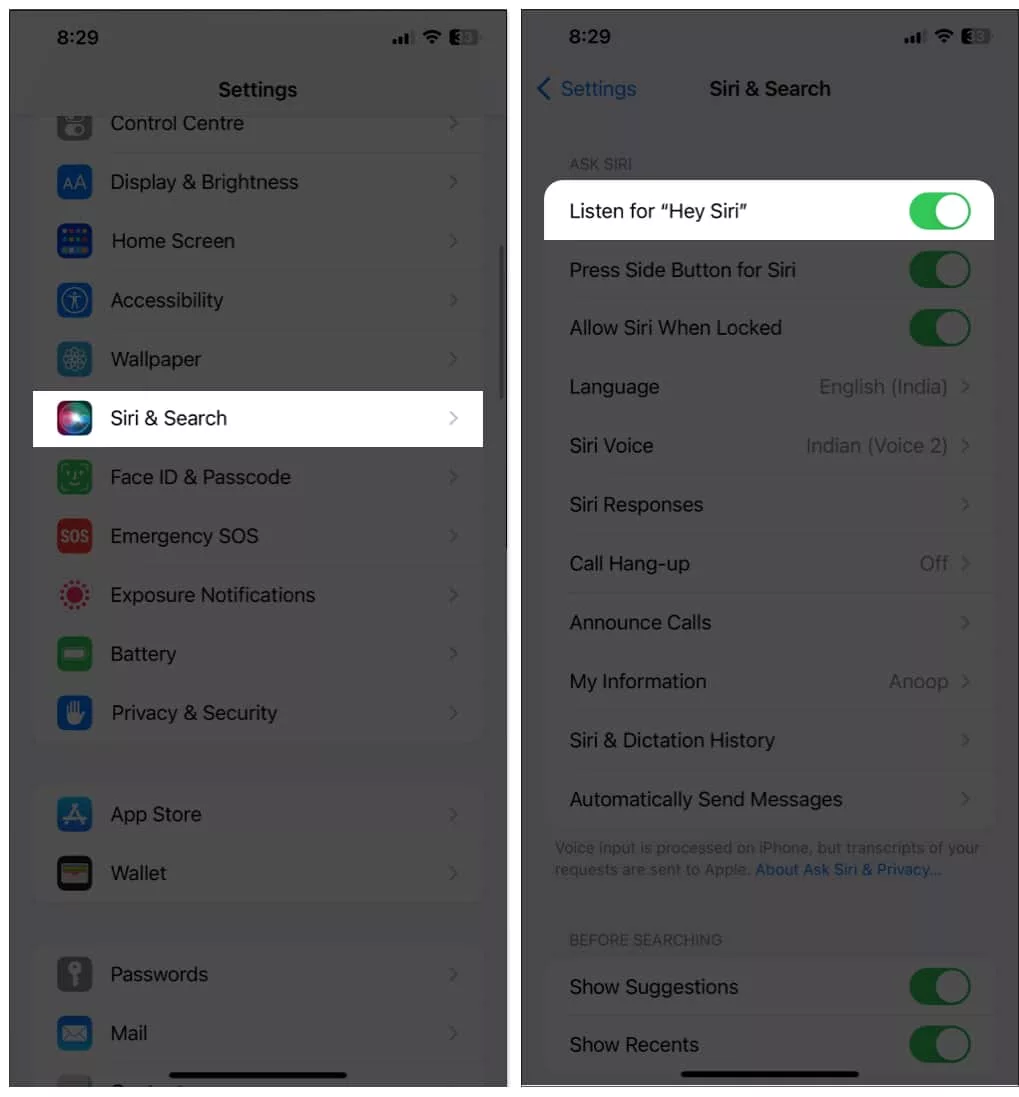
- เปิด Settings
- กดที่ Siri & Search
- เลื่อนปุ่ม toggle ไปทางซ้ายเพื่อเปิดใช้งานฟีเจอร์ Listen for “Hey Siri”
ใช้ Apple Watch ช่วยคำนวณทิป
หากว่าคุณมี Apple Watch คุณสามารถใช้มันช่วยคำนวณทิปได้เช่นกัน แถมยังรวดเร็วด้วย วิธีการก็ไม่ยากเลยค่ะ
- เปิดแอพ Calculator บน Apple Watch
- ใส่จำนวนตัวเลขค่าใช้จ่ายทั้งหมด จากนั้นกดที่ Tip
- เลือกเปอร์เซ็นต์ที่ Tip percentage และ People
จากนั้นจำนวนเงินทั้งหมดที่รวมทิปแล้วจะปรากฏขึ้นมาให้เห็นค่ะ
ทั้งนี้ 2 วิธีสุดท้ายอาจจะไม่เหมาะกับไลฟ์สไตล์คนไทยสักเท่าไร เพราะเราไม่ได้นิยมให้ทิปกัน แต่เก็บเอาไว้ใช้หากไปเที่ยวต่างประเทศนะคะ
ที่มา igeeksblog.com





